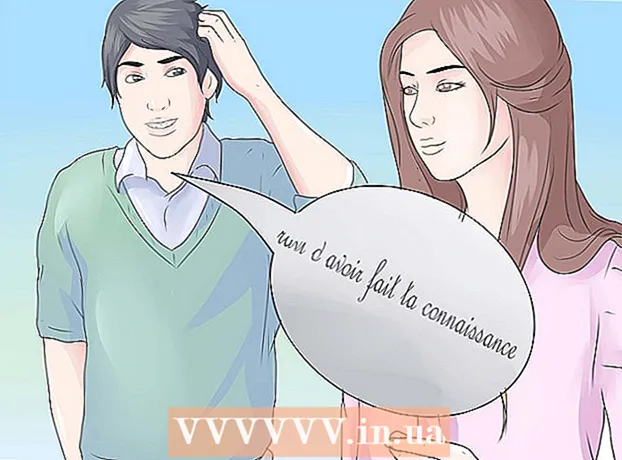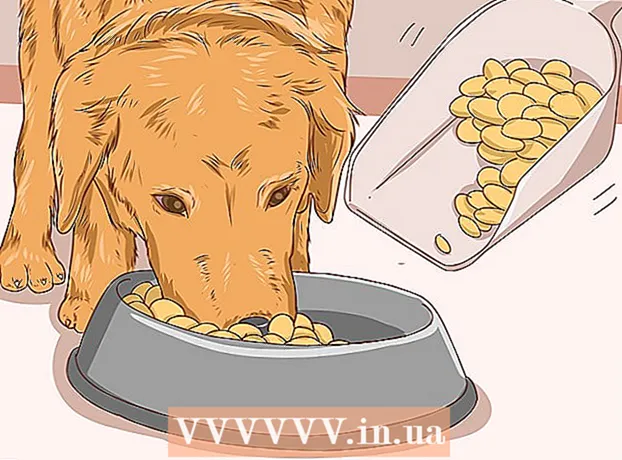Autore:
Louise Ward
Data Della Creazione:
10 Febbraio 2021
Data Di Aggiornamento:
1 Luglio 2024

Contenuto
Nel testo, le linee ci consentono di creare interruzioni chiare o di enfatizzare titoli importanti. Questo wikiHow ti insegna alcuni modi per inserire righe in Word.
Passi
Metodo 1 di 3: utilizzare lo strumento Linea orizzontale
Posiziona il puntatore del mouse dove desideri che appaia la linea. Puoi inserire una barra in qualsiasi parte del testo. La linea retta è uno degli strumenti più facili da usare perché puoi spostarla ovunque in un documento dopo l'inserimento.

Per iniziare, fai clic sulla scheda Home. Se utilizzi Office 2007 o versioni successive, scegli la scheda Home con cui lavorare. Se utilizzi Office 2003 o versioni precedenti, seleziona il menu Inserisci.
Fare clic sulla freccia in giù accanto al pulsante Bordi. Il pulsante "Bordi" è un pulsante che assomiglia a quattro riquadri con linee tratteggiate, lo puoi trovare nel gruppo funzionale Paragrafo. Dopo aver fatto clic sulla freccia in basso, verranno visualizzate le opzioni per il bordo.

Scegliere "Linea orizzontale.’ Questa opzione inserisce una barra nella posizione del cursore.
Continua a fare doppio clic sulla riga da modificare. A questo punto apparirà una nuova finestra di dialogo che permetterà di personalizzare la linea. È possibile modificare il colore (Color), la larghezza (Width), lo spessore (Height) o l'allineamento (Alignment) della linea a seconda delle esigenze di utilizzo.

Fare clic sulla linea e trascinare per spostarsi. Puoi spostare il tratto direttamente in qualsiasi punto del documento. Tuttavia, la riga non può essere sulla stessa riga di nessun carattere, quindi sarà su una riga separata, appena sotto qualsiasi parte di testo.
Puoi trascinare il bordo per personalizzare la dimensione della linea. Cliccando sul bordo della linea, possiamo modificarne le dimensioni. Oltre a rendere la linea spessa e audace, puoi anche diluirla per ridurre l'area. annuncio pubblicitario
Metodo 2 di 3: utilizzo della tastiera
Posiziona il puntatore del mouse nel punto in cui desideri che appaia la linea. Dovrai selezionare una posizione vuota perché questo non avrà effetto se il puntatore del mouse si trova dove c'è un paragrafo o un'altra riga. Creerai un tratto orizzontale partendo da un margine della pagina e si estenderà all'altro. La linea retta si fermerà ovunque a seconda della configurazione.
Digita tre trattini consecutivi. Usa il trattino situato vicino alla parte superiore della tastiera o nel tastierino numerico.
Quindi premere il tasto.↵ Invio per convertire i trattini in linee rette. Questo creerà automaticamente una linea continua alternativa, appena sotto il trattino precedente. Notare che la riga non occupa alcuno spazio nel testo, ma esiste invece tra le righe di testo.
Usa caratteri diversi per disegnare linee diverse. Le linee che possiamo creare da una tastiera variano a seconda dei caratteri utilizzati. Oltre al trattino, ci sono:
- *** creerà una linea tratteggiata.
- ___ creerà una linea tratteggiata in grassetto.
- === creerà una doppia linea.
- ### creerà una linea a tre trattini con il trattino centrale più scuro.
- ~~~ creerà una linea a forma di chi.
Fare clic sulla linea e trascinare per spostarsi. È possibile fare clic su una riga e trascinarla e rilasciarla per spostarla leggermente verso l'alto o verso il basso nella pagina. Tuttavia, non puoi eliminarlo dalla "linea" in cui si trova la linea. annuncio pubblicitario
Metodo 3 di 3: traccia una linea
Fare clic sulla scheda Inserisci. Puoi usare gli strumenti di disegno di Word per disegnare linee nel testo. Questo ti dà il pieno controllo sulla linea che desideri.
- Se utilizzi Word 2003 o versioni precedenti, dopo aver fatto clic sul menu Inserisci, seleziona "Immagine" → "Nuovo disegno".
Se la tua versione di Word è più recente, fai clic sul pulsante "Forme" e seleziona la linea che desideri disegnare. Nel menu ci sono vari tipi di linee, puoi scegliere una linea semplice o qualsiasi altra linea.
Fare clic sul segno più e trascinare per disegnare una linea. Durante il trascinamento, puoi premere il tasto ⇧ Shift per mantenere la linea completamente orizzontale.
Continua a fare clic sulla linea e trascina per spostarti. Dato che è un disegno, puoi posizionarlo direttamente sopra il testo. Fare clic e trascinare il mouse per spostare la linea ovunque all'interno del testo.
Per modificare, fare clic sulla linea e quindi selezionare la scheda Formato per aprire gli strumenti di disegno. Questa scheda ti consente di cambiare i colori, scegliere temi predefiniti o aggiungere effetti.
- Fare clic sul pulsante "Contorno forma" per cambiare colore, spessore / sottigliezza o rendere la linea punteggiata, punteggiata e così via.
- Oppure, con il pulsante "Effetti forma", puoi aggiungere altri effetti alla linea, come ombre o luci.