Autore:
Mark Sanchez
Data Della Creazione:
4 Gennaio 2021
Data Di Aggiornamento:
1 Luglio 2024

Contenuto
Con il nuovo iPhone, non solo puoi effettuare chiamate, inviare messaggi, riprodurre musica e inviare e-mail, ma anche riscattare coupon, controllare Facebook e persino gestire il tuo conto bancario. Dovrai lavorare sodo per imparare tutto, ma con il tempo e la pratica, il tuo telefono diventerà il tuo assistente per tutte le occasioni.
Passi
 1 Accendi e spegni il telefono. Accendi il telefono: tieni premuto il pulsante di accensione in alto a destra sull'iPhone finché lo schermo non si accende. Spegni il telefono: tieni premuto il pulsante di accensione finché non vedi il cursore di spegnimento sullo schermo, quindi fallo scorrere per spegnere il telefono.
1 Accendi e spegni il telefono. Accendi il telefono: tieni premuto il pulsante di accensione in alto a destra sull'iPhone finché lo schermo non si accende. Spegni il telefono: tieni premuto il pulsante di accensione finché non vedi il cursore di spegnimento sullo schermo, quindi fallo scorrere per spegnere il telefono.  2 Controlla tutti i pulsanti e il telefono stesso. Dovrebbero esserci tre pulsanti sulla sinistra del telefono. I pulsanti + e - sono necessari per regolare il volume del dispositivo, mentre l'interruttore viene utilizzato per attivare e disattivare lo stesso volume. Il pulsante sul lato destro (il pulsante "Sleep / Wake") nella parte superiore del telefono viene utilizzato per accendere e spegnere lo schermo. Il pulsante rotondo sulla parte anteriore del telefono ti riporterà al pulsante Home.
2 Controlla tutti i pulsanti e il telefono stesso. Dovrebbero esserci tre pulsanti sulla sinistra del telefono. I pulsanti + e - sono necessari per regolare il volume del dispositivo, mentre l'interruttore viene utilizzato per attivare e disattivare lo stesso volume. Il pulsante sul lato destro (il pulsante "Sleep / Wake") nella parte superiore del telefono viene utilizzato per accendere e spegnere lo schermo. Il pulsante rotondo sulla parte anteriore del telefono ti riporterà al pulsante Home. - Premendo contemporaneamente i pulsanti Sospensione / Riattivazione e Home verrà acquisito uno screenshot.
- Premendo i pulsanti del volume in modalità fotocamera verrà scattata una foto.
- Per spegnere il telefono, tieni premuto il pulsante "Sleep / Wake"
 3 Prova le app che sono già preinstallate sul tuo iPhone. Tutti i nuovi iPhone sono dotati di oltre 20 app
3 Prova le app che sono già preinstallate sul tuo iPhone. Tutti i nuovi iPhone sono dotati di oltre 20 app - Il calendario.
- Posta.
- Telecamera.
- Safari. iPhone utilizza Safari come browser predefinito. Qui puoi navigare nei siti proprio come sul tuo computer.
- Messaggi.
- Telefono.
- Orologio.
- Appunti.
- Fotografie.
- Tempo atmosferico.
- Carte.
- Promemoria.
- Libretto degli assegni.
- Contatti.
- Calcolatrice.
- Bussola.
- Dittafono.
- Azione.
- Video.
- Edicola.
- App Store
- Musica.
- iTunes.
 4 Inserire e rimuovere la carta SIM. Quando acquisti un nuovo iPhone, puoi trovare un piccolo strumento per aprire il vassoio della scheda SIM (che contiene la scheda SIM) nelle istruzioni. Se non riesci a trovarne uno, potrebbe funzionare una graffetta raddrizzata o una forcina per capelli. Per aprire il vassoio, inserisci questo piccolo strumento in un piccolo foro (circa 1–2 millimetri di diametro, ma non un jack per le cuffie). Quindi puoi rimuovere o cambiare la scheda SIM senza scollegare il telefono stesso. Sui modelli di iPhone fino a 3GS, il vassoio si trova nella parte superiore del telefono. Sui modelli iPhone 4 e 4S, si trova sul lato del telefono.
4 Inserire e rimuovere la carta SIM. Quando acquisti un nuovo iPhone, puoi trovare un piccolo strumento per aprire il vassoio della scheda SIM (che contiene la scheda SIM) nelle istruzioni. Se non riesci a trovarne uno, potrebbe funzionare una graffetta raddrizzata o una forcina per capelli. Per aprire il vassoio, inserisci questo piccolo strumento in un piccolo foro (circa 1–2 millimetri di diametro, ma non un jack per le cuffie). Quindi puoi rimuovere o cambiare la scheda SIM senza scollegare il telefono stesso. Sui modelli di iPhone fino a 3GS, il vassoio si trova nella parte superiore del telefono. Sui modelli iPhone 4 e 4S, si trova sul lato del telefono.  5 Fai uno screenshot del tuo telefono. Tieni premuto il grande pulsante Home rotondo situato nella parte inferiore del telefono. Quindi premere il pulsante di accensione finché non si sente un suono. Un'immagine dello schermo del telefono verrà acquisita e salvata nell'applicazione della fotocamera.
5 Fai uno screenshot del tuo telefono. Tieni premuto il grande pulsante Home rotondo situato nella parte inferiore del telefono. Quindi premere il pulsante di accensione finché non si sente un suono. Un'immagine dello schermo del telefono verrà acquisita e salvata nell'applicazione della fotocamera.  6 Controllo della versione dell'iPhone. La versione per iPhone è come la versione del sistema operativo Windows sul computer. Per controllare la versione del tuo telefono, vai su Impostazioni -> Generali -> Informazioni sul telefono.
6 Controllo della versione dell'iPhone. La versione per iPhone è come la versione del sistema operativo Windows sul computer. Per controllare la versione del tuo telefono, vai su Impostazioni -> Generali -> Informazioni sul telefono.  7 Spostamento e posizionamento delle icone delle app. Tieni premuta l'icona dell'app sullo schermo finché non vedi l'icona tremare e alcune di esse hanno una X nell'angolo in alto a sinistra. A questo punto, puoi spostare l'icona da un posto all'altro e da una pagina all'altra tenendola premuta e spostandola con il dito. Puoi anche spostare l'icona a lato della pagina per trascinarla in un'altra pagina.Se sposti un'icona su un'altra icona, verrà creata una cartella (gruppo di cartelle) in cui possono essere archiviate più icone.
7 Spostamento e posizionamento delle icone delle app. Tieni premuta l'icona dell'app sullo schermo finché non vedi l'icona tremare e alcune di esse hanno una X nell'angolo in alto a sinistra. A questo punto, puoi spostare l'icona da un posto all'altro e da una pagina all'altra tenendola premuta e spostandola con il dito. Puoi anche spostare l'icona a lato della pagina per trascinarla in un'altra pagina.Se sposti un'icona su un'altra icona, verrà creata una cartella (gruppo di cartelle) in cui possono essere archiviate più icone. 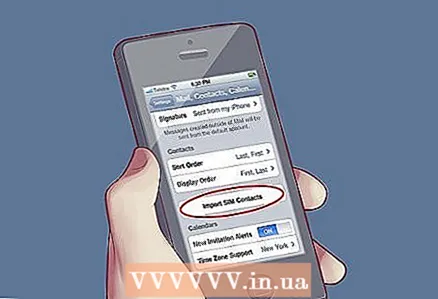 8 Importa i contatti da una scheda SIM. Vai su Impostazioni, seleziona Email, Contatti, Calendario e fai clic sul pulsante "Importa contatti dalla scheda SIM" nella parte inferiore dello schermo.
8 Importa i contatti da una scheda SIM. Vai su Impostazioni, seleziona Email, Contatti, Calendario e fai clic sul pulsante "Importa contatti dalla scheda SIM" nella parte inferiore dello schermo.  9 Utilizzando una calcolatrice scientifica. Quando fai clic sulla calcolatrice sul tuo iPhone, avvii semplicemente una semplice calcolatrice. Ruota il tuo iPhone in orizzontale e la tua normale calcolatrice diventa scientifica.
9 Utilizzando una calcolatrice scientifica. Quando fai clic sulla calcolatrice sul tuo iPhone, avvii semplicemente una semplice calcolatrice. Ruota il tuo iPhone in orizzontale e la tua normale calcolatrice diventa scientifica.  10 Uscita completa dal programma. Fare doppio clic sul pulsante "Home". Quando arrivi alla schermata multitasking, tieni premuta l'app che desideri chiudere. L'app inizierà a tremare con un segno meno rosso nell'angolo in alto a sinistra. Fare clic sul segno meno e l'applicazione si chiuderà.
10 Uscita completa dal programma. Fare doppio clic sul pulsante "Home". Quando arrivi alla schermata multitasking, tieni premuta l'app che desideri chiudere. L'app inizierà a tremare con un segno meno rosso nell'angolo in alto a sinistra. Fare clic sul segno meno e l'applicazione si chiuderà.  11 Configurazione del telefono. Collega il telefono al computer e seleziona "Ripristina da backup" se desideri impostare il telefono con le stesse impostazioni del tuo vecchio iPhone. Se questo è il tuo primo iPhone o vuoi iniziare da zero, segui le istruzioni per configurare le impostazioni del telefono dall'inizio.
11 Configurazione del telefono. Collega il telefono al computer e seleziona "Ripristina da backup" se desideri impostare il telefono con le stesse impostazioni del tuo vecchio iPhone. Se questo è il tuo primo iPhone o vuoi iniziare da zero, segui le istruzioni per configurare le impostazioni del telefono dall'inizio. - Aggiungi contatti.
- Configura la tua email.
- Aggiungi musica al tuo telefono.
- Collega il tuo telefono a iCloud.
 12 Scopri alcune delle nuove funzionalità. Le seguenti funzionalità sono disponibili su IOS6 e versioni successive.
12 Scopri alcune delle nuove funzionalità. Le seguenti funzionalità sono disponibili su IOS6 e versioni successive. - Siri. Per accedere a Siri, tieni premuto il tasto Home per tre secondi. Come assistente personale di controllo vocale, Siri è una delle nuove funzionalità più famose del telefono. Puoi dare a Siri un comando verbalmente, come "Svegliami alle due" o anche comandi più sofisticati, come "Ricordami di mettere un assegno nella mia email quando torno a casa".
- Streaming fotografico condiviso. Questa funzione ti consente di condividere automaticamente le foto con i tuoi amici. Quando aggiungi un'immagine a Photo Stream, le persone che aggiungi saranno automaticamente in grado di vederla.
- Abilita i flussi di foto condivisi andando su Impostazioni -> Immagini e fotocamera -> Streaming di foto condivisi.
- Carte. Apple Maps ora ha la navigazione vocale per aiutarti ad andare da A a B in sicurezza senza ostacoli.
- Libretto degli assegni. Checkbook è un nuovo programma che memorizza cose come coupon o la carta d'imbarco in modo che tu possa mostrarlo quando ne hai bisogno.
- FaceTime. Ora puoi effettuare videochiamate dal tuo telefono tramite 3G e WiFi. Per effettuare una chiamata, vai su Contatti e tocca FaceTime.
- Integrazione con Facebook. Dì a Siri "Pubblica su Facebook" Sono in spiaggia "" e Siri lo pubblicherà su Facebook. Inoltre, puoi anche aggiungere foto direttamente dall'app. Basta fare clic su Condividi e quindi selezionare Facebook.
 13 Scarica applicazioni. Il download di app ti consente di personalizzare il telefono a tuo piacimento. Alcune app popolari che puoi scaricare:
13 Scarica applicazioni. Il download di app ti consente di personalizzare il telefono a tuo piacimento. Alcune app popolari che puoi scaricare: - Sociale. La maggior parte dei social network ora ha le proprie applicazioni, inclusi Facebook, Twitter, Instagram, LinkedIn e altri.
- Giochi. Giochi popolari come Bejeweled, Words with Friends, Angry Birds e Plants vs. Gli zombi ti aiuteranno a divertirti.
- Applicazione torcia. Esistono diverse app per torcia. Per il modello 4S, cerca un'app che utilizzi la luce LED sul retro del telefono.
- Guaire. L'app di Yelp può essere molto utile se stai cercando un buon ristorante o una stazione di servizio nelle vicinanze. Puoi aggiungere e visualizzare le recensioni dei ristoranti, il che rende la visita di nuovi posti un'idea meno rischiosa.
 14 Premi due volte il tasto Home. Questo aprirà la barra delle applicazioni. Sulla barra delle applicazioni, vedrai i programmi aperti.
14 Premi due volte il tasto Home. Questo aprirà la barra delle applicazioni. Sulla barra delle applicazioni, vedrai i programmi aperti. - Se vuoi chiudere l'app, tieni premuto finché non inizia a tremare. Quindi tocca il segno meno rosso nell'angolo sinistro dell'app per chiuderla.
- Scorri verso sinistra per vedere ancora più app aperte. Scorri verso destra per regolare le impostazioni musicali oppure fai clic sul pulsante quadrato a sinistra per bloccare o sbloccare il telefono.
- Scorri di nuovo per modificare il volume del telefono.
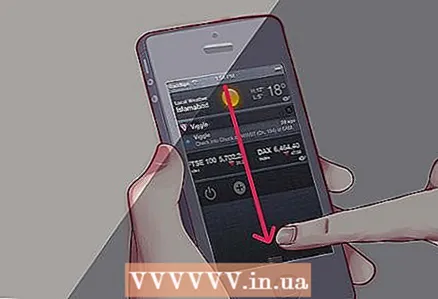 15 Scorri verso il basso dalla barra in alto per accedere al Centro notifiche. Qui vedrai informazioni sul meteo e nuove notifiche dalle applicazioni scaricate. In Impostazioni, puoi regolare quali app mostrare nel Centro Notifiche.
15 Scorri verso il basso dalla barra in alto per accedere al Centro notifiche. Qui vedrai informazioni sul meteo e nuove notifiche dalle applicazioni scaricate. In Impostazioni, puoi regolare quali app mostrare nel Centro Notifiche.  16 Gioca con le impostazioni. Per rendere iPhone ancora più utile per te, modifica le impostazioni predefinite in base a ciò che funziona meglio per te.
16 Gioca con le impostazioni. Per rendere iPhone ancora più utile per te, modifica le impostazioni predefinite in base a ciò che funziona meglio per te.



