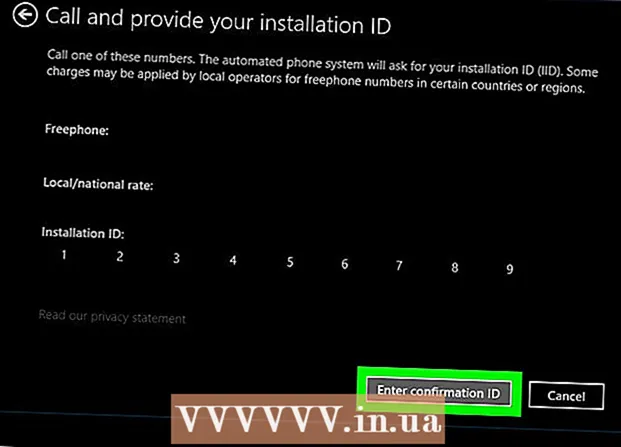Autore:
Louise Ward
Data Della Creazione:
9 Febbraio 2021
Data Di Aggiornamento:
28 Giugno 2024

Contenuto
Questo articolo mostra come inserire le proprie immagini in qualsiasi file PDF utilizzando un editor PDF online, Adobe Acrobat o Anteprima per macOS.
Passi
Metodo 1 di 3: utilizzo di un editor PDF online su PC o Mac
Accesso https://smallpdf.com/edit-pdf. Se vuoi inserire un'immagine in un file PDF esistente, puoi farlo gratuitamente con un editor PDF online come Smallpdf.com.
- Questo metodo ci aiuterà a incollare le immagini nel contenuto PDF, tuttavia, non sarai in grado di modificare il testo o la formattazione già nel file.

Clic Scegli il file (Seleziona il file). Le tue opzioni si trovano nella casella verde nella parte superiore dello schermo.
Seleziona il file PDF e fai clic su Aperto (Aperto). Il file PDF verrà aperto in un browser.

Scorri verso il basso fino alla sezione in cui desideri inserire l'immagine nel PDF.
Clic AGGIUNGI IMMAGINE (Aggiungi foto). Questo è il secondo collegamento nella parte superiore della pagina.

Seleziona la foto e fai clic Aperto. L'immagine verrà inserita nel file.- Se è necessario spostare l'immagine, è possibile fare clic e trascinarla nella posizione desiderata.
Trascina gli angoli della foto per ridimensionarla. Quando trascini uno qualsiasi degli angoli verso l'esterno, l'immagine verrà ingrandita, mentre mentre lo trascini all'interno, la dimensione dell'immagine diminuisce.
Clic Applicare (Applicare). Questo pulsante si trova nell'angolo inferiore destro della pagina. La foto viene salvata nel file e viene creata una nuova versione da scaricare.
Clic Download file (Download file). Questa opzione è sotto il "Successo!" (Operazione riuscita) si trova nella parte superiore della pagina. La nuova versione del file PDF verrà scaricata sul tuo computer.
- Potrebbe essere necessario scegliere una posizione di salvataggio e quindi fare clic Salva (Salva) per scaricare il file.
Metodo 2 di 3: utilizzo dell'anteprima su Mac
Apri il file PDF che desideri modificare in Anteprima. Trova e fai doppio clic sul file PDF che desideri modificare sul tuo computer.
- Se il lettore PDF predefinito non è Anteprima, è necessario fare clic con il pulsante destro del mouse sul file e spostare il puntatore Aperto con (Apri con) e seleziona Anteprima.
- Questo metodo ci aiuterà a incollare le immagini nel contenuto PDF, tuttavia, non sarai in grado di modificare il testo o la formattazione già nel file.
Fare clic sulla scheda File (File) nella barra dei menu. Questo pulsante si trova nell'angolo in alto a sinistra dello schermo. Le opzioni del file si apriranno in un menu a discesa.
Scegliere Esportare (Esporta) dal menu File. Questa opzione ti consente di convertire il PDF in un altro formato.
- È necessario esportare un file PDF in un formato immagine per inserire un'immagine.
Scegliere PNG come formato di file. Fare clic sulla casella a discesa Formato nella parte inferiore della finestra Esporta e seleziona PNG.
Clic Salva nella finestra Esporta. Il nuovo file verrà creato dal PDF originale. Questo file ha lo stesso nome del file originale, ma con l'estensione .PDF sarà sostituito con .PNG.
Fare clic sul segno X Rosso nell'angolo in alto a sinistra per chiudere il file. Il file PDF originale rimane intatto.
Usa Anteprima per aprire l'immagine che desideri inserire. Trova l'immagine da inserire sul tuo computer e fai doppio clic sull'icona del file per aprirlo in Anteprima.
- Se il software di anteprima dell'immagine predefinito non è Anteprima, è necessario fare clic con il pulsante destro del mouse sul file, passare il cursore del mouse sopra Aperto con e scegli Anteprima.
Premi la combinazione di tasti ⌘ Comando+UN per selezionare tutte le foto. Un bordo tratteggiato apparirà intorno alla selezione.
- Se non si desidera inserire l'intera immagine, è possibile fare clic e trascinare i punti blu sul bordo tratteggiato attorno alla selezione per selezionare la parte dell'immagine da copiare in PDF.
Premi la combinazione di tasti ⌘ Comando+C per copiare l'area dell'immagine selezionata nel buffer. Ora puoi incollare l'immagine nel tuo file PNG convertito.
Apri la pubblicazione PNG del PDF in Anteprima. Questo è il file "PNG" che hai creato quando hai esportato il PDF originale in un formato immagine.
- L'anteprima non supporta l'incollaggio di immagini nei file PDF, quindi assicurati di aprire i file con l'estensione "PNG" invece di "PDF".
stampa ⌘ Comando+V. L'immagine che hai copiato verrà incollata nel file PNG.
Fare clic e trascinare la foto incollata per riposizionarla. Puoi spostare le immagini ovunque nella versione PNG del file PDF.
Fare clic e trascinare i punti blu per ridimensionare l'immagine. Questi punti blu si trovano attorno al bordo dell'immagine incollata. Quando fai clic e trascini uno di questi punti blu, l'immagine diventa più grande o più piccola.
- Se non vedi un bordo o un punto blu, fai clic sulla foto per selezionarla. Il contorno apparirà automaticamente.
Fare clic sulla scheda File nella barra dei menu. Una volta terminata la modifica, fai clic sul menu File nell'angolo in alto a sinistra dello schermo.
Clic Esporta come PDF (Esporta in PDF) dal menu File. Questa opzione ti consente di salvare il file PNG modificato come PDF.
Immettere un nome per il file PDF. Fare clic sul campo Salva come (Salva con nome) nella parte superiore della finestra di dialogo e immettere qui un nome per il nuovo file PDF.
- Oppure puoi lasciare il nome e sostituire il vecchio file PDF con la versione appena modificata del PDF. Per procedere, fare clic su Salva quindi scegli Sostituire (Sostituisci) nella casella di conferma che appare.
Clic Salva nella finestra Esporta. Questo pulsante si trova nell'angolo inferiore destro della finestra di dialogo. File PDF nuovi e separati verranno creati dall'immagine PNG modificata e nella stessa posizione del file PNG originale. annuncio pubblicitario
Metodo 3 di 3: di Adobe Acrobat Pro DC
Apri il file PDF in Adobe Acrobat DC. Trova e fai doppio clic sul file PDF che desideri modificare sul tuo computer.
- Se vogliamo aggiungere immagini ai file PDF utilizzando Acrobat, abbiamo bisogno di un account premium. Se non hai mai installato e registrato Acrobat Pro DC, puoi fare clic qui per registrarti per una prova di 7 giorni ora.
- Se Acrobat non è il lettore predefinito per i file PDF, fai clic con il pulsante destro del mouse sul file e seleziona Aperto con quindi fare clic su Adobe Acrobat.
Fare clic sull'elemento Utensili (Strumenti) si trova nella barra dei menu nella parte superiore dello schermo. Si aprirà una barra degli strumenti.
Clic Modifica PDF (Modifica PDF) nella barra degli strumenti. Questa opzione consente di aggiungere testo e immagini al file PDF.
Fare clic su un'opzione Aggiungi immagine sul lato destro della barra degli strumenti. Si aprirà una finestra di dialogo che consentirà di selezionare l'immagine da inserire.
Seleziona l'immagine che desideri inserire. Fare clic sul nome di un file per selezionare l'immagine.
Clic Aperto. La foto verrà importata nel file.
Fare clic nel punto in cui si desidera inserire l'immagine. L'immagine apparirà nel file. Per spostarti, puoi fare clic e trascinare la foto in un'altra posizione.
Trascina la maniglia nell'angolo dell'immagine per ridimensionarla. Fare clic e trascinare gli angoli dell'immagine verso l'esterno o verso l'interno per ingrandire o ridurre le dimensioni.
- Puoi anche utilizzare gli strumenti di fotoritocco nel riquadro di destra, sotto l'intestazione "Oggetti". Queste opzioni ci consentono di capovolgere (Flip), ruota (Ruotare) e rifilatura (Ritaglia) Immagine.
stampa ⌘ Comando+S (Mac) o Controllo+S (PC) per salvare. L'immagine verrà salvata in un file PDF. annuncio pubblicitario