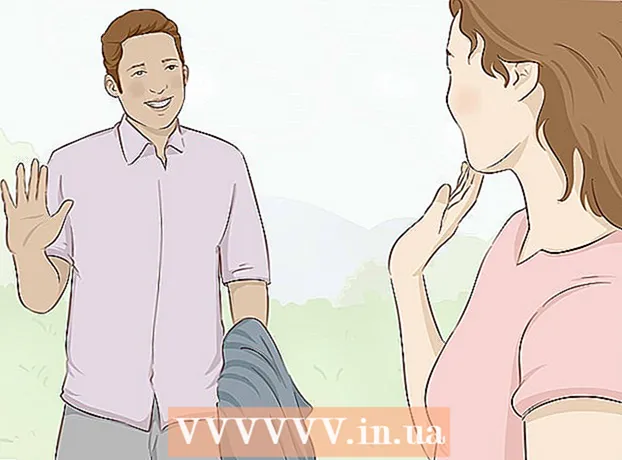Autore:
Louise Ward
Data Della Creazione:
3 Febbraio 2021
Data Di Aggiornamento:
1 Luglio 2024

Contenuto
La sovrapposizione è un modo creativo per creare un nuovo sfondo per un'immagine, unire due foto insieme o creare una scena con una celebrità. Sia che tu voglia decorare un biglietto di auguri o scherzare con qualcuno con falsi collage di foto, puoi utilizzare un software gratuito per realizzarli. Leggi il seguente articolo per apprendere la tecnica di impilamento.
Passi
Metodo 1 di 3: foto semplice
- Applica questo metodo con semplici collage. Puoi applicare questo metodo se hai solo bisogno di unire più piccole foto in un'immagine più grande, rapidamente e facilmente. Questo non è molto tecnico, quindi puoi seguirlo completamente se vuoi creare un divertente biglietto di auguri o altre cose semplici senza perdere troppo tempo.
- Per risultati ottimali, scarica un software di elaborazione delle immagini gratuito come GIMP, Paint.NET o Pixlr. Se possiedi un software di fotoritocco professionale come Photoshop o Paint Shop Pro, puoi imparare come usarli, ma l'acquisto di questi software non è necessario.
- Perché questo metodo richiede solo pochi strumenti disponibili nel software di editing di base come Windows Paint. tuttaviaPotrebbe non essere possibile utilizzare lo "strumento pennello" per modifiche avanzate. E senza la funzione "layer", avrai difficoltà a modificare le foto.
- Innanzitutto, apri l'immagine di sfondo. Questa è un'immagine che viene utilizzata come sfondo di una buona immagine che viene sovrapposta. Nel software di modifica, seleziona File → Apri l'immagine.
- Seleziona File → Salva con nome per salvare come nuovo file se desideri mantenere l'immagine originale. Puoi eseguire il passaggio precedente dopo aver terminato la modifica, ma se lo fai prima non dovrai preoccuparti di dimenticare di salvare o sovrascrivere la foto originale.
- Apri la foto che desideri sovrapporre. Posizionerai questa foto sopra l'immagine di sfondo. Utilizzando il software nel passaggio precedente, apri la seconda immagine in una nuova finestra. Seleziona File → Salva con nome per salvarlo come nuovo file, evitando di modificare l'immagine originale.
- Seleziona lo strumento di selezione del cerchio. Vedrai una colonna di diversi pulsanti, di solito sul lato sinistro dello schermo. Questi sono strumenti. Fare clic sull'icona del cerchio o sull'ovale tratteggiato, solitamente sopra la colonna degli strumenti.
- Puoi passare il mouse su ogni strumento per visualizzarne il nome. Il nome di questo strumento è solitamente "selezione ellisse", "selezione ellisse" o nomi simili.
- Se non riesci a trovare uno strumento di selezione, puoi utilizzare la stringa "strumento lazo" o lo strumento quadrato "selezione rettangolare".
- Fare clic e trascinare intorno all'area dell'immagine che si desidera spostare. Trascina il mouse sulla figura della persona, dell'animale o di un'area dell'immagine che desideri sovrapporre all'immagine di sfondo. Scegli le aree dell'immagine che colpiscono, con gli oggetti al centro, ed evita di selezionare parti ridicole (come il braccio di qualcuno che appare sul bordo dell'immagine).
- La maggior parte dei software di elaborazione delle immagini dispone di un comando Inverti selezione che consente di selezionare l'intera immagine tranne la parte che localizzi. Questo comando è utile se vuoi controllare l'area selezionata: usa Ctrl + Maiusc + I (o comando + Maiusc + I su un Mac) per invertire l'area selezionata, quindi scegli Modifica → Taglia (Taglia) per cancellare lascia solo l'area che desideri spostare. Puoi scegliere Modifica → Annulla per tornare al passaggio precedente e provare a selezionare un'area diversa dell'immagine.
- Se non sei d'accordo con nessuna area dell'immagine, puoi seguire questi passaggi per Sovrapporre un'immagine dettagliata.

Ammorbidisci i bordi della selezione (opzionale). L'area selezionata dell'immagine può sembrare un po 'rigida o avere bordi strani, il che può far apparire l'immagine finale innaturale o sovraesporre. Puoi effettuare questa regolazione usando lo "strumento sfumatura" o "impostazione sfumatura" per ammorbidire i bordi dell'immagine, con ogni software dovrai usare modi diversi per accedere all'immagine. Accedi a questo strumento:- In Photoshop, fai clic con il pulsante destro del mouse sulla selezione, quindi seleziona il pulsante Piuma.
- In Gimp, usa il menu in alto: seleziona il pulsante Seleziona → Piuma.
- In Paint.NET, è necessario scaricare il plug-in Feather e aprire il menu del plug-in per utilizzare questo strumento.
- In Pixlr o Paint Shop Pro, fai clic sullo strumento di selezione e modifica le impostazioni del pennello prima iniziare a selezionare l'area dell'immagine.
- Con qualsiasi software, troverai il numero di input che regola la morbidezza del pennello, in pixel. Con questo metodo, scegli 1 o 2 pixel per evitare di perdere i dettagli.
- Dopo aver selezionato l'area della foto desiderata, copia e incolla nell'immagine di sfondo. Puoi scegliere tra i comandi Modifica → Copia e Modifica → Incolla, ricordati di scegliere un'immagine di sfondo aperta in precedenza per incollare la foto.
- Se hai copiato per errore un'area non selezionata, devi usare il comando Inverti selezione per selezionare l'area selezionata corretta.
- Ridimensiona e posiziona per trascinare le foto. Selezionare uno strumento di scorrimento, con l'icona del puntatore del mouse o una bussola a quattro punti, quindi fare clic e trascinare l'immagine sovrapposta nella posizione desiderata. Se devi ridimensionare l'immagine di sfondo, segui questi passaggi:
- Seleziona File → Trasformazione libera (o usa i tasti Ctrl + T) per ridimensionare l'immagine.
- Viene visualizzato un bordo attorno all'immagine, quindi fare clic e trascinare sui lati e sugli angoli per ridimensionare e modellare. Per mantenere le proporzioni corrette, tieni premuto il tasto Maiusc mentre trascini l'angolo.
- Se sposti l'immagine sbagliata, controlla di aver selezionato il livello corretto scegliendo Visualizza → Livello o Finestra → Livello, quindi fai clic sul livello contenente l'immagine. impilare.
- Scegliere File (File) → Salva come (Salva con nome) per salvare il risultato con un nuovo nome. Assicurati di selezionare l'immagine corretta contenente le modifiche prima di salvare. È il primo strato dell'immagine.
- Puoi aggiungere foto seguendo gli stessi passaggi sopra, aggiungi tutte le foto che desideri.
- Per cambiare la posizione tra i due livelli dell'immagine, apri la sezione Livello selezionando Visualizza → Livelli o Finestra → Livelli nel menu nella parte superiore dello schermo, quindi scorri. spostare la miniatura nell'elenco finché non appare soddisfatta. Lo strato inferiore è l'immagine di sfondo e lo strato superiore è la copertina.
Metodo 2 di 3: dettagli foto
- Esamina la complessità dell'immagine originale per decidere quali passaggi devi seguire. Questo metodo ti guiderà all'uso dello strumento "bacchetta magica", che ti consente di rimuovere rapidamente aree di un'immagine particolarmente colorata in modo da poter separare l'area che desideri spostare. Tuttavia, questo strumento è più efficace su immagini con colori di sfondo semplici, con poca ombra o quando l'area dell'immagine da spostare ha un bordo separato dallo sfondo.
- Se l'area dell'immagine che si desidera selezionare ha uno sfondo complesso, saltare al passaggio "Usa strumento di selezione" in questo metodo e delineare l'area che si desidera spostare con il mouse.
- Per un metodo rapido e semplice senza unire le immagini, vedere Impilamento rapido di immagini.
- Scarica un software di fotoritocco gratuito. Il modo più efficace per impilare le immagini è utilizzare un software di elaborazione delle immagini. Se non possiedi un software professionale come Photoshop o PaintShop Pro, puoi scaricare alternative come Pixlr, GIMP o Paint.NET.
- Se stai usando un Mac, cerca il software GIMP sul tuo computer prima di scaricarlo perché potrebbe essere preinstallato sul tuo computer.
- Tra i software gratuiti, GIMP è quasi identico al software più professionale. Se hai solo bisogno di impilare le tue foto, altri software saranno più facili da usare.
- Prima di provare a utilizzare i software elencati qui, assicurati che supportino la funzionalità di classe. Prova a cercare "Livelli" nel menu Guida del software o leggi la descrizione delle funzioni sul sito web.
- Questo non si applica al software MSPaint, Windows Paint o Inkscape.

Apri l'immagine di sfondo utilizzando il software. Questa è l'immagine usata come sfondo, le immagini più piccole verranno posizionate sopra questa immagine.- Se fai doppio clic su un'immagine e il software non si avvia, dovrai prima aprire il software, quindi utilizzare il comando File → Apri nel menu in alto per selezionare il file immagine.

Crea una nuova finestra e apri la seconda immagine. Questa è un'immagine contenente i dettagli da sovrapporre all'immagine di sfondo. Se scegli File → Apri, l'immagine si aprirà automaticamente in una nuova finestra. D'ora in poi, puoi passare da una finestra all'altra, fare clic e trascinare una finestra nell'angolo dello schermo se questo ti semplifica la modifica. Puoi anche ridimensionare le singole finestre trascinando nell'angolo inferiore destro.- La foto più semplice da modificare è quella con l'oggetto selezionato in sottile contrasto con lo sfondo.
- Salva la seconda foto con un nome diverso. Seleziona File → Salva con nome e cambia il nome dell'immagine. Ora puoi modificare le foto senza preoccuparti di danneggiare le foto originali.
- Dovrai selezionare Salva con nome e rinominarlo per creare un nuovo file. Se hai selezionato solo Salva o Salva con nome ma non hai rinominato il file, stai ancora modificando l'immagine originale.
- Dopo aver salvato un nuovo file, assicurati di salvarlo il più spesso possibile utilizzando il comando File → Salva per evitare di perdere le modifiche.
Seleziona lo strumento bacchetta magica per rimuovere le aree indesiderate. Fare clic sullo strumento bacchetta magica sulla barra degli strumenti sul lato sinistro. Questo è uno strumento che consente di selezionare una vasta gamma di colori all'interno di una certa gamma di monocromia facendo clic in un punto qualsiasi dell'immagine; Il pixel selezionato stabilisce una linea di base per la gamma di colori selezionata.
- Il simbolo dello strumento bacchetta magica assomiglia a una bacchetta che emette luce. Se non sei sicuro di aver fatto la scelta giusta, passa il mouse su ogni strumento e attendi di vedere il nome.
- In GIMP, questo strumento si chiama "seleziona sfocatura" e ha un'icona simile.
Regola le impostazioni della bacchetta magica. La sezione delle impostazioni viene visualizzata sopra l'icona quando si seleziona lo strumento. Ricordati di selezionare la casella "Contiguo", quindi cancelli solo l'area dell'immagine adiacente al pixel selezionato, non tutte le aree della stessa banda di colore sull'immagine. Regola le tolleranze in modo coerente con lo sfondo e la risoluzione dell'immagine: una tolleranza bassa limita l'area di colore selezionata e corrisponde a uno sfondo con una gamma di colori simile, mentre una tolleranza alta sceglie un'area di colore ampia. e adatto per immagini ad alto contrasto.
Seleziona l'area da eliminare intorno all'area dell'immagine che desideri spostare. Innanzitutto, fai clic sui pixel colorati nell'area che desideri eliminare per localizzare l'area con la gamma di colori. Vedrai un bordo lampeggiante intorno all'area selezionata. Tenere premuto il tasto Maiusc o Ctrl mentre si fa clic sulle aree adiacenti fino a quando l'intera area intorno all'area dell'immagine che si desidera spostare.
- È inoltre necessario regolare le tolleranze alcune volte durante questa operazione, applicando la stessa configurazione dello strumento bacchetta. Piccole regolazioni della tolleranza se è necessario spostare una vasta area dell'immagine, grande tolleranza se si seleziona solo un'area piccola.
- Seleziona Modifica → Annulla quando è selezionata l'area sbagliata. Ciò consente di tornare al passaggio precedente, non all'immagine originale. In alternativa, puoi utilizzare la combinazione di tasti: Ctrl + Z su un computer Windows o comando + Z su un Mac.
- Se non è possibile separare l'area dell'immagine da eliminare dall'area da spostare, è possibile andare al passaggio "Usa strumento di selezione" e auto-zona dell'immagine con lo strumento corda.
Ammorbidisci i bordi della selezione (opzionale). L'area selezionata dell'immagine può sembrare un po 'rigida o avere bordi strani, il che può far apparire l'immagine finale innaturale o sovraesporre. Puoi regolarlo usando "strumento sfumatura" o "impostazione sfumatura" per ammorbidire i bordi dell'immagine, con ogni software dovrai usare modi diversi per accedere all'immagine. Accedi a questo strumento:
- In Photoshop, fai clic con il pulsante destro del mouse sulla selezione, quindi seleziona il pulsante Piuma.
- In Gimp, usa il menu in alto: seleziona il pulsante Seleziona → Piuma.
- In Paint.NET, è necessario scaricare il plug-in Feather e aprire il menu del plug-in per utilizzare questo strumento.
- In Pixlr o Paint Shop Pro, fai clic sullo strumento di selezione e modifica le impostazioni del pennello prima iniziare a selezionare l'area dell'immagine.
- Con qualsiasi software, troverai il numero di input che regola la morbidezza del pennello, in pixel. Con questo metodo, scegli 1 o 2 pixel per evitare di perdere i dettagli.
premi il bottone Elimina (Elimina) per eliminare l'area selezionata. Puoi scegliere il comando Modifica → Taglia dal menu nella parte superiore dello schermo. Dovresti localizzare e cancellare invece di zonare il resto della foto e cancellarla una volta. In questo modo eviterai di commettere errori lungo la strada.
- Quando è rimasta solo una piccola parte intorno all'area dell'immagine che si desidera spostare, è possibile ingrandire per vedere chiaramente i dettagli prima di cancellarla. Lo strumento Zoom avanti ha un'icona a forma di lente di ingrandimento con un "+" al suo interno. Puoi anche usare il comando: Visualizza → Zoom.
- Quando si cancella l'area selezionata, apparirà un motivo a "scacchiera" o un colore monocromatico. In ogni caso, il rivestimento funzionerà perfettamente.
Seleziona uno strumento di selezione. Di solito si trova nella parte superiore della barra degli strumenti, con un'icona quadrata, circolare o di corda. Lo strumento quadrato o rotondo lo localizzerà esattamente nella sua forma, mentre lo strumento corda può circondarlo in qualsiasi forma. Lo strumento a fune evita facilmente l'area che non deve essere cancellata vicino all'area dell'immagine da spostare.
Fare clic e trascinare intorno all'immagine per selezionare l'area che si desidera spostare. Se rimuovi lo sfondo, assicurati di non eliminare le aree non necessarie.Puoi aggiungere aree di colore monocromatico o motivo a griglia per sostituirle e non verranno localizzate.
- Se non puoi eliminare uno sfondo complesso con lo strumento bacchetta magica, ingrandisci l'immagine con il comando Visualizza → Zoom e circonda lentamente l'immagine che vuoi spostare con lo strumento corda. Questa operazione potrebbe richiedere alcuni minuti, ma darà risultati migliori. Dopo aver copiato e incollato la prima area dell'immagine nella nuova immagine di sfondo, continua a utilizzare questo strumento per rimuovere l'area in eccesso che hai copiato accidentalmente.
Copia l'area selezionata, passa alla finestra dell'immagine di sfondo e incolla. Puoi usare la scorciatoia da tastiera (Ctrl + C per copiare, Ctrl + V per incollare) o il comando Modifica nel menu. Se l'immagine sembra troppo "nitida" o innaturale, torna al passaggio precedente e aumenta l'impostazione del pennello di alcuni pixel.
- Vedere le istruzioni direttamente sopra, "Software Edge Software", per apprendere come software i bordi di un'area dell'immagine selezionata.
- Se hai già incollato l'immagine ma non riesci a vederla apparire, apri la palette Livelli con il comando Finestra → Livello o Visualizza → Livello. Vedrai ogni livello attraverso le immagini in miniatura incollate sul motivo a griglia. Trascina il livello della foto incollato in alto, sopra il livello della foto di sfondo.
Ridimensiona e posiziona per trascinare le foto. Seleziona uno strumento di spostamento, con un'icona simile a un puntatore del mouse o a un compasso a 4 punti, quindi fai clic e trascina l'area selezionata dell'immagine nella posizione appropriata. Se devi ridimensionare l'immagine di sfondo, segui questi passaggi:
- Seleziona File → Trasformazione libera (o la scorciatoia da tastiera Ctrl + T) per ridimensionare l'immagine.
- Apparirà un bordo intorno all'immagine, fare clic e trascinare ai lati o trascinare l'angolo per ridimensionare e modellare l'immagine. Per mantenere le proporzioni corrette, tieni la chiave Cambio quando si tirano gli angoli.
- Se l'azione è sbagliata, controlla che stai modificando nel livello corretto usando il comando Visualizza → Livello o Finestra → Livello, quindi seleziona il livello contenente l'immagine di copertina.
Scegliere File (File) → Salva come (Salva con nome) per salvare il risultato con un nuovo nome. Ricordati di salvare la foto di copertina. Non selezionare accidentalmente la finestra che contiene il resto dell'immagine dopo essere stata ritagliata. annuncio pubblicitario
Metodo 3 di 3: aggiungi effetti
- Apri il livello della foto al marito. Apri il menu Livello utilizzando il comando Visualizza → Livello o Finestra → Livello e seleziona il livello contenente l'immagine da sovrapporre. Puoi provare diverse opzioni per modificarne l'aspetto.
- Ci sono molti software di elaborazione delle immagini là fuori e ognuno ha una varietà di opzioni. Per trovare i consigli popolari di seguito o sperimentare tu stesso gli effetti, scegli i menu Filtro e Livello.
Rendi trasparente l'immagine sovrapposta con l'effetto fantasma. Se l'immagine è trasparente, anche il risultato dell'impilamento avrà un aspetto migliore, soprattutto quando si utilizza il metodo Sovrapposizione rapida. Questo è solo un piccolo aggiustamento che non richiede molto tempo.
- Proprio accanto all'elenco dei livelli, dove puoi osservare le azioni precedenti, vedrai una casella chiamata Opacità. Qui puoi inserire un numero da 0 (invisibile) a 100 (completamente opaco) o regolare il cursore per modificare gradualmente la trasparenza.
- Aggiungi un'ombra esterna per collegare l'immagine sovrapposta all'immagine di sfondo. Effetti ombra per creare ombre sotto il soggetto e farlo sembrare parte dell'immagine di sfondo, dovresti seguire questo suggerimento per rendere l'immagine più naturale.
- In GIMP, questa funzione può essere trovata in Filtro → Luce e ombra.
- In Photoshop, guarda in Livello → Stile livello → Ombra esterna.
- Seleziona il livello delle ombre da regolare. È possibile utilizzare il comando Filtro → Sfoca per ridurre la nitidezza dell'ombra.
- Puoi usare il comando Modifica → Trasformazione libera per modificare la posizione e la forma dell'ombra in modo che corrisponda alla direzione della luce nell'immagine di sfondo.
- Prova ad aggiungere altri effetti. Ci sono innumerevoli effetti nel software di elaborazione delle immagini. Prova a utilizzare le Opzioni di fusione per rendere più naturale la foto sovrapposta o utilizza qualsiasi altro effetto per apportare modifiche semplici o artistiche. annuncio pubblicitario
Consigli
- È possibile utilizzare lo strumento gomma per cancellare eventuali aberrazioni o aree dell'immagine lontane dal soggetto.
- La finestra di dialogo della guida è molto utile per imparare a utilizzare lo strumento.
- Se un colore monocromatico appare dopo aver cancellato l'area selezionata dello sfondo e ostacola la localizzazione del resto dello sfondo, apri la Tavolozza dei livelli usando il comando (Visualizza → Livelli ), o Finestra → Livelli e trova l'elemento "Livello sfondo" dell'area colorata. Se vedi l'icona del lucchetto, fai doppio clic su di essa e scegli OK per sbloccarla. puoi trascinarlo nel cestino nella parte inferiore del pannello Separatore livelli o fare clic con il pulsante destro del mouse e selezionare Elimina livello, quindi vedrai un motivo a griglia.
avvertimento
- Non sovrascrivere mai il file immagine originale.
- Se hai provato a utilizzare il comando Inverti selezione menzionato sopra ma i colori dell'immagine sono diventati strani, hai utilizzato per errore il comando Inverti. Cerca il comando Inverti selezione nel menu Seleziona per la maggior parte dei software oppure usa la scorciatoia da tastiera Ctrl + Maiusc + I (comando + Maiusc + I su un Mac).