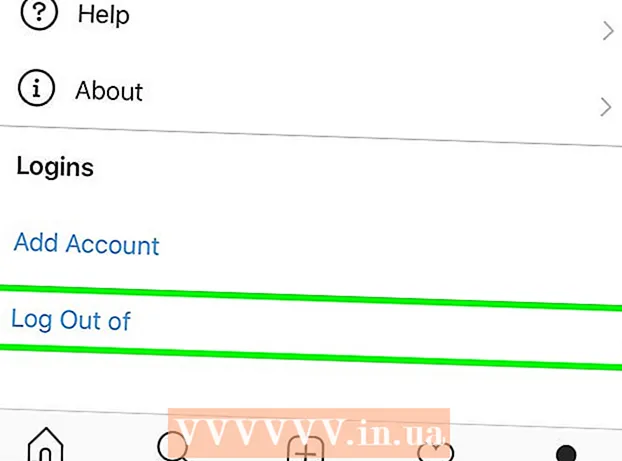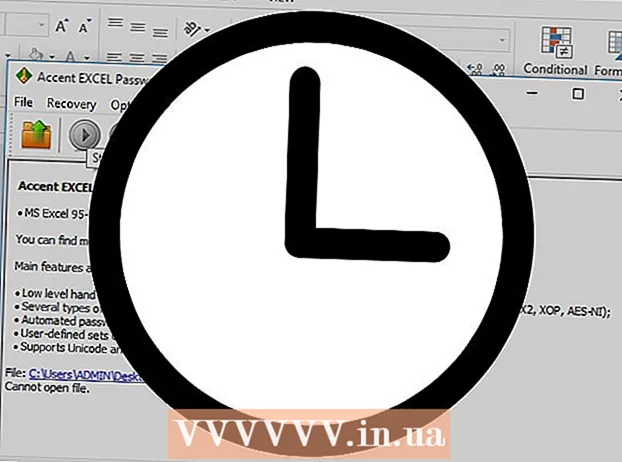Autore:
Peter Berry
Data Della Creazione:
17 Luglio 2021
Data Di Aggiornamento:
1 Luglio 2024

Contenuto
Attualmente ci sono così tanti diversi dispositivi e programmi di fotoritocco che ti rendono confuso quando scegli strumenti affidabili per aggiornare le tue foto. Questo articolo esaminerà alcune tecniche di fotoritocco di base e quelle che possono essere utilizzate su telefoni e computer. Cominciamo dal passaggio 1!
Passi
Parte 1 di 5: editing come un professionista
Investi in un software. Puoi eseguire il fotoritocco di base con programmi come Picasa e Instagram, ma se vuoi che le tue foto abbiano un bell'aspetto, dovresti utilizzare un programma progettato specificamente per il fotoritocco professionale. Non sempre costano denaro! Il software GIMP è completamente gratuito. Anche se dovrai imparare a usarlo, farà una grande differenza per le tue foto.

Ritaglia le foto e aggiungi dettagli. Quando inizi a modificare le foto, considera come ritagliare le tue foto. Solo un piccolo cambiamento può influenzare l'immagine. Segui la regola dei terzi, ovvero il soggetto o l'area catturata in un'immagine viene divisa in 3 parti uguali, sia orizzontalmente che verticalmente.
Regola il contrasto. Questa è un'impostazione comune per qualsiasi processo di fotoritocco. Questo passaggio rende chiara la partizione chiara, rendendo l'immagine più impressionante e chiara. Fai attenzione, perché puoi perdere molti piccoli dettagli se aumenti il contrasto. Non esagerare!

Regola la saturazione. La saturazione è il grado di intensità del colore in un'immagine e la regolazione della saturazione è anche una funzione comune nei software di fotoritocco. A volte è possibile migliorare un'immagine riducendo la saturazione (quasi in bianco e nero) o aumentandola. Per favore esperienza!
Regolazione del livello vivida. Questa è un'impostazione comune che si trova in Photoshop e altri software di editing. Questa funzione è abbastanza simile alla regolazione della saturazione, tuttavia è più adatta per la regolazione del colore della pelle. Fondamentalmente, se si tratta di un ritratto puoi usare la correzione del livello vivido. Se stai fotografando paesaggi, usa la saturazione.

Fai attenzione quando utilizzi strumenti di sfocatura e nitidezza. Invece di utilizzare filtri per sfocare o rendere più nitida l'intera immagine, l'uso di un pennello offre un controllo più preciso. Questo è importante perché la foto deve solo essere sfocata o nitida. Contrasta una piccola area in modo che i dettagli importanti siano a fuoco e sfoca il viso per nascondere le macchie.
Conserva quanti più originali possibile. Modifiche di grandi dimensioni possono rendere un'immagine irreale. Proprio come applicare troppo trucco a una donna già carina la fa sembrare un clown. Se vuoi rendere qualcuno più magro, non esagerare. Se vuoi eliminare il superfluo dall'immagine, assicurati di non renderlo troppo ovvio. Non vuoi che le tue foto si trasformino in un disastro di Photoshop!
Evita gli stereotipi. Il cliché è uno stand artistico e può trasformare una bella foto in noiosa e poco professionale. Ad esempio, una foto di sfondo in bianco e nero con straordinarie labbra rosse è ora sovraesposta e scadente. Se vuoi che le tue foto siano considerate arte autentica, evita gli stereotipi, come nel caso sopra. annuncio pubblicitario
Parte 2 di 5: sui dispositivi mobili
Scarica un'app di fotoritocco. Ci sono molte app gratuite di fotoritocco disponibili su App Store e Google Store, o una per meno di $ 5. Se vuoi provare nuovi stili, scarica alcune app e prova alcuni effetti. Puoi provare quanto segue:
- Instagram (gratuito)
- Adobe Photoshop Touch ($ 4,99)
- Apple iPhoto ($ 4,99)
- Voliera (gratuita)
- BeFunky (gratuito)
- EyeEm (gratuito)
- Wood Camera (gratuita)
Scatta una nuova foto o scegline una dalla galleria. Per risultati ottimali, scegli una foto ben illuminata con una visione chiara del soggetto: persone, animali, piante o edifici. Più chiara è la foto, migliori saranno i risultati una volta modificata.
Carica le foto sull'app. La maggior parte delle app ti consente di scattare una nuova foto (cerca l'icona della fotocamera) o di scegliere una foto esistente dalla galleria.
Seleziona un filtro. Le app non sono le stesse, ma la maggior parte di esse offre molti "filtri" o "obiettivi" simili a Instagram tra cui scegliere. Alcune applicazioni consentono di regolare l'intensità del filtro, dandoti un maggiore controllo sulle modifiche fino al risultato finale.
Regolazione dell'esposizione. In fotografia, l'esposizione si riferisce alla quantità di luce ricevuta da un obiettivo. Se la foto è scura, sarà necessario aumentare l'esposizione. Se vuoi che la foto sia più scura, riduci l'esposizione.
Regola la saturazione. Alcune applicazioni consentono di regolare la saturazione o l'intensità del colore di un'immagine. Aumentando la saturazione si ottengono colori più vividi e accattivanti. Ma l'eccesso può rendere l'immagine sgradevole e simile a un cartone animato.
Aggiungi sfocature, luci e altri effetti. L'effetto sfocato rende la foto più sognante e sognante, con la luce di esposizione che conferisce un aspetto più vintage.
- L'esposizione una volta era considerata un difetto nella fotografia, che si verifica quando la luce (solitamente la luce solare) entra nella camera della pellicola e accende la pellicola, ma oggi l'esposizione è diventata un effetto di tendenza. amato da molte persone.
Ritaglia le foto. Se desideri modificare la forma o le dimensioni dell'immagine, seleziona il pulsante "Ritaglia" (solitamente l'icona quadrata) e regolalo finché non ti piace.
Prova filtri ed effetti. Ogni app offre filtri diversi, quindi se è la prima volta che la usi, potresti provare tutte le diverse opzioni per la modifica delle foto. annuncio pubblicitario
Parte 3 di 5: utilizzo di iPhoto
Importa le foto nel programma. Puoi farlo trascinando e rilasciando le immagini sul programma o importandole dalla fotocamera. Per fare ciò, è necessario un cavo che colleghi la fotocamera e il computer.
- Ricorda di accendere la fotocamera, quindi apri iPhoto. È possibile importare tutte le immagini nella fotocamera selezionando "Importa tutto" o importando le immagini una per una contrassegnando ciascuna immagine e quindi premendo il pulsante "Importa selezionata".
Fare doppio clic su un'immagine per iniziare la modifica. La foto verrà ingrandita facendo doppio clic.
Seleziona il pulsante "Modifica" nella parte inferiore dello schermo. Vedrai diverse opzioni di modifica nella parte inferiore dello schermo, tra cui "Ruota", "Ritaglia", "Raddrizza" (Raddrizza), "Migliora", "Occhi rossi" (occhi rossi), "Ritocco", "Effetti" (effetti) e "Regola" (regolazione).
- Per applicare l'effetto, fare clic sull'icona corrispondente. Al termine, premere il pulsante "Applica" per salvare le modifiche o "Annulla" per annullare le modifiche e ricominciare.
Ruota l'immagine se necessario. A tale scopo, fare clic sul pulsante "Ruota". L'immagine ruoterà ogni volta che fai clic su di essa fino a quando non torna nella posizione originale.
Ritaglia le foto. Il ritaglio è uno strumento di modifica di base che consente di regolare le dimensioni e la forma di un'immagine, nonché di rimuovere le parti indesiderate nell'immagine. Quando fai clic sul pulsante "Ritaglia", sull'immagine apparirà un rettangolo allineato. Basta trascinare e rilasciare il rettangolo per regolare finché non ti piace. Puoi anche allineare la posizione facendo clic all'interno dell'immagine, quindi trascinando e rilasciando il cursore.
Scegli un effetto. Quando fai clic sul pulsante "Effetti", viene visualizzata una piccola schermata con molti filtri tra cui scegliere, tra cui "Bianco e nero", "Seppia", "Classico", " Light "," Dark "e molti altri filtri.
- Alcuni effetti consentono di regolare l'intensità del filtro. Per fare ciò, è sufficiente fare clic sull'effetto e regolare i numeri che appaiono sotto in base alle frecce sinistra e destra.
Ampie regolazioni. Per apportare modifiche complesse fare clic sul pulsante "Regola" sotto l'immagine. Apparirà una nuova schermata con le opzioni per l'esposizione, la saturazione, il contrasto, la nitidezza, la temperatura del colore o l'ombra.
Salvare le modifiche. Quando hai finito di modificare, fai clic sul pulsante "Fine" sul lato destro dello schermo. annuncio pubblicitario
Parte 4 di 5: utilizzo di Adobe Photoshop
Importa le foto nel programma. Puoi trascinare e rilasciare le immagini direttamente dall'esterno nel programma o aprire Photoshop, quindi selezionare "File" (File), "Apri" (Apri) e selezionare le foto che desideri modificare.
Duplica il livello dell'immagine di sfondo. Prima di iniziare la modifica, fai una copia della foto originale nel caso in cui commetti un errore durante la modifica. Per fare ciò, seleziona "Livello" quindi scegli "Duplica livello". Questo ti aiuterà a creare una copia extra della foto originale.
Ritaglia le foto. Il ritaglio delle immagini è una tecnica di fotoritocco di base che ti consente di ridimensionare e modellare le tue foto e rimuovere le parti indesiderate. Per ritagliare un'immagine, fare clic sull'icona "Ritaglia" nella barra degli strumenti sul lato sinistro dello schermo. Ora fai clic sull'immagine e trascina fino a raggiungere la dimensione e la forma desiderate. Una volta fatto, clicca nuovamente sull'icona "Ritaglia", apparirà una finestra di dialogo che ti chiederà di scegliere tra salvare le modifiche o annullare l'operazione e tornare all'immagine originale.
- Se hai problemi a trovare "Strumento di cattura", passa il mouse su ogni strumento nella barra laterale sinistra e guarda la descrizione.
Trova il pulsante "Livello di regolazione". I livelli sono potenti strumenti utilizzati in Photoshop perché consentono di modificare l'immagine senza interferire con l'immagine originale. Puoi anche "abilitare" e "disattivare" i livelli durante la modifica, quindi nulla è permanente (a meno che non salvi la bozza finale).
- Il pulsante "Livello di regolazione" si trova nella parte inferiore del pannello di navigazione sul lato destro dello schermo. L'icona principale è un cerchio bianco e nero con una linea diagonale all'interno. Quando passi il mouse su questa icona, apparirà la descrizione "Crea un livello o un livello di regolazione" (Crea nuovo livello di riempimento o regolazione).
- Quando fai clic su questa icona, verrà visualizzato un elenco di opzioni di modifica tra cui: Esposizione, Luminosità / Contrasto, Colore selettivo. e molte altre opzioni. Quando fai clic su una delle opzioni precedenti, creerai un nuovo livello di effetti che possono essere regolati o disattivati come desiderato.
- Per "abilitare" o "disabilitare" il livello di regolazione, fare clic sull'icona a forma di occhio situata appena a destra del nome del livello.
Regolazione dell'esposizione. Innanzitutto, fai clic sul pulsante "Livello di regolazione", quindi scegli "Esposizione" dal menu a discesa. Questo creerà un nuovo livello chiamato "Esposizione 1" nel pannello di navigazione. Apparirà una piccola finestra di dialogo con le opzioni per regolare l'esposizione, la compensazione dell'esposizione e la gamma dell'immagine. Hai solo bisogno di regolare il cursore a sinistra oa destra per modificare questo effetto.
- L'esposizione è fondamentalmente la luminosità dell'immagine. Quando trascini il cursore a destra, la foto è più luminosa e quando la trascini a sinistra diventa più scura.
- Le opzioni di compensazione dell'esposizione e gamma consentono di regolare i toni scuri e medi dell'immagine. Questo può aiutare a bilanciare o "compensare" lo scoppio dettagliato man mano che aumenti l'esposizione della foto.
Regolazione del colore. Fallo selezionando il livello "Colore selettivo". Verrà visualizzato un piccolo pannello che consente di regolare i toni rosso, giallo, blu, ciano, verde, magenta, nero, bianco e neutro dell'immagine.
Regola il livello. Lo strumento Livelli consente di modificare il tono e il contrasto generali dell'immagine. Per fare ciò, crea un livello "Livelli" nel pannello di navigazione. Apparirà un grafico con tre cursori: il cursore del tono nero (lato sinistro), il cursore del tono bianco (lato destro) e il cursore del tono medio o la gamma (lato destro).
- La posizione del cursore del tono bianco e nero costituisce la gamma di colori originale della foto. Inizialmente il tono nero sarà 0 e il tono bianco sarà 255. Per regolare la gamma, è sufficiente spostare il cursore.
- Trascina il cursore del tono centrale verso sinistra per i colori più scuri e verso destra per renderli più chiari.
Parte 5 di 5: abilità pratiche
Puoi fare riferimento a più articoli per utilizzare Photoshop in modo più efficiente. Photoshop è un software difficile da usare: ci vorrà molto tempo per padroneggiarlo! Ma una volta che ti sarai abituato, le tue foto assomigliano a quelle della mostra!
Puoi fare riferimento agli articoli per imparare come regolare i colori. A volte, solo un colore che non corrisponde può rovinare un'intera foto. Una regolazione del colore di base può anche cambiare un'immagine!
Crea una foto come uno schizzo! Potresti aver incontrato malware o un sito Web che promette di trasformare la tua foto in una tela. Sapevi che è possibile ottenere questo effetto in modo semplice, senza preoccuparti del malware? Questa è una modifica divertente per le tue foto. annuncio pubblicitario
Consigli
- Poiché ogni software di fotoritocco non è lo stesso, dovresti vedere più suggerimenti e istruzioni. Mentre la maggior parte delle app di modifica sono abbastanza semplici per i principianti, i software avanzati come Photoshop sono complessi e possono essere necessari mesi per padroneggiarli.
- Alcuni dei più diffusi software di modifica delle immagini per computer: Aperture, PaintShop Pro e Pro Tools.