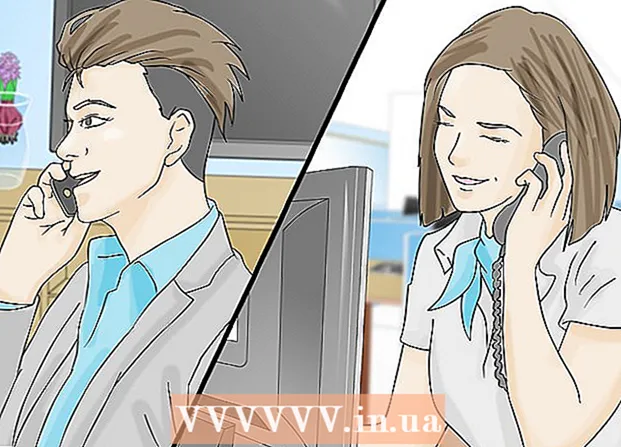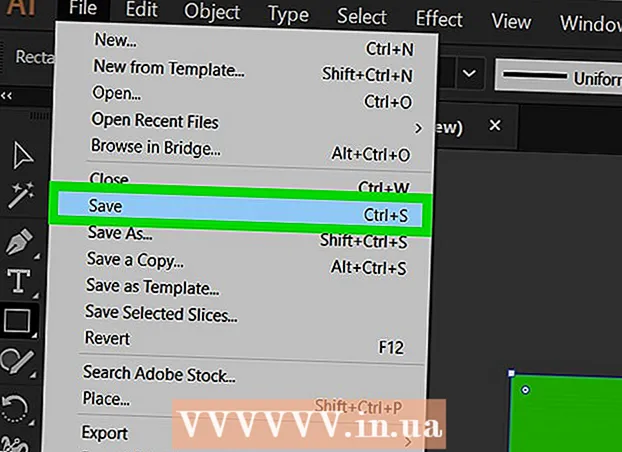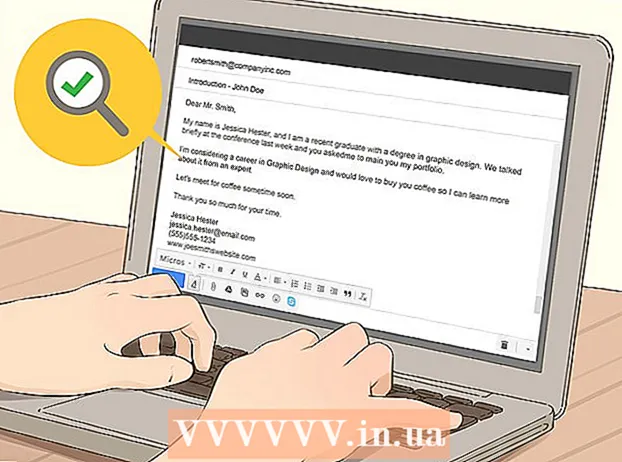Autore:
Louise Ward
Data Della Creazione:
8 Febbraio 2021
Data Di Aggiornamento:
1 Luglio 2024

Contenuto
"Screenshot" - Il vietnamita è uno screenshot. Questa funzione è particolarmente utile quando desideri condividere il contenuto dello schermo con altri, ad esempio se sei uno staff di supporto tecnico o stai creando un sito web tecnologico come wikiHow! Questo articolo ti guiderà su alcuni modi per acquisire schermate su Windows 10.
- Prima di iniziare: Assicurati che la disposizione e il layout dei contenuti sullo schermo siano come desideri. Disattiva tutte le finestre che non desideri acquisire. Assicurati che lo schermo che desideri acquisire non sia oscurato da nulla.
Passi
Metodo 1 di 4: scatta una foto a schermo intero (scorciatoie da tastiera)
Premi la combinazione di tasti ⊞ Vinci+⎙ PrtScr. Lo schermo si oscura per un momento.

Individua gli screenshot.- Apri Esplora file.
- Seleziona Immagini dal riquadro di sinistra.
- Vai alla cartella "Screenshot".
- Apri l'immagine sullo schermo. Lo screenshot finale conterrà il maggior numero di altre foto nella cartella. Lo screenshot verrà salvato con il seguente nome: "Screenshot (#)".
Metodo 2 di 4: cattura una finestra aperta

Fare clic sulla finestra che si desidera acquisire. Fare clic sulla barra del titolo per selezionare la finestra.
Premi la combinazione di tasti Alt+⎙ PrtScr. Lo screenshot verrà copiato negli appunti.
- Su alcuni altri dispositivi, potrebbe essere necessario toccare Alt+Fn+⎙ PrtScr.

Apri Paint. Puoi guardare nella barra di ricerca / icona sulla barra delle applicazioni.
Adesivi fotografici. Fare clic su Incolla o premere Ctrl+V.
Ritaglia le foto. Premere il pulsante Ritaglia dalla barra multifunzione in alto. Puoi anche fare clic con il pulsante destro del mouse sulla foto e scegliere l'azione Ritaglia.
Salva il file. Fare clic su File> Salva o Ctrl+S.
Seleziona una posizione di salvataggio (facoltativo).
Assegna al file un nome personalizzato (facoltativo). Per impostazione predefinita, il nome del file sarà "Senza titolo".
Modifica il tipo di file da salvare (facoltativo). Fai clic sul menu a discesa accanto a "Salva come tipo:". L'opzione predefinita e la qualità più alta è PNG.
stampa Salva. annuncio pubblicitario
Metodo 3 di 4: usa lo strumento di cattura
Trova lo strumento di cattura. Fare clic sul menu Start e digitare Strumento di cattura nella casella di ricerca.
Apri lo strumento di cattura. Fare clic sull'icona che appare nel pannello dei risultati per aprire l'applicazione. Questo widget ti consente di catturare qualsiasi area specifica dello schermo.
Fare clic sulla freccia in giù accanto all'elemento nuovo (Nuovo). Vedrai quattro opzioni di cattura dello schermo e attività come: "Cattura formato libero", "Cattura rettangolare", "Cattura finestra" e "Completo. -screen Snip "(Taglia schermo intero).
Scegliere nuovo (Nuovo) per oscurare lo schermo, il puntatore del mouse si trasforma in un segno +. Trascina il mouse per selezionare l'area che desideri acquisire. L'area visibile dello schermo è la parte selezionata.
Salva l'immagine dello schermo. Fare clic su Salva o fare clic su File> Salva con nome per salvare lo screenshot sul computer. annuncio pubblicitario
Metodo 4 di 4: usa Windows Ink Workspace
Apri Windows Ink Workspace. Premi la combinazione di tasti ⊞ Vinci+W. In alternativa, fare clic o toccare l'icona a forma di penna nell'area di notifica. Si apre l'area di lavoro di Windows Ink.
Seleziona "Schizzo schermo".
Salva. Fare clic sul pulsante Salva in alto a destra. annuncio pubblicitario
Quello di cui hai bisogno
- Dispositivi che eseguono Windows 10