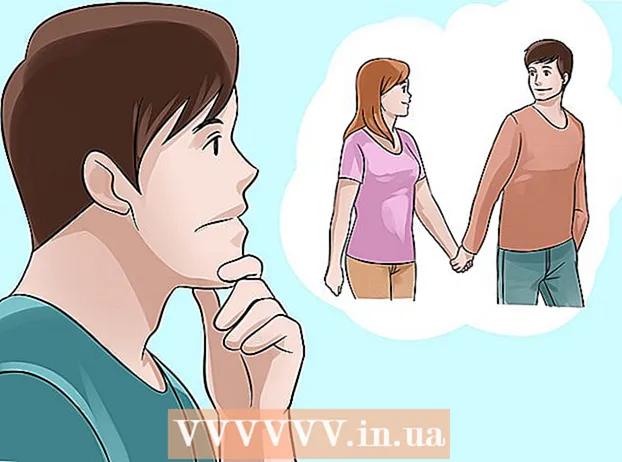Autore:
Louise Ward
Data Della Creazione:
7 Febbraio 2021
Data Di Aggiornamento:
1 Luglio 2024
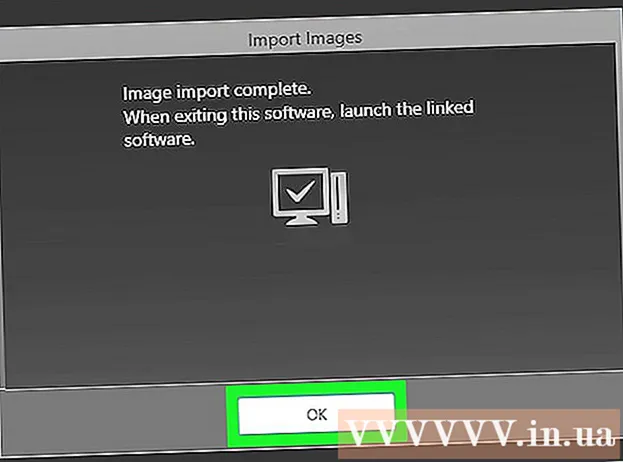
Contenuto
Questo articolo mostra come utilizzare il programma Canon CameraWindow per trasferire immagini da una fotocamera Canon a un computer Windows. Nota: le fotocamere Canon devono essere abilitate al Wi-Fi per connettersi a CameraWindow. Inoltre, CameraWindow è un vecchio programma, quindi potrebbe non essere compatibile con molti modelli di fotocamere rilasciati dopo il 2015.
Passi
Parte 1 di 4: scarica ed estrai Canon CameraWindow
per accendere il dispositivo.

.- Clic Rete sul lato sinistro della finestra.
- Fare doppio clic sul nome della telecamera.
- Seguire le istruzioni sullo schermo.
. Fare clic sul logo di Windows nell'angolo inferiore sinistro dello schermo.
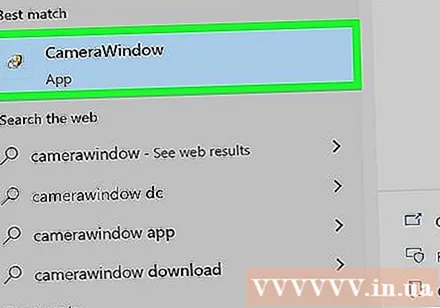
Apri CameraWindow. Importare camerawindow vai alla finestra Start e clicca CameraWindow nella parte superiore dell'elenco dei risultati della ricerca viene visualizzato.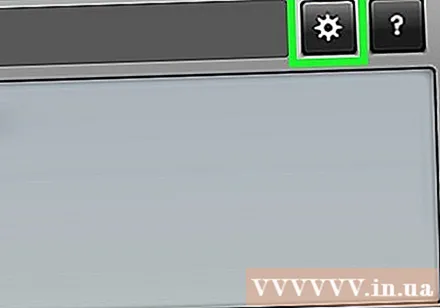
Fai clic sull'opzione "Impostazioni" con l'icona dell'ingranaggio nell'angolo in alto a destra della finestra. Apparirà la finestra Impostazioni.
Fare clic sulla scheda Importare (Importa) si trova nella parte superiore della finestra Impostazioni.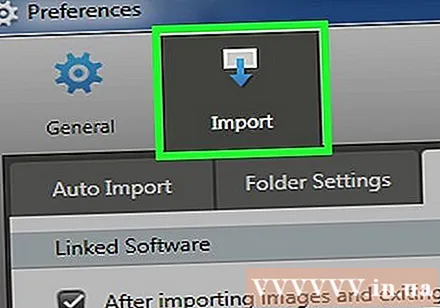
Clic Impostazioni cartella (Cartella di installazione). Questa scheda si trova nella parte superiore della finestra.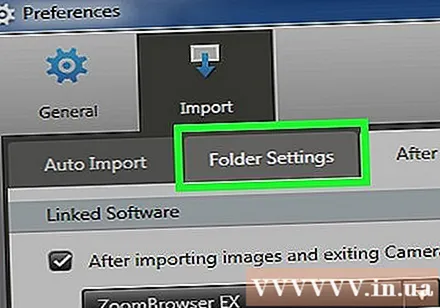
Clic Navigare ... (Navigare). Questa opzione è al centro a destra della pagina. Apparirà una finestra di Esplora file.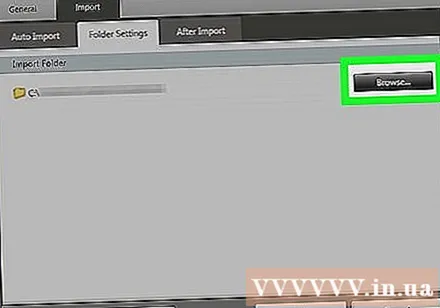
Scegli una cartella. Fare clic sulla cartella che si desidera utilizzare per salvare le immagini copiate, quindi fare clic su Aperto (Apri) o Seleziona cartella (Seleziona cartella) nell'angolo inferiore destro della finestra a comparsa.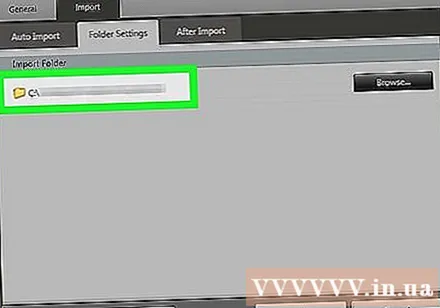
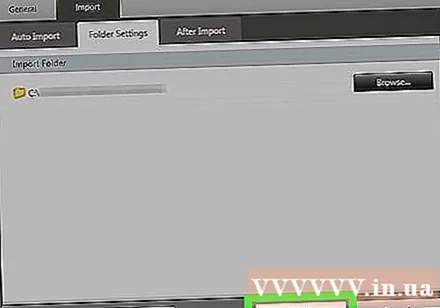
Clic ok nella parte inferiore della finestra. Le impostazioni verranno salvate e la finestra Impostazioni si chiuderà.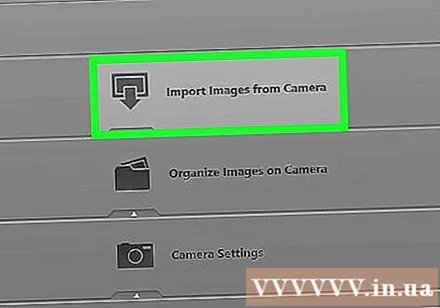
Clic Importa immagini dalla fotocamera (Importa immagini dalla fotocamera). Questa opzione è al centro della finestra.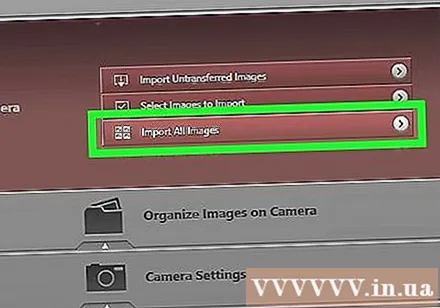
Clic Importa tutte le immagini (Importa tutte le foto). Questa opzione si trova al centro del menu. L'immagine nella fotocamera inizierà a essere copiata sul computer.- Se desideri importare immagini specifiche, fai clic su Seleziona le immagini da importare (Seleziona le immagini da importare), seleziona ciascuna foto che desideri importare e fai clic sulla freccia Importare nell'angolo inferiore destro della finestra.
Attendi il completamento dell'importazione. Dopo che la barra di avanzamento nella finestra centrale scompare, l'immagine è stata copiata. L'immagine sarà ora nella cartella selezionata in precedenza. annuncio pubblicitario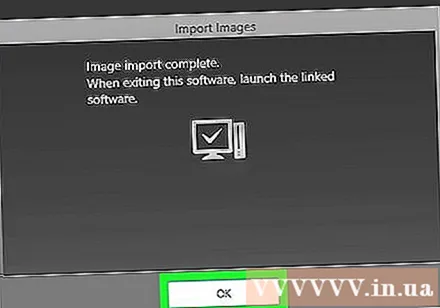
Consigli
- Se non riesci a installare il driver della fotocamera richiesto sulla rete, prova a collegare la fotocamera al computer tramite il cavo USB incluso per installare il driver.
avvertimento
- Nella maggior parte dei casi, l'utilizzo del cavo USB della fotocamera e l'app Foto predefinita del computer per importare le foto è più veloce rispetto all'utilizzo di CameraWindow.