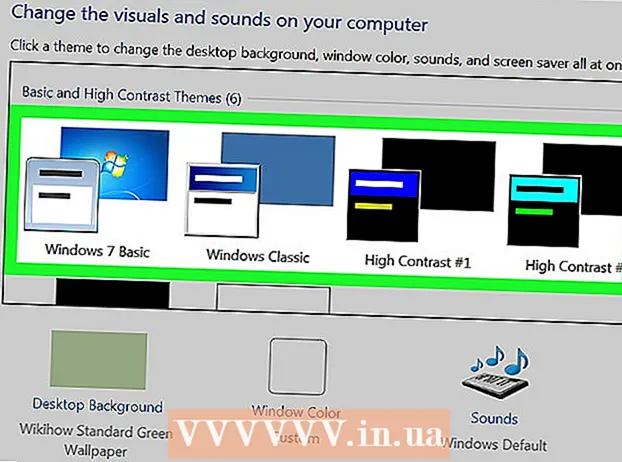Autore:
Laura McKinney
Data Della Creazione:
3 Aprile 2021
Data Di Aggiornamento:
1 Luglio 2024

Contenuto
Questo articolo mostra come rippare un DVD con VLC Media Player. Tuttavia, la copia di DVD per scopi diversi da quelli di backup personale è illegale in molti paesi. Molti tipi di DVD più recenti hanno proprietà anti-copia impostate, quindi non possono essere copiati senza essere decodificati con un software speciale.
Passi
Metodo 1 di 3: prepararsi a copiare
, importa vlc e fare clic sul risultato Lettore multimediale VLC.
- Se ricevi una richiesta di aggiornamento, fai clic su sì e attendere che l'aggiornamento termini il download prima di procedere.

(Menù). È un'icona a forma di freccia rivolta verso il basso Giocare (Riproduci) nella parte inferiore della pagina. Vedrai apparire una nuova schermata di menu.
, importa vlc e fare doppio clic sul risultato VLC, quindi fai clic su Aperto (Apri) quando richiesto.
- Puoi anche fare clic sull'app VLC in Launchpad o fare doppio clic sull'icona VLC nella cartella Applicazioni per aprirla.
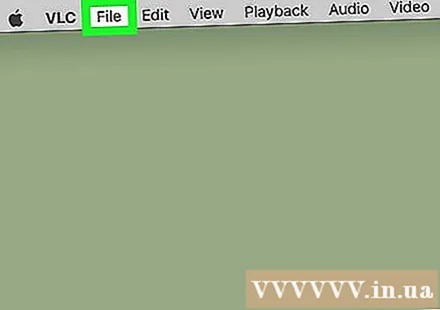
Fare clic sul menu File (File) nell'angolo in alto a sinistra dello schermo. Vedrai apparire un menu qui.
Clic Apri disco ... (Apri disco ...) nel menu File sta mostrando. Questo aprirà la finestra di installazione con le informazioni sul DVD.
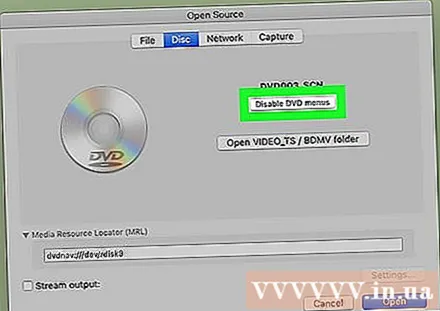
Clic Disattiva i menu del DVD (Disabilita menu DVD) nell'angolo in alto a destra della finestra.
Seleziona la casella "Streaming / Salvataggio" nell'angolo inferiore sinistro della finestra.
Clic impostazioni (Impostazioni) sul lato destro della finestra. Questo aprirà il disco DVD convertito.
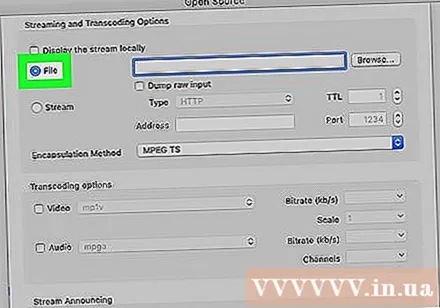
Seleziona la casella "File". Questa è l'operazione che garantisce che la copia del DVD creerà un file sul computer.- Se le opzioni "File" e "Stream" sono entrambe selezionate, fai di nuovo clic sulla casella "File" per impostare l'output principale.
Clic Navigare ... (Sfoglia) nell'angolo in alto a destra della finestra. Apparirà una finestra che ti permetterà di scegliere una cartella in cui salvare il file DVD e rinominare il file.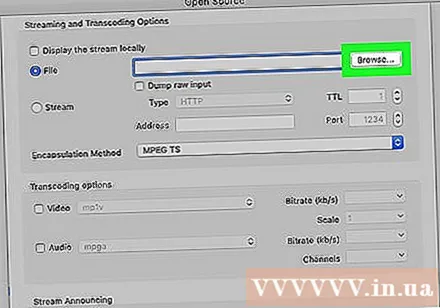
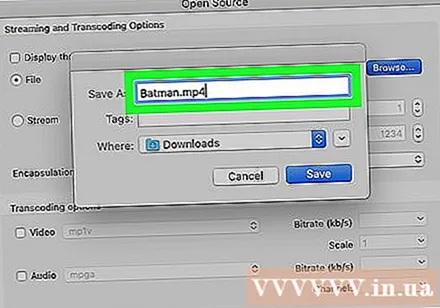
Assegna un nome al file. Immettere un nome per il file DVD nel campo "Salva con nome", quindi immettere un'estensione .mp4.- Ad esempio, per salvare il file DVD con il nome "Batman" devi importarlo Batman.mp4.
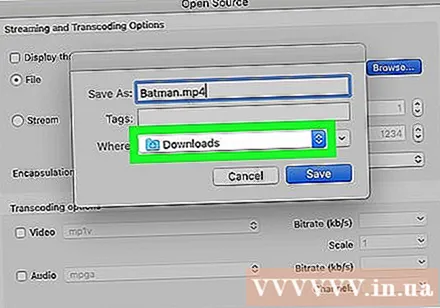
Seleziona una cartella di salvataggio. Fai clic sulla casella a discesa "Dove", quindi su una cartella (ad esempio Desktop) nel menu attualmente visualizzato.
Clic Salva (Salva). È un pulsante blu nella parte inferiore della finestra.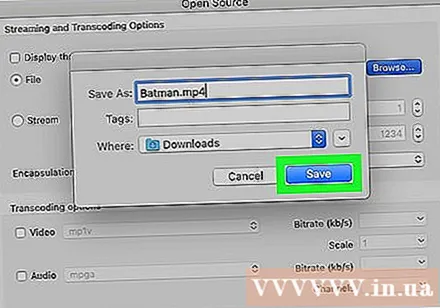
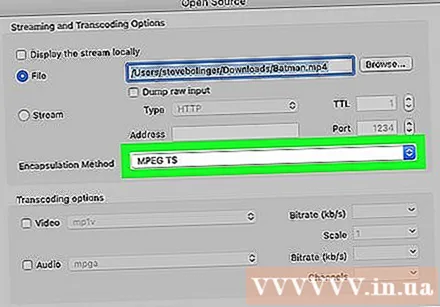
Fare clic sulla casella di selezione "Metodo di incapsulamento" sotto la sezione "File". Apparirà un altro menu.
Clic Tempo veloce. Questa opzione si trova nella parte inferiore del menu attualmente visualizzato.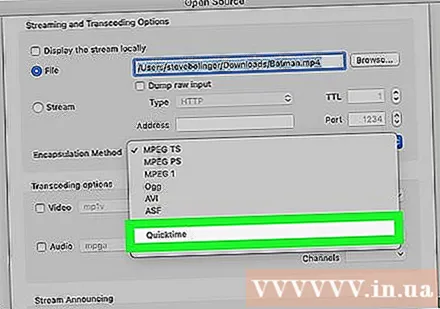
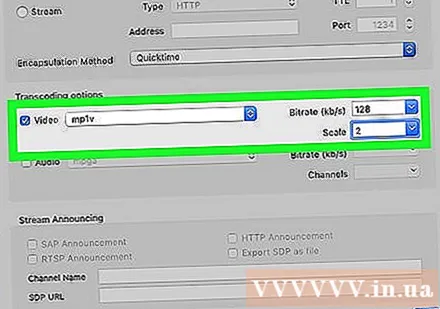
Modifica le impostazioni del video. Le seguenti sono le impostazioni che influenzano la qualità dell'immagine dei file DVD:- Seleziona la casella "Video".
- Fare clic sulla casella di selezione "Video".
- Clic H264 nel riquadro del menu.
- Fai clic sulla casella a discesa "Bitrate", quindi scegli 128 nell'elenco di selezione.
- Fare clic sulla casella "Scala" e selezionare 1.
Modifica le impostazioni audio. Di seguito sono riportate le impostazioni per la parte audio del file DVD: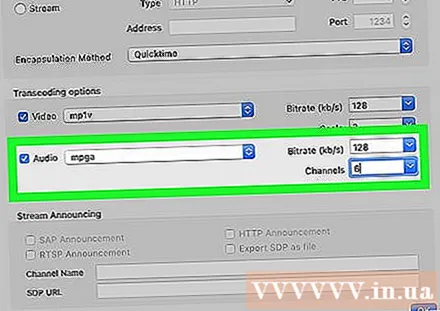
- Seleziona la casella "Audio".
- Fare clic sulla casella di selezione "Audio".
- Scegliere MP3 nell'elenco di selezione.
- Fare clic sulla casella "Bitrate" e scegliere 128.
- Fare clic sulla casella "Canali" e selezionare 2.
Clic ok, quindi fai clic su ok nella finestra principale. Questa è l'azione che richiede a VLC di copiare il file DVD nella cartella di salvataggio selezionata.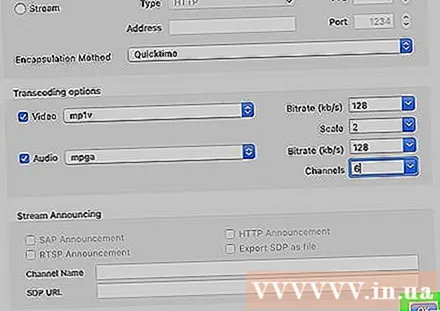
- Questo può richiedere circa 15-40 minuti per ogni video di 30 minuti.
Riproduci il file convertito. Dopo aver copiato il video, il file convertito verrà visualizzato nella cartella di salvataggio selezionata. Puoi fare doppio clic sul file per visualizzarlo utilizzando il lettore video predefinito del Mac.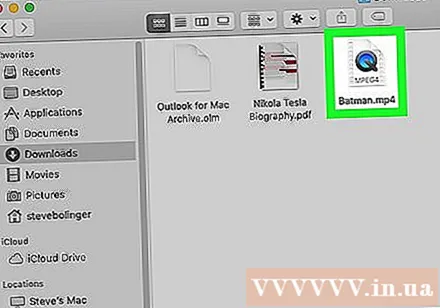
- Se VLC non copia l'intero DVD o il contenuto copiato perde audio o problemi tecnici, è necessario verificare se l'ultima versione di VLC è aggiornata e riprovare. Se ancora non riesci a copiare il DVD, è probabilmente il tipo di disco con la funzione di protezione dalla copia impostata. In questo caso, dovrai acquistare un software di decodifica DVD per copiare il contenuto sul disco. Scopri come copiare un DVD resistente alla copia per informazioni specifiche.
Consigli
- I file copiati con VLC hanno la migliore qualità quando vengono riprodotti direttamente su VLC.
- I file DVD copiati spesso subiscono una parziale perdita di qualità.
avvertimento
- Non interrompere o mettere in pausa VLC durante il processo di ripping del DVD.
- La copia di contenuti protetti da copyright per scopi commerciali anziché per il backup personale o per il fair use è illegale.