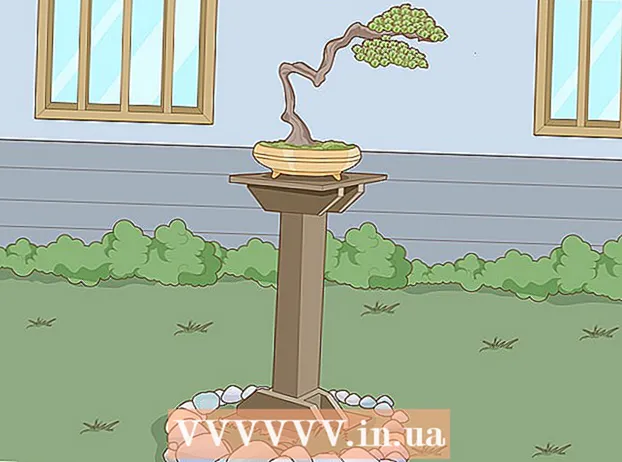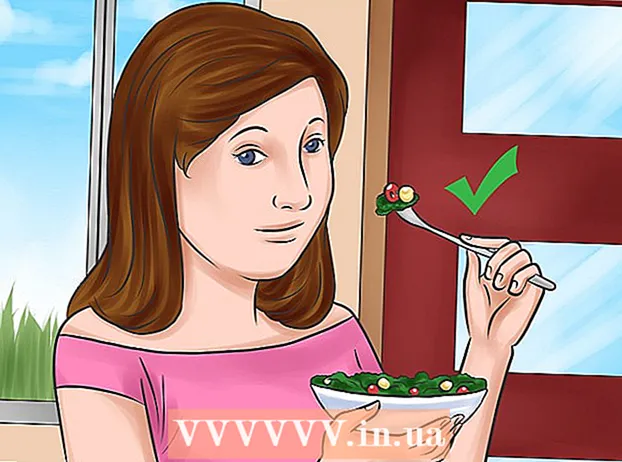Autore:
Peter Berry
Data Della Creazione:
14 Luglio 2021
Data Di Aggiornamento:
1 Luglio 2024

Contenuto
La conversione di file .doc, .docx o.odf in HTML è un'operazione semplice, ma non esiste un metodo perfetto per eseguire questa operazione. Se desideri creare una pagina Web che si carichi rapidamente e venga visualizzata in modo coerente su tutti i browser, puoi utilizzare uno strumento online per convertire i documenti di Word in HTML. Se desideri salvare il maggior numero di formati possibile, utilizza la funzione "Salva con nome" incorporata in Word per convertire questo file.
Passi
Metodo 1 di 2: utilizzare uno strumento o un software online
Usa un semplice strumento online. Una delle opzioni più semplici e veloci è copiare e incollare un documento Word nel convertitore TextFixer o caricarlo su Online-Convert.com. Questi sono strumenti gratuiti che convertono rapidamente Word in HTML, tuttavia una parte della formattazione potrebbe andare persa.

Usa uno strumento con molte opzioni. Se desideri molte opzioni di conversione o non ti piacciono i risultati dello strumento sopra, puoi controllare gli strumenti online gratuiti di seguito:- Word2CleanHTML ignora la maggior parte della formattazione dei documenti per creare file HTML conformi agli standard degli sviluppatori web. Lo strumento offre anche una serie di opzioni che consentono di impostare conversioni specifiche, ad esempio come gestire caratteri non standard o paragrafi vuoti.
- Il convertitore ZamZar.com consente la conversione in entrambi i formati html5 e html4, che funziona ancora sulla maggior parte dei browser ed è più familiare a molti utenti. Questo strumento richiede l'inserimento di un indirizzo e-mail da utilizzare.
- wordtohtml.net è come un altro convertitore online da Word a HTML, che ti consente di incollare il testo e ottenere immediatamente la versione convertita. Oltre alle normali funzioni, lo strumento consente anche di controllare il contenuto rimosso (immagini, tabelle, ecc.), Le opzioni per utilizzare la ricerca avanzata e sostituire i comandi e supporta le espressioni regolari. regolamenti.

Usa Google Drive. Questa è una buona scelta se stai lavorando su Word con altri, puoi condividere un documento con i colleghi, invitarli a seguire questo passaggio per visualizzare il documento HTML appena convertito:- Accedi con il tuo account Google a Google Drive.
- Fare clic sul pulsante rosso Crea, selezionare Documento.
- Copia e incolla il documento di Word in un documento Google Drive vuoto.
- Utilizza il menu di Google Documenti per selezionare File → Scarica come → pagina web.

Usa un software specializzato per grandi volumi di lavoro. Se devi convertire centinaia di file in HTML, utilizza un software commerciale che possa funzionare insieme. Ecco alcune opzioni che possono essere provate gratuitamente:- Word Cleaner: versione desktop, online o software
- NCH Doxillion - Versione PC per Windows e OSX
Metodo 2 di 2: utilizza il convertitore integrato in Word
Apri il documento in Microsoft Word o Ufficio aperto. Word ha la funzione di convertire i documenti in formato HTML integrato. Il file risultante è spesso più grande delle pagine HTML standard e talvolta contiene formati che non sono visibili in tutti i browser web. Ad esempio, non utilizza l'elenco di tag HTML standard per l'elenco, ma dipende dal CSS per la formattazione del documento. Tuttavia, il documento contiene ancora formati che è possibile utilizzare per riconvertirlo nel documento Word originale se si desidera modificarlo di nuovo.
Seleziona "Salva con nome" (Salva come). Accedi al menu File e seleziona "Salva con nome". In alcune versioni di Word, ad esempio Word 2012, l'opzione Salva con nome sarà sotto il pulsante "Home".
Seleziona "Pagina Web.’ Dopo aver selezionato "Salva con nome", vedrai un menu a discesa che elenca una varietà di formati per salvare il documento. Seleziona "Pagina Web" per salvare il documento come HTML.
- Se non trovi questa opzione, puoi modificare il nome del file e aggiungere l'estensione .htm o .html, quindi racchiudere il nome del file tra virgolette: "ExampleFile.html".
Salva come "Pagina Web, filtrata" se disponibile. In alcune versioni di Word, puoi salvare come file HTML "più snello", l'aspetto è esattamente lo stesso, ma il web si carica più velocemente. Se non hai intenzione di convertire nuovamente il documento in formato Word, seleziona "Pagina Web, filtrata".
- Se il tuo software non ha questa opzione, salvalo come una normale "pagina Web", quindi usa lo strumento online Mess Cleaner di AlgoTech per convertirlo in un file HTML compatto.
Consigli
- Utilizzare il pulsante Visualizza di Microsoft Word → Layout Web per visualizzare in anteprima l'aspetto del file HTML.
avvertimento
- Durante il processo di conversione, non è sempre possibile mantenere l'intero formato e stile del file Word, oppure il file HTML non viene sempre visualizzato in modo uniforme in tutti i browser. Potrebbe essere necessario utilizzare CSS per l'hosting sul sito web.