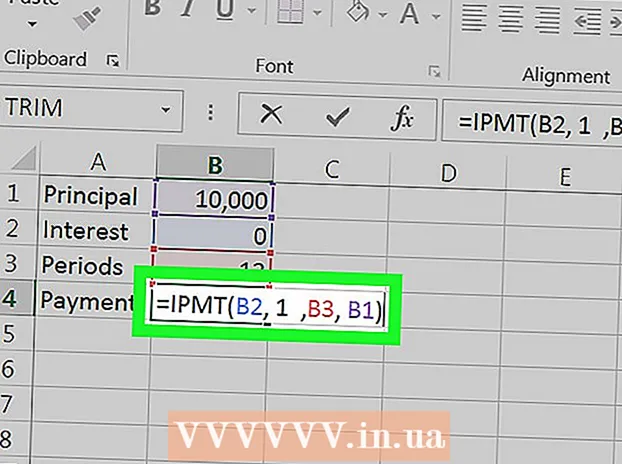Autore:
Peter Berry
Data Della Creazione:
20 Luglio 2021
Data Di Aggiornamento:
1 Luglio 2024

Contenuto
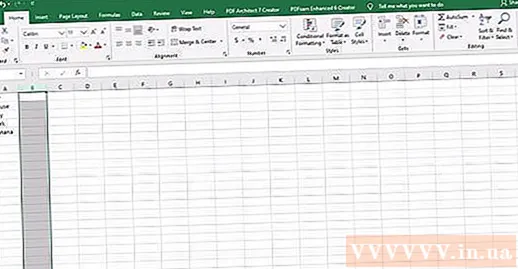
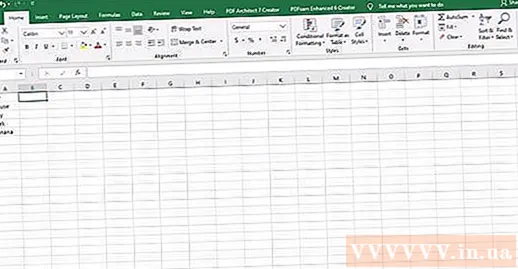
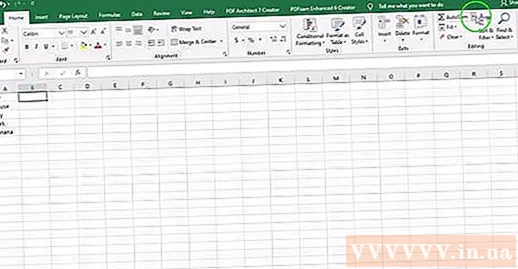
Seleziona la funzione di testo chiamata "UPPER" o digita "UPPER" immediatamente dopo il segno di uguale nella barra della formula.
- Quando si preme il pulsante funzione, la parola "SUM" probabilmente apparirà automaticamente. In tal caso, sostituire "SUM" con "UPPER" per modificare la funzione.
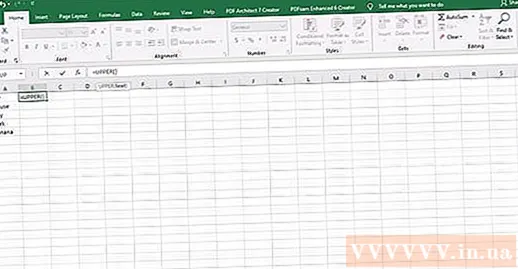
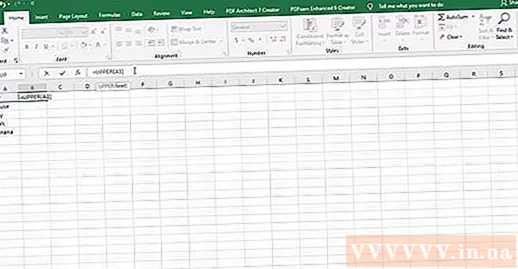
Premere il pulsante "Invio” (Partire). Il testo nella cella A1 viene visualizzato nella cella B1 con tutte le lettere in maiuscolo.
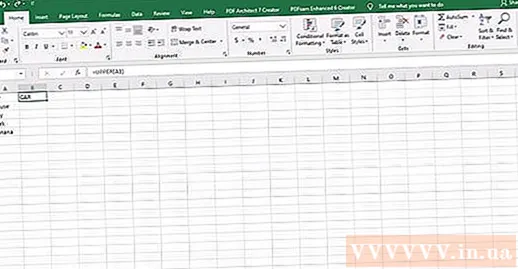
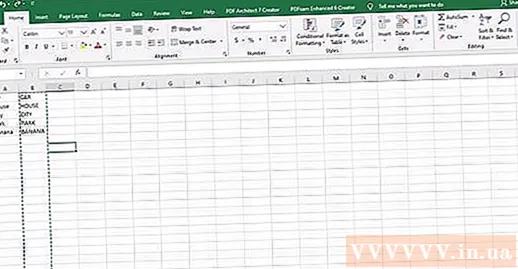
Controlla se tutto il testo è stato copiato correttamente nella seconda colonna. Selezionare la colonna contenente il testo scritto corretto facendo clic sulla lettera nella colonna. Fare clic con il pulsante destro del mouse per visualizzare il menu "Modifica" e selezionare "Copia". Quindi fare nuovamente clic con il pulsante destro del mouse e dal menu a discesa "Modifica" scegliere "Incolla valori".
- Questo passaggio consente di sostituire la formula con un valore, in modo da poter eliminare la prima colonna di testo senza influire sui dati nella seconda colonna.
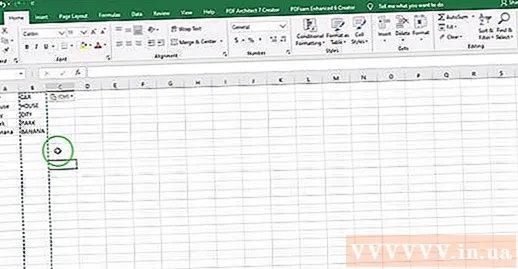
Metodo 2 di 4: usa le funzioni nominali appropriate
Aggiungi una nuova colonna. Fare clic con il tasto destro sulla lettera sopra la prima colonna. Seleziona "Inserisci" dal menu a discesa.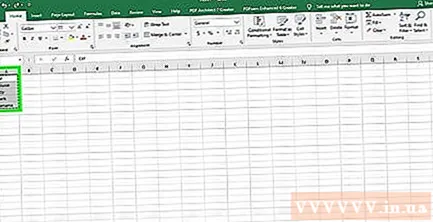
Spostare il cursore sulla cella a destra del primo testo. Fare clic sul pulsante della ricetta. È l'icona di una siringa blu nella barra degli strumenti orizzontale in alto.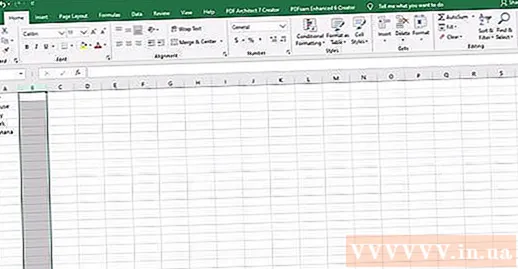
Fare clic sulla barra della formula. È la barra delle query accanto al simbolo "fx" nel foglio di lavoro. Digita la parola "CORRETTO" dopo il segno di uguale.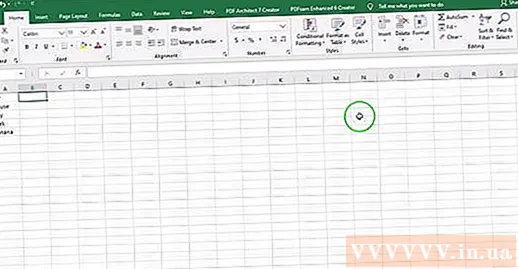
- Se la parola "SUM" appare automaticamente nella barra della formula, sostituirla con la parola "PROPER" per modificare la funzione.
Digita la prima cella di testo tra parentesi dopo la parola "CORRETTO”. Ad esempio: "= PROPER (A1)".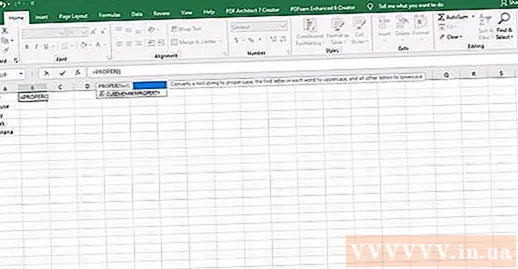
Premere il pulsante "Invio”. La prima lettera di ogni parola nella cella sarà in maiuscolo nella colonna a destra del testo originale. Il resto è ancora in minuscolo.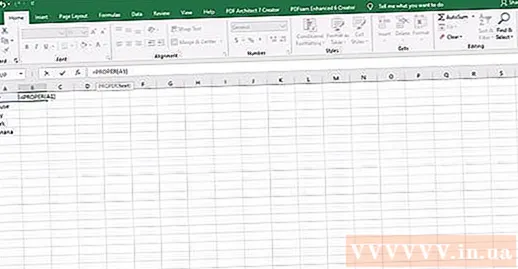
Conserva la scatola nell'angolo inferiore destro della cella. Scorri verso il basso fino all'ultima riga della colonna di testo originale. Rilascia il pulsante del mouse e tutto il testo verrà copiato in modo che la prima lettera di ogni lettera sia maiuscola.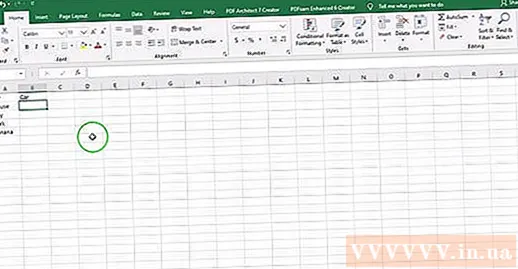
Fare clic sulla lettera sopra la colonna alternativa per selezionare l'intera colonna. Fai clic sul menu "Modifica" e scegli "Copia". Quindi, fare clic sul menu a discesa sul pulsante Incolla e selezionare "Incolla valori".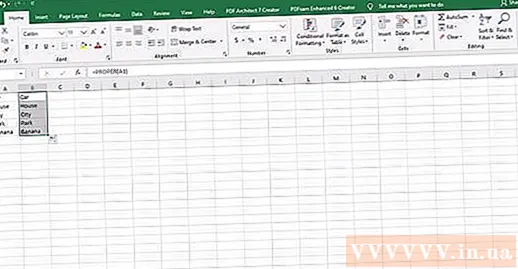
- Le celle con valori formati da una formula verranno sostituite con testo, quindi puoi prima eliminare la colonna.
Fare clic con il tasto destro sulla prima colonna. Seleziona "Elimina" per eliminare e lasciare il valore sostitutivo per le parole con le iniziali maiuscole. annuncio pubblicitario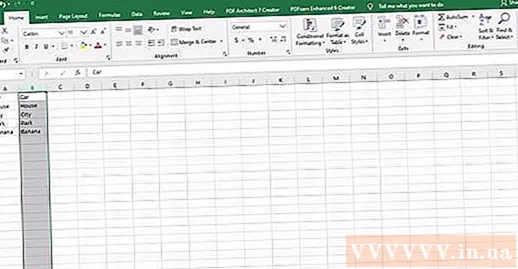
Metodo 3 di 4: utilizzare la funzione di riempimento rapido di riempimento flash in Excel 2013
Completa l'elenco dei nomi scrivendo tutte le lettere in minuscolo. Inseriscili in un'unica colonna. Lascia una colonna vuota a destra dell'elenco dei nomi.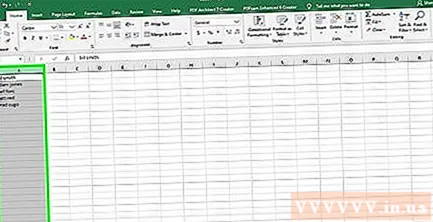
- Se al momento non sono presenti colonne vuote a destra dell'elenco dei nomi, fai clic con il pulsante destro del mouse sulla lettera sopra la colonna che elenca i tuoi nomi. Seleziona "Inserisci" e una nuova colonna vuota apparirà sulla destra.
Fare clic nella cella a destra del nome nell'elenco. Ad esempio, se il primo nome minuscolo è nella cella A1, selezionerai la cella B1.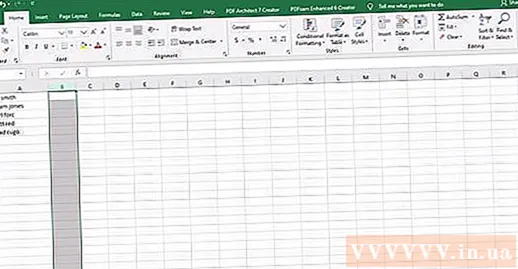
Digita nuovamente il nome nella cella A1, ma con il nome e il cognome in maiuscolo corretto. Ad esempio, se la prima casella è "nguyen an", digita "Nguyễn An" nella casella a destra. Premere il tasto "Invio".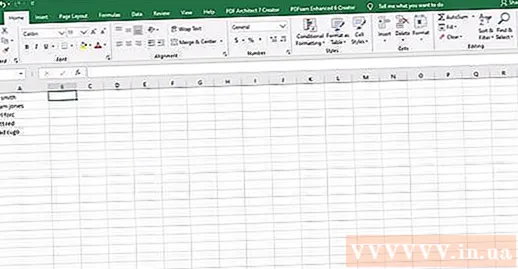
Vai al menu "Dati" e scegli "Riempimento flash”. Excel apprende il modello nella prima cella e apporta la stessa modifica all'intera serie di dati. È inoltre possibile utilizzare la scorciatoia "Control" + "E" per attivare la funzione di riempimento rapido.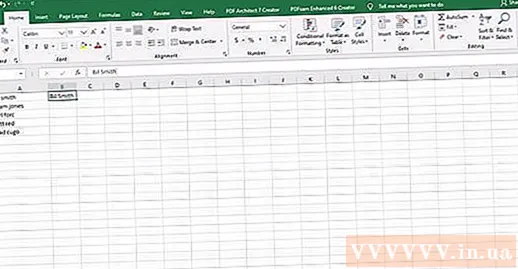
Elimina la colonna minuscola. Per evitare duplicati, fare clic sulla lettera sopra la colonna minuscola originale. Fare clic con il tasto destro e selezionare "Elimina" per rimuovere quella colonna, lasciando l'elenco in lettere maiuscole.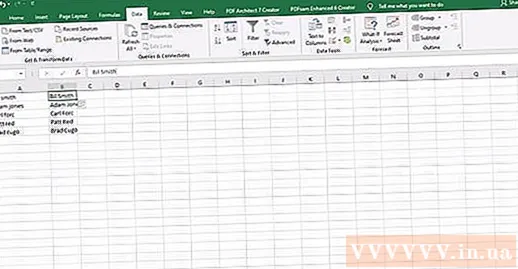
- Prima di eliminare, assicurati che la funzione Riempimento rapido funzioni sull'intero elenco.
Metodo 4 di 4: usa Word
Apri una pagina di Word vuota.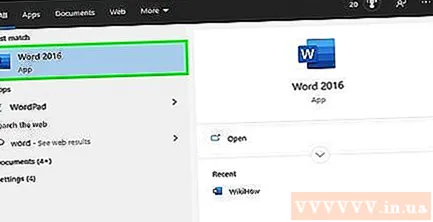
In Excel, seleziona le celle che desideri convertire da minuscolo a maiuscolo.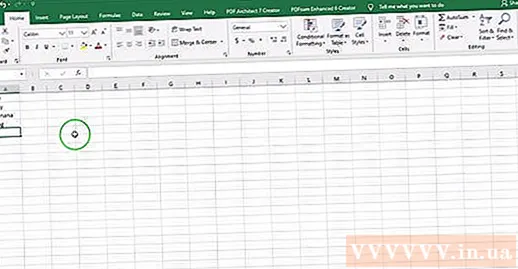
Copia celle (controllo "C").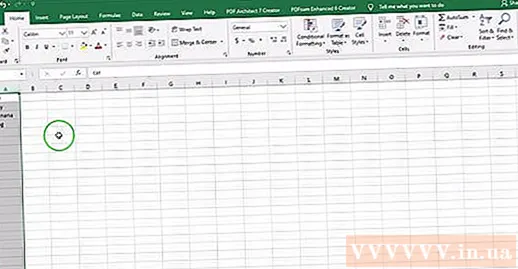
Incollalo nella pagina di Word (controllo "V").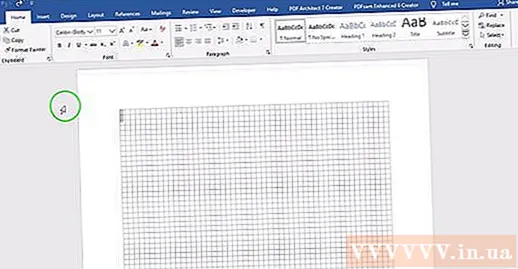
Seleziona tutto il testo nel documento di Word.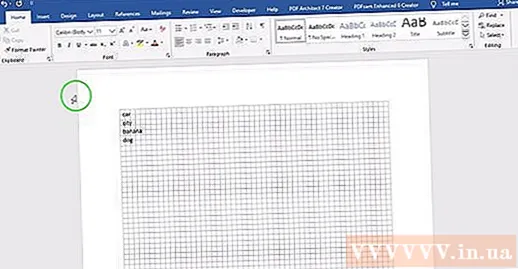
Fai clic sul menu a discesa "Cambia caso" nella scheda "Home".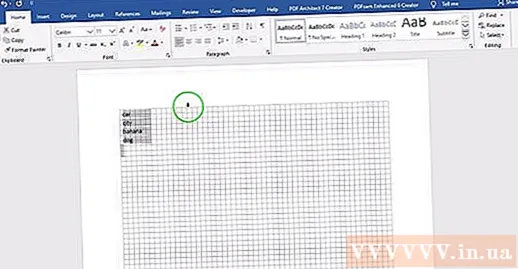
Scegli le opzioni che ti piacciono: lettere maiuscole, minuscole, maiuscole, lettere maiuscole per lettera e nome con lettere maiuscole.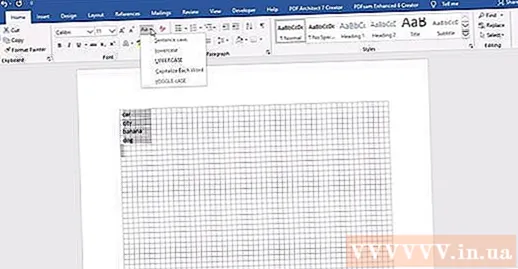
Una volta creato, seleziona l'intero testo e incollalo di nuovo in Excel.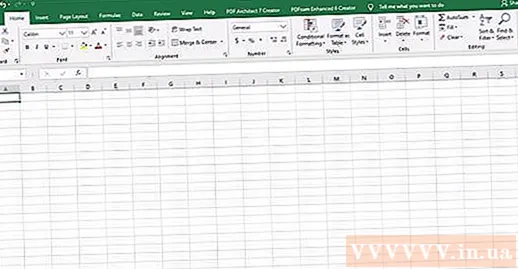
L'intero processo richiede solo pochi secondi. annuncio pubblicitario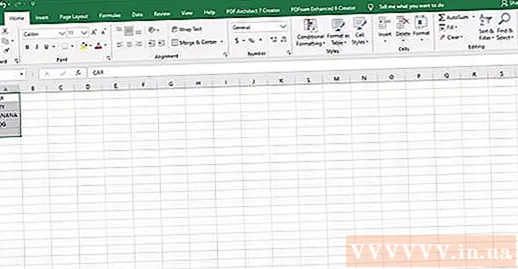
Consigli
- Quando si utilizza una formula, digitare sempre il nome della funzione con lettere maiuscole. Ad esempio, UPPER attiverà la riga maiuscola, mentre "Upper" no.
Quello di cui hai bisogno
- Mouse del computer.