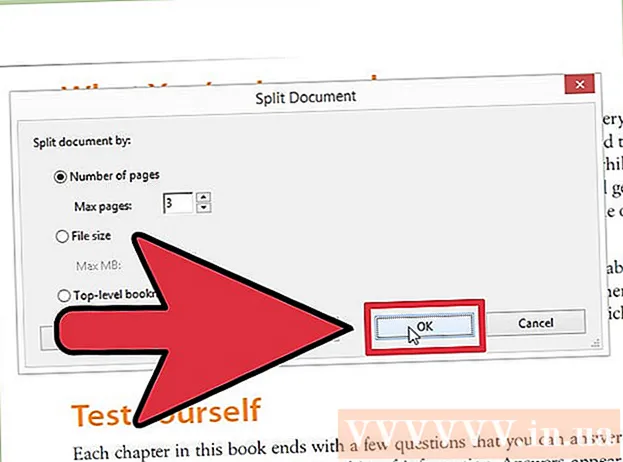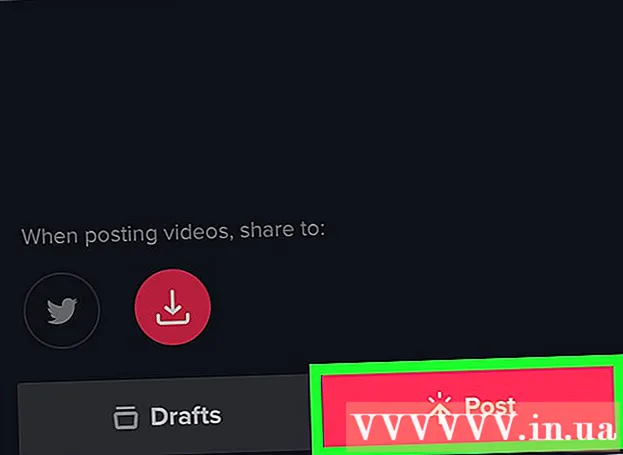Contenuto
Questo tutorial tratterà come installare Oracle Java 8 a 32 bit e 64 bit (versione 1.8.0_20JDK su sistemi operativi Ubuntu a 32 e 64 bit. Questi passaggi sono applicabili solo su Debian e Linux Mint. Questo articolo è solo per coloro che desiderano installare Oracle Java JDK con Oracle Java JRE incluso nella versione download di JDK. Istruzioni per l'installazione di Oracle Java JDK su piattaforme Debian e Linux come Debian, Ubuntu e Linux Mint.
Passi
Controlla se il tuo sistema operativo Ubuntu Linux è a 32 bit o 64 bit, apri il terminale e inserisci il seguente comando.
- Digita / Copia / Incolla: file / sbin / init
- Nota se la versione di Ubuntu Linux è a 32 o 64 bit.
- Digita / Copia / Incolla: file / sbin / init

Controlla se Java è installato o meno sul sistema. Devi inserire il comando nel terminale.- Apri il terminale e inserisci il seguente comando.
- Digita / Copia / Incolla: java -version
- Se OpenJDK è installato vedrai apparire la seguente riga:
- versione java "1.7.0_15"
OpenJDK Runtime Environment (IcedTea6 1.10pre) (7b15 ~ pre1-0lucid1)
VM server OpenJDK a 64 bit (build 19.0-b09, modalità mista)
- versione java "1.7.0_15"
- Se hai OpenJDK installato sul tuo sistema, hai installato la versione sbagliata di questo esercizio.
- Apri il terminale e inserisci il seguente comando.

Rimuovere completamente OpenJDK / JRE dal sistema e creare una directory per memorizzare i file binari Oracle Java JDK / JRE. Ecco come evitare conflitti di sistema e confusione tra versioni di Java di diversi sviluppatori. Ad esempio, se installi OpenJDK / JRE sul tuo sistema, puoi rimuoverlo immettendo il seguente comando:- Digita / Copia / Incolla: sudo apt-get purge openjdk - *
- Questo comando rimuoverà completamente OpenJDK / JRE dal sistema.
- Digita / Copia / Incolla: sudo mkdir -p / usr / local / java
- Questo comando creerà una directory per memorizzare i file binari di Oracle Java JDK e JRE.
- Digita / Copia / Incolla: sudo apt-get purge openjdk - *

Scarica Oracle Java JDK per Linux. Assicurati di scegliere Esattamente Binari compressi per sistemi operativi a 32 o 64 bit (che terminano con tar.gz).- Ad esempio, se utilizzi Ubuntu Linux a 32 bit, scarica Oracle Java a 32 bit.
- Se si utilizza Ubuntu Linux a 64 bit, scaricare Oracle Java a 64 bit.
- Opzione, Download di documenti Oracle Java JDK
- Seleziona jdk-8u20-apidocs.zip
- Informazioni importanti: Oracle Java a 64 bit non funziona sul sistema operativo Linux a 32 bit, riceverai un messaggio di errore di sistema se installi intenzionalmente Oracle Java a 64 bit su Ubuntu Linux a 32 bit.
Copia il binario Oracle Java nella directory / usr / local / java. Di solito Java scaricato è archiviato nella directory: / home /"Il tuo nome"/ Download.
- Come installare Oracle Java a 32 bit su Ubuntu Linux 32-bi:
- Digita / Copia / Incolla: cd / home /"Il tuo nome"/ Download
- Digita / Copia / Incolla: sudo cp -r jdk-8u20-linux-i586.tar.gz / usr / local / java /
- Digita / Copia / Incolla: cd / usr / local / java
- Istruzioni per l'installazione di Oracle Java a 64 bit su Ubuntu a 64 bit:
- Digita / Copia / Incolla: cd / home /"Il tuo nome"/ Download
- Digita / Copia / Incolla: sudo cp -r jdk-8u20-linux-x64.tar.gz / usr / local / java /
- Digita / Copia / Incolla: cd / usr / local / java
- Come installare Oracle Java a 32 bit su Ubuntu Linux 32-bi:
Estrai il file Java nella directory / usr / local / java
- Come installare Oracle Java a 32 bit su Ubuntu Linux a 32 bit:
- Digita / Copia / Incolla: sudo tar xvzf jdk-8u20-linux-i586.tar.gz
- Come installare Oracle Java a 64 bit su Ubuntu Linux a 64 bit:
- Digita / Copia / Incolla: sudo tar xvzf jdk-8u20-linux-x64.tar.gz
- Come installare Oracle Java a 32 bit su Ubuntu Linux a 32 bit:
Verificare nuovamente la directory 1. A questo punto, vedrai 2 directory binarie non compresse in / usr / local / java di Java JDK / JRE elencate come segue:
- Digita / Copia / Incolla: ls -a
- jdk1.8.0_20
- jre1.8.0_20
Modificare il percorso del file / etc / profile e aggiungere le seguenti variabili di sistema al percorso. Usa nano, gedit o qualsiasi altro editor di testo per aprire / etc / profile.
- Digita / Copia / Incolla: sudo gedit / etc / profile
- o
- Digita / Copia / Incolla: sudo nano / etc / profile
Scorri fino alla fine del file utilizzando il tasto di navigazione e inserisci la seguente riga in / etc / profile file:
- Digita / Copia / Incolla:
JAVA_HOME = / usr / local / java /jdk1.8.0_20
JRE_HOME = / usr / local / java /jre1.8.0_20
PERCORSO = $ PERCORSO: $ JRE_HOME / bin: $ JAVA_HOME / bin
esporta JAVA_HOME
esporta JRE_HOME
esporta PATH
- Digita / Copia / Incolla:
Salva il file / etc / profile ed esci.
Informare il sistema Ubuntu Linux della posizione di Oracle Java JDK / JRE. Ecco come notificare al sistema che la versione Oracle Java è pronta per l'uso.
- Digita / Copia / Incolla: sudo update-alternatives -install "/ usr / bin / java" "java" "/usr/local/java/jdk1.8.0_20/bin/java" 1
- Questo è il comando per informare il sistema che Oracle Java JRE è pronto per l'uso.
- Digita / Copia / Incolla: sudo update-alternatives -install "/ usr / bin / javac" "javac" "/usr/local/java/jdk1.8.0_20/bin/javac" 1
- Questo è il comando per informare il sistema che Oracle Java JDK è pronto per l'uso.
- Digita / Copia / Incolla: sudo update-alternatives -install "/ usr / bin / javaws" "javaws" "/usr/local/java/jdk1.8.0_20/bin/javaws" 1
- Questo è il comando per informare il sistema che Oracle Java Web è pronto per l'uso.
- Digita / Copia / Incolla: sudo update-alternatives -install "/ usr / bin / java" "java" "/usr/local/java/jdk1.8.0_20/bin/java" 1
Informare il sistema Ubuntu Linux che Oracle Java JDK / JRE è il Java predefinito.
- Digita / Copia / Incolla: sudo update-alternatives -set java /usr/local/java/jdk1.8.0_20/bin/java
- Questo è il comando per configurare il sistema di runtime java per il sistema.
- Digita / Copia / Incolla: sudo update-alternatives -set javac /usr/local/java/jdk1.8.0_20/bin/javac
- Questo è il comando per impostare il compilatore javac per il sistema.
- Digita / Copia / Incolla: sudo update-alternatives -set javaws /usr/local/java/jdk1.8.0_20/bin/javaws
- Questo è il comando per impostare Java Web per l'avvio sul sistema.
- Digita / Copia / Incolla: sudo update-alternatives -set java /usr/local/java/jdk1.8.0_20/bin/java
Ricarica il percorso di sistema / etc / profile immettendo il seguente comando:
- Digita / Copia / Incolla: sorgente / etc / profile
- Prendi nota del percorso del file / etc / profile che riavvierà il tuo sistema Ubuntu Linux.
Controlla se Oracle Java è installato correttamente sul sistema o meno. Esegui il seguente comando e ricorda la versione di Java:
L'installazione corretta di Oracle Java a 32 bit visualizzerà:
- Digita / Copia / Incolla: java -version
- Questo è il comando per mostrare la versione java in esecuzione sul sistema.
- Riceverai il seguente messaggio.
- versione java "1.8.0_20"
Java (TM) SE Runtime Environment (build 1.8.0_20-b26)
VM del server Java HotSpot (TM) (build 25.20-b23, modalità mista)
- versione java "1.8.0_20"
- Digita / Copia / Incolla: javac -version
- Questo è un comando che ti informa che puoi compilare programmi Java dal terminale.
- Riceverai il seguente messaggio:
- javac 1.8.0_20
- Digita / Copia / Incolla: java -version
L'installazione corretta di Oracle Java a 64 bit visualizzerà:
- Digita / Copia / Incolla: java -version
- Questo è il comando per mostrare la versione java in esecuzione sul sistema.
- Riceverai il seguente messaggio:
- versione java "1.8.0_20"
Java (TM) SE Runtime Environment (build 1.8.0_20-b26)
VM del server Java HotSpot (TM) (build 25.20-b23, modalità mista)
- versione java "1.8.0_20"
- Digita / Copia / Incolla: javac -version
- Questo è un comando che ti dice che puoi compilare programmi Java dal terminale.
- Riceverai il seguente messaggio:
- javac 1.8.0_20
- Digita / Copia / Incolla: java -version
Congratulazioni, hai installato correttamente Oracle Java sul tuo sistema Linux. Ora riavvia il tuo sistema Ubuntu Linux. Il sistema sarà quindi completamente configurato per eseguire e sviluppare programmi Java. Successivamente, puoi compilare ed eseguire programmi Java seguendo i tutorial in linea. annuncio pubblicitario
Opzionale: come abilitare Oracle Java sul browser Web
- Per abilitare i plug-in Java in un browser Web, è necessario creare un collegamento simbolico dalla directory dei plug-in del browser alla posizione del plug-in Java, incluso Oracle Java.
Nota importante: Sarei cauto quando abilito Oracle Java 7 su un browser Web a causa di molte vulnerabilità ed exploit di sicurezza. In particolare, quando attivi Oracle Java 7 sul tuo browser web, se c'è un buco di sicurezza e lo sfrutta, il malintenzionato può entrare nel tuo sistema. Per informazioni più dettagliate, visitare il seguente sito Web: Java Tester
Google Chrome
Tutorial Oracle Java a 32 bit:
- Emetti i seguenti comandi.
- Digita / Copia / Incolla: sudo mkdir -p / opt / google / chrome / plugins
- Questo è il comando per creare la directory / opt / google / chrome / plugins
- Digita / Copia / Incolla: cd / opt / google / chrome / plugins
- Questo è il comando di modifica nella directory del plug-in di Google Chrome, assicurati di essere in quella directory prima di creare il collegamento dell'icona.
- Digita / Copia / Incolla: sudo ln -s /usr/local/java/jdk1.8.0_20/jre/lib/i386/libnpjp2.so
- Ecco il comando per generare il collegamento simbolico dal plugin JRE (Java Operating Environment). libnpjp2.so al browser web Google Chrome.
- Digita / Copia / Incolla: sudo mkdir -p / opt / google / chrome / plugins
Tutorial Oracle Java64 bit:
- Immettere i seguenti comandi:
- Digita / Copia / Incolla: sudo mkdir -p / opt / google / chrome / plugins
- Questo è il comando per creare la directory / opt / google / chrome / plugins
- Digita / Copia / Incolla: cd / opt / google / chrome / plugins
- Questo è un comando di modifica nella directory del plug-in di Google Chrome, assicurati di essere in questa directory prima di creare il collegamento simbolico.
- Digita / Copia / Incolla: sudo ln -s /usr/local/java/jdk1.8.0_20/jre/lib/amd64/libnpjp2.so
- Ecco il comando per generare il collegamento simbolico dal plugin Java JRE (Java Operating Environment). libnpjp2.so al browser web Google Chrome.
- Digita / Copia / Incolla: sudo mkdir -p / opt / google / chrome / plugins
Ricordare:
- Nota: Molte volte riceverai il seguente messaggio:
- ln: creazione di un collegamento simbolico `./libnpjp2.so ': il file esiste
- Per aggirare questo problema, è sufficiente rimuovere il collegamento del simbolo precedente con il seguente comando:
- Digita / Copia / Incolla: cd / opt / google / chrome / plugins
- Digita / Copia / Incolla: sudo rm -rf libnpjp2.so
- Assicurati di essere nella directory / opt / google / chrome / plugins prima di inserire il comando.
- Riavviare il browser Web e visitare Java Tester per testare la funzionalità Java nel browser.
Mozilla Firefox
Tutorial Oracle Java a 32 bit:
- Immettere i seguenti comandi:
- Digita / Copia / Incolla: cd / usr / lib / mozilla / plugins
- Questo è il comando da modificare nella directory / usr / lib / mozilla / plugins, creando una directory se non è già disponibile.
- Digita / Copia / Incolla: sudo mkdir -p / usr / lib / mozilla / plugins
- Ecco il comando per creare la directory / usr / lib / mozilla / plugins, assicurati di essere in questa directory prima di creare il collegamento simbolico.
- Digita / Copia / Incolla: sudo ln -s /usr/local/java/jdk1.8.0_20/jre/lib/i386/libnpjp2.so
- Ecco il comando per generare il collegamento simbolico dal plugin Java JRE (Java Operating Environment). libnpjp2.so al browser web Mozilla Firefox.
- Digita / Copia / Incolla: cd / usr / lib / mozilla / plugins
Tutorial Oracle Java a 64 bit:
- Immettere i seguenti comandi.
- Digita / Copia / Incolla: cd / usr / lib / mozilla / plugins
- Questa è la modifica del comando nella directory / usr / lib / mozilla / plugins, creando la directory da soli se non è già disponibile.
- Digita / Copia / Incolla: sudo mkdir -p / usr / lib / mozilla / plugins
- Ecco il comando per creare la directory / usr / lib / mozilla / plugins, assicurati di essere in questa directory prima di creare il collegamento simbolico.
- Digita / Copia / Incolla: sudo ln -s /usr/local/java/jdk1.8.0_20/jre/lib/amd64/libnpjp2.so
- Ecco il comando per generare il collegamento all'icona del plug-in Java JRE (Java Operating Environment). libnpjp2.so al browser web Mozilla Firefox.
- Digita / Copia / Incolla: cd / usr / lib / mozilla / plugins
Ricordare:
- Nota: Molte volte riceverai il seguente messaggio:
- ln: creazione di un collegamento simbolico `./libnpjp2.so ': il file esiste
- Per risolvere questo problema è sufficiente rimuovere il collegamento del simbolo precedente con il seguente comando:
- Digita / Copia / Incolla: cd / usr / lib / mozilla / plugins
- Digita / Copia / Incolla: sudo rm -rf libnpjp2.so
- Assicurati di essere nella directory / usr / lib / mozilla / plugins prima di inserire il comando.
- Riavviare il browser Web e visitare la pagina Java Tester per testare la funzionalità Java nel browser.