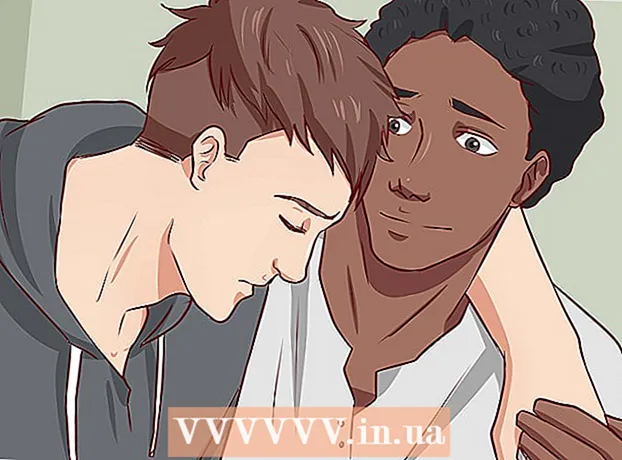Autore:
Monica Porter
Data Della Creazione:
22 Marzo 2021
Data Di Aggiornamento:
1 Luglio 2024

Contenuto
Molte persone scelgono di utilizzare i file PDF per sfruttare la protezione del contenuto originale del documento.Tuttavia, questo rende la divisione di un file PDF un po 'più difficile rispetto ad altri tipi di formati. Con Adobe Acrobat, puoi utilizzare la funzione Dividi documento incorporata per dividere i file. Ma se non vuoi spendere soldi per Acrobat, puoi comunque raggiungere questo obiettivo con molte altre alternative gratuite.
Passi
Metodo 1 di 5: Google Chrome
Apri un file PDF in Google Chrome. Il modo più semplice per dividere un file PDF è trascinarlo in una finestra di Chrome aperta.
- Puoi anche fare clic con il pulsante destro del mouse sul file PDF, scegliere "Apri con", quindi selezionare Google Chrome dall'elenco dei programmi disponibili.
- Se il PDF non si apre in Chrome, digita chrome: // plugins / vai alla barra degli indirizzi di Chrome e fai clic sul link "Abilita" sotto "Visualizzatore PDF di Chrome".

Fare clic sul pulsante "Stampa". Questo pulsante si trova nella riga di opzioni che appaiono quando sposti il mouse nell'angolo inferiore destro della finestra di Chrome.
Fare clic sul pulsante.Modificare ... (Variabile) si trova sotto la stampante.

Scegli "Salva come PDF" nella sezione "Destinazioni locali".
Importa la sezione della pagina che desideri dividere in un nuovo documento.
- Supponiamo che tu voglia dividere un file PDF di 10 pagine in due file, il primo file contiene le prime 7 pagine e il file seguente contiene le restanti 3 pagine. Nella sezione Pagine, inserirai "1-7" per creare il primo file. Quindi, ripeti questo processo per creare un secondo documento.

Fare clic su "Salva" e assegnare un nome al documento. Puoi anche scegliere dove salvare questo documento.
Ripeti il processo sopra per creare il documento rimanente. Questo metodo consente di creare due (o più) nuovi documenti dall'originale.
- Supponiamo, per la prima volta, di aver creato un nuovo documento di 7 pagine e ora di voler creare un altro documento di 3 pagine. Riaprirai l'originale, navigherai tra le opzioni di stampa e imposterai "8-10" come parte della pagina da stampare. Ora dovresti avere due nuovi documenti: uno che contiene le prime 7 pagine e uno che contiene le ultime 3 pagine dell'originale.
Metodo 2 di 5: PDFSplit! (In linea)
Per entrare.utilizzando il tuo browser. Esistono diversi strumenti per la suddivisione dei PDF, ma si può dire che questo è uno dei siti più affidabili e ampiamente utilizzati.
- Se intendi mantenere il tuo documento riservato o privato, fai clic sul collegamento "connessione protetta" nella pagina principale.
- Se il documento è molto sensibile, considera l'utilizzo di uno dei metodi offline descritti in questo articolo.
Trascina il PDF che desideri dividere nella casella "rilascia un file qui". Se non funziona, puoi fare clic sul collegamento "Risorse del computer" e accedere al documento sul tuo computer.
- Puoi anche dividere i documenti PDF archiviati nei tuoi account Dropbox e Google Drive.
Entra nella sezione della pagina che vuoi dividere nel primo documento.
- Supponiamo che tu voglia dividere un documento PDF di 12 pagine in due, il primo documento contiene le prime 5 pagine e il seguente documento contiene le restanti 7 pagine. Nella sezione Pagine, inserisci "da 1 a 5" (da 1 a 5) per creare il primo documento.
Fare clic sul collegamento "Altro" per creare un secondo documento. Questo collegamento consente di dividere rapidamente un documento in due senza dover ripetere l'intero processo.
- Ad esempio, dopo aver immesso "da 1 a 7" (da 1 a 7) nella prima riga, è possibile immettere "da 8 a 12" (da 8 a 12) nella seconda riga. Dopo aver confermato, verranno creati due nuovi documenti contemporaneamente.
Seleziona la casella "Personalizza i nomi dei file divisi". Questa opzione consente di inserire un nome personalizzato per ogni documento appena diviso.
Quando sei soddisfatto, fai clic sul pulsante.Diviso! (Tazza). Il nuovo documento verrà automaticamente scaricato come archivio ZIP. Questo file ZIP contiene tutti i documenti che hai appena creato.
- Fare doppio clic sul file ZIP sopra per visualizzare il documento.
Metodo 3 di 5: anteprima (OS X)
Apri il file PDF in Anteprima. Il programma Anteprima preinstallato su ogni Mac può gestire molte attività di base senza la necessità di software aggiuntivo.
- Se Anteprima non è il visualizzatore PDF predefinito, fare clic con il pulsante destro del mouse sul file che si desidera dividere e selezionare "Apri con" → "Anteprima".
- Lavorare con Anteprima richiede un po 'più di tempo rispetto all'utilizzo di uno strumento online o di Google Chrome. Se sei di fretta, quindi, dovresti probabilmente considerare l'utilizzo di uno di questi metodi.
Fare clic sul menu "Visualizza" e selezionare "Miniature". Verrà visualizzato un elenco di tutte le pagine contenute nel documento PDF.
Trascina ogni pagina che vuoi staccare dallo schermo. Quindi, verrà creato un nuovo file PDF contenente solo quella pagina. Fallo per tutte le pagine che desideri dividere in un nuovo file.
- Supponiamo che tu voglia creare un nuovo file con le prime quattro pagine di un documento PDF di 8 pagine. A questo punto, trascinerai le pagine da 1 a 4 a turno sullo schermo.
Apri la prima pagina di un nuovo file PDF con Anteprima. Ora che hai singole pagine, devi unirle in un nuovo documento PDF.
- Quando apri un documento PDF, assicurati che Miniature sia attivato.
Trascina ogni pagina nella visualizzazione di esempio nell'ordine che desideri nel nuovo documento. Trascina ogni pagina dallo schermo sul frame di esempio. Puoi cambiare posizione per ordinare nell'ordine desiderato.
Fare clic su "File" → "Salva" per salvare il file appena unito come PDF. Il nuovo file conterrà tutte le singole pagine estratte dal documento originale. annuncio pubblicitario
Metodo 4 di 5: CutePDF (Windows)
Scarica il software CutePDF. A differenza di OS X, Windows non è dotato di software per modificare i file PDF. CutePDF è un programma gratuito che ti consente di dividere facilmente file PDF da qualsiasi programma in grado di aprire documenti PDF.
- Vai a e fai clic su "Download gratuito" e "Convertitore gratuito".
- Se hai solo bisogno di dividere un file, dovresti usare Google Chrome o uno strumento di divisione dei file online: sarà più veloce. Questo metodo è migliore quando hai molti file da dividere.
Correre "CuteWriter.exe" per installare il software CutePDF. Come la maggior parte degli altri programmi software gratuiti, CuteWriter proverà a installare adware durante l'installazione. Fare clic sul pulsante Annulla nella prima schermata dell'offerta e fare clic sul collegamento "Salta questo e tutti i rimanenti".
Esegui il programma "converter.exe" per installare i file richiesti per CutePDF. Fare clic sul pulsante Configurazione per l'installazione automatica. A differenza di "CuteWriter.exe", in questo passaggio non è necessario preoccuparsi di adware.
Apri il file PDF che desideri dividere. CutePDF funziona su qualsiasi software. Puoi aprire il PDF in Adobe Reader o nel browser web come preferisci.
Apri il menu Stampa. Di solito puoi scegliere "File" → "Stampa" o fare clic su Ctrl+P.
Seleziona "CutePDF Writer" dall'elenco delle stampanti disponibili. CutePDF agisce come una stampante virtuale e crea file PDF invece di stamparli effettivamente.
Importa la sezione della pagina che desideri dividere in un nuovo documento. Questo creerà un nuovo documento dalle pagine che scegli.
Premi il bottone .Stampa per salvare il nuovo file. Ti verrà chiesto di nominare e scegliere dove salvare il file.
- Ripeti la procedura precedente se desideri dividere l'originale in più nuovi documenti.
Metodo 5 di 5: Adobe Acrobat
Apri il documento PDF che desideri dividere in Adobe Acrobat. Se disponi di una versione a pagamento di Adobe Acrobat, puoi utilizzarla per dividere i file PDF. Questo non è possibile con Adobe Reader gratuito. Pertanto, se hai solo questa versione, dovrai utilizzare un metodo diverso.
Fare clic sul pulsante "Strumenti" sul lato sinistro della finestra. Si aprirà il pannello Strumenti.
Espandi la sezione "Pagine" di questo riquadro.
Fare clic sul pulsante "Dividi documento".
Impostare il numero di pagina desiderato di ogni nuovo file. Acrobat consente di dividere un documento in base a un numero di pagine predeterminato. Ad esempio, quando si imposta 3 come numero massimo di pagine, il documento viene suddiviso in file separati, ciascuno con 3 pagine.
- Puoi anche scegliere di dividere in base al marcatore o alla dimensione massima del file.
Fare clic sul pulsante.Opzioni di output (Opzione di output) per scegliere dove salvare il nuovo file. È possibile salvare il documento nella stessa cartella del file originale o scegliere una nuova cartella. Puoi anche impostare un nuovo nome file.
Stampa.ok per dividere i file. Il nuovo file verrà salvato nella cartella selezionata nel passaggio precedente. annuncio pubblicitario