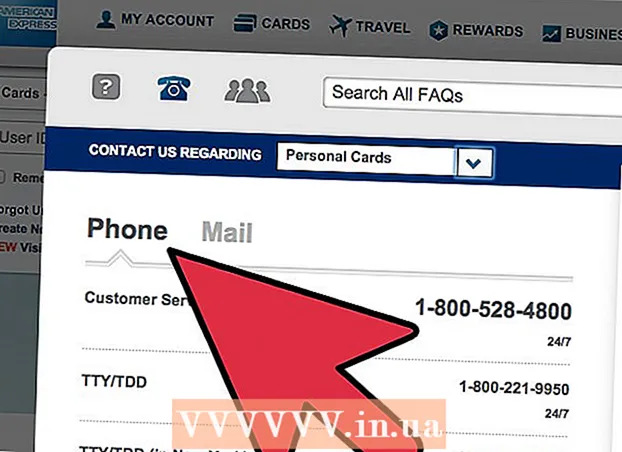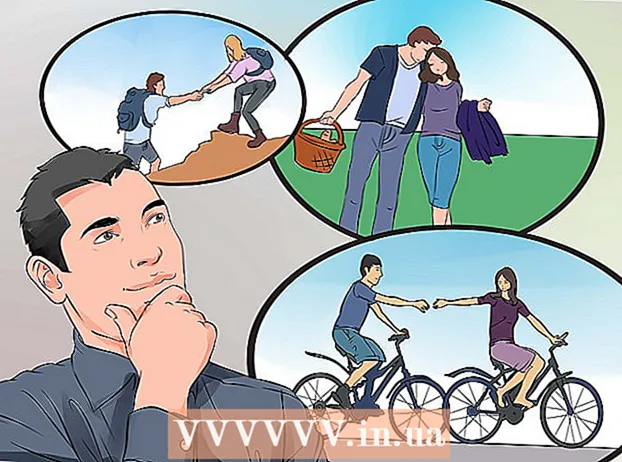Autore:
John Pratt
Data Della Creazione:
12 Febbraio 2021
Data Di Aggiornamento:
1 Luglio 2024

Contenuto
- Al passo
- Parte 1 di 2: ottenere la persona nella foto
- Parte 2 di 2: adatta la persona nella foto
- Suggerimenti
A volte hai un'immagine quasi perfetta, tranne per il fatto che manca una persona che desideri davvero. Invece di chiedere a tutti di tornare nella stessa posizione per ricreare la foto con tutte le persone che desideri, aggiungi quelli mancanti alla tua foto utilizzando un programma di fotoritocco come Adobe Photoshop. Se segui alcuni passaggi, puoi aggiungere una persona a una foto in pochissimo tempo.
Al passo
Parte 1 di 2: ottenere la persona nella foto
 Scegli le tue foto. Quando provi ad aggiungere una persona a una foto, assicurati di avere una foto della persona assente che corrisponda alla foto a cui desideri aggiungerla. Ad esempio, se vuoi aggiungere la tua migliore amica alla foto di un gruppo di amici in spiaggia, non provare a usare una sua foto con un maglione natalizio. Non avrà un bell'aspetto e le persone vedranno che hai manipolato la foto.
Scegli le tue foto. Quando provi ad aggiungere una persona a una foto, assicurati di avere una foto della persona assente che corrisponda alla foto a cui desideri aggiungerla. Ad esempio, se vuoi aggiungere la tua migliore amica alla foto di un gruppo di amici in spiaggia, non provare a usare una sua foto con un maglione natalizio. Non avrà un bell'aspetto e le persone vedranno che hai manipolato la foto. - Se riesci a trovare una foto in cui si trova la tua ragazza su uno sfondo semplice o diretto, sarebbe l'ideale. Più lo sfondo è occupato, più lavoro devi fare se lo cancelli in un secondo momento.
- Desideri che la foto della persona che aggiungi sia della stessa dimensione o più grande della persona a cui desideri aggiungerla. Se devi ingrandire la persona che stai aggiungendo, il risultato sarà pixelato e tradirà il tuo duro lavoro per far sembrare la persona come se appartenesse alla foto.
- Cerca anche di abbinare la tonalità e l'esposizione. Se sei tutti su una spiaggia, prova a trovare la persona da aggiungere in una situazione di colore simile in una foto. Puoi manipolare i colori, ma sarà più difficile ottenere un effetto convincente.
 Seleziona la persona. Devi aprire la foto della figura che stai ritagliando in Photoshop. Scegli lo strumento Lazo dalla barra degli strumenti. Questa è l'icona che sembra una corda lazo (la terza icona dall'alto nella barra degli strumenti laterale). Inizia vicino alla tua figura e tieni premuto il pulsante sinistro del mouse per selezionare la tua figura. Una volta che hai girato tutto intorno alla persona, le linee che hai disegnato diventeranno linee di selezione tratteggiate (linee in movimento attorno ai bordi che hai disegnato).
Seleziona la persona. Devi aprire la foto della figura che stai ritagliando in Photoshop. Scegli lo strumento Lazo dalla barra degli strumenti. Questa è l'icona che sembra una corda lazo (la terza icona dall'alto nella barra degli strumenti laterale). Inizia vicino alla tua figura e tieni premuto il pulsante sinistro del mouse per selezionare la tua figura. Una volta che hai girato tutto intorno alla persona, le linee che hai disegnato diventeranno linee di selezione tratteggiate (linee in movimento attorno ai bordi che hai disegnato). - Non devi essere molto preciso, ma assicurati solo di non tagliare accidentalmente nessuna parte del loro corpo. Lo sfondo extra che afferri verrà eliminato in seguito.
 Copia e incolla la figura. Ora che la tua immagine è evidenziata, devi copiarla in modo da poterla incollare nella foto di gruppo. premi il bottone Modificare' in alto a sinistra del menu principale. Fare clic nel menu a discesa Copiare. Ora apri la foto di gruppo. Una volta aperto, fai clic sulla foto. Quindi torna al menu modificare e scegli Per attaccare nel menu a tendina. Questo incollerà l'immagine evidenziata dall'immagine originale nella foto di gruppo.
Copia e incolla la figura. Ora che la tua immagine è evidenziata, devi copiarla in modo da poterla incollare nella foto di gruppo. premi il bottone Modificare' in alto a sinistra del menu principale. Fare clic nel menu a discesa Copiare. Ora apri la foto di gruppo. Una volta aperto, fai clic sulla foto. Quindi torna al menu modificare e scegli Per attaccare nel menu a tendina. Questo incollerà l'immagine evidenziata dall'immagine originale nella foto di gruppo. - Invece di utilizzare la barra dei menu, puoi anche premere il pulsante Ctrl (o Comando su un Mac) sulla tastiera e il pulsante C. Questo copierà anche l'immagine. Per incollare, fai clic su Ctrl (o Comando) e V.
 Regola le dimensioni della figura. Ora che la tua figura è nella tua immagine, devi ridimensionarla in modo che corrisponda alle persone nel gruppo. Per fare questo, usi lo strumento Trasformazione libera. Assicurati che il livello della figura sia selezionato, cosa che puoi fare da esso Stratifinestra, che di solito si trova sul lato destro dell'area di lavoro. Una volta scelto il livello della figura, vai al menu modificare e scegli te Trasformazione libera. Apparirà una casella all'esterno del tuo livello. Tieni premuto il tasto Maiusc, fai clic con il mouse sull'angolo della scatola e tira la scatola verso l'interno, riducendo la figura. Continua a rimpicciolirti finché la figura non ha all'incirca le stesse dimensioni delle persone nella foto di gruppo.
Regola le dimensioni della figura. Ora che la tua figura è nella tua immagine, devi ridimensionarla in modo che corrisponda alle persone nel gruppo. Per fare questo, usi lo strumento Trasformazione libera. Assicurati che il livello della figura sia selezionato, cosa che puoi fare da esso Stratifinestra, che di solito si trova sul lato destro dell'area di lavoro. Una volta scelto il livello della figura, vai al menu modificare e scegli te Trasformazione libera. Apparirà una casella all'esterno del tuo livello. Tieni premuto il tasto Maiusc, fai clic con il mouse sull'angolo della scatola e tira la scatola verso l'interno, riducendo la figura. Continua a rimpicciolirti finché la figura non ha all'incirca le stesse dimensioni delle persone nella foto di gruppo. - Assicurati di tenere premuto il tasto Maiusc. Ciò ti impedisce di modificare le proporzioni della figura nella foto.
- Invece di fare clic sulla barra dei menu, puoi anche fare clic su Ctrl (o Comando) e sul tasto T per visualizzare lo strumento Trasformazione libera usare.
 Elimina lo sfondo non necessario. Per far sembrare che la figura appartenga all'immagine, cancella lo sfondo originale della figura. Per fare ciò, è necessario lo strumento gomma. Per iniziare, fare clic sul livello della figura dalla finestra dei livelli. Nella parte inferiore della finestra dei livelli c'è un pulsante con un rettangolo grigio con un cerchio bianco al centro che rappresenta il file livello maschera è chiamato. Fare clic qui per isolare l'immagine dagli altri livelli. Ora fai clic sullo strumento gomma sulla barra degli strumenti a sinistra, che è circa a metà della barra e ha una gomma rettangolare su di essa. Le gomme sono disponibili dalla parte superiore dello schermo. Fare clic sulla freccia giù e modificare la dimensione del pennello a qualcosa come 60 o 70 pixel trascinando la freccia o digitando la nuova dimensione. Cambia anche la durezza nella parte inferiore del menu a 0. Ora puoi cancellare la maggior parte dello sfondo extra attorno alla tua figura.
Elimina lo sfondo non necessario. Per far sembrare che la figura appartenga all'immagine, cancella lo sfondo originale della figura. Per fare ciò, è necessario lo strumento gomma. Per iniziare, fare clic sul livello della figura dalla finestra dei livelli. Nella parte inferiore della finestra dei livelli c'è un pulsante con un rettangolo grigio con un cerchio bianco al centro che rappresenta il file livello maschera è chiamato. Fare clic qui per isolare l'immagine dagli altri livelli. Ora fai clic sullo strumento gomma sulla barra degli strumenti a sinistra, che è circa a metà della barra e ha una gomma rettangolare su di essa. Le gomme sono disponibili dalla parte superiore dello schermo. Fare clic sulla freccia giù e modificare la dimensione del pennello a qualcosa come 60 o 70 pixel trascinando la freccia o digitando la nuova dimensione. Cambia anche la durezza nella parte inferiore del menu a 0. Ora puoi cancellare la maggior parte dello sfondo extra attorno alla tua figura. - Avvicinati alla figura, ma non cancellarne nessuna parte. I pezzetti di sfondo extra lasciati intorno al loro corpo vengono cancellati con un pennello più piccolo.
- Se si trovano su uno sfondo bianco o in tinta unita, puoi utilizzare la bacchetta magica per isolare e cancellare lo sfondo. Fare clic sulla bacchetta magica, selezionare il colore di sfondo, quindi premere il tasto Canc una volta che tutto è evidenziato.
 Finisci di isolare la figura. Ora che la maggior parte dello sfondo è stata cancellata, sarà necessario rimuovere lo sfondo in eccesso per isolare la figura. Nelle opzioni della gomma in alto, modifica la dimensione del pennello su un valore compreso tra 20 e 30 pixel. Dovresti anche modificare la durezza ad almeno 50. Una volta terminata la gomma, puoi ingrandire l'immagine premendo il segno più o modificando la percentuale nella parte inferiore della finestra. Avvicinati il più possibile in modo che i bordi della figura siano chiaramente visibili. Cancella il resto dello sfondo della figura.
Finisci di isolare la figura. Ora che la maggior parte dello sfondo è stata cancellata, sarà necessario rimuovere lo sfondo in eccesso per isolare la figura. Nelle opzioni della gomma in alto, modifica la dimensione del pennello su un valore compreso tra 20 e 30 pixel. Dovresti anche modificare la durezza ad almeno 50. Una volta terminata la gomma, puoi ingrandire l'immagine premendo il segno più o modificando la percentuale nella parte inferiore della finestra. Avvicinati il più possibile in modo che i bordi della figura siano chiaramente visibili. Cancella il resto dello sfondo della figura. - Se sbagli la figura o ne elimini accidentalmente una parte, puoi semplicemente premere Ctrl-Z o "Annulla" di seguito modificare nel menu principale.
Parte 2 di 2: adatta la persona nella foto
 Sposta il livello. Ora che la tua figura ha le stesse dimensioni del resto del gruppo ed è isolata, devi spostare il livello dove vuoi che sia la persona. Assicurati che il livello della figura sia selezionato per farlo. Fare clic sullo strumento di spostamento situato nella parte superiore della barra degli strumenti sul lato sinistro dello schermo. Non appena ci clicchi sopra, trascina la figura con il tasto sinistro del mouse nella posizione desiderata.
Sposta il livello. Ora che la tua figura ha le stesse dimensioni del resto del gruppo ed è isolata, devi spostare il livello dove vuoi che sia la persona. Assicurati che il livello della figura sia selezionato per farlo. Fare clic sullo strumento di spostamento situato nella parte superiore della barra degli strumenti sul lato sinistro dello schermo. Non appena ci clicchi sopra, trascina la figura con il tasto sinistro del mouse nella posizione desiderata.  Cambia l'esposizione. Ora che la figura ha le stesse dimensioni delle altre, devi abbinare il suo colore agli altri. Con il livello della figura selezionato, fare clic sull'icona accanto al pulsante della maschera nella parte inferiore della schermata del livello. Ha un cerchio bicolore su di esso. Quando fai clic su di esso, verrà visualizzata una finestra di menu. Fare clic sull'opzione Curve, provocando la visualizzazione di una finestra di dialogo. Ha un quadrato con una linea diagonale al centro. Fare clic sulla linea al centro, a metà sopra il centro e a metà sotto il centro. Puoi spostare la linea con ciascuno dei punti visualizzati. Ora devi giocare con i livelli in questa opzione. puoi spostare le linee su e giù, manipolando luce e contrasto. Gioca con il livello fino a quando non corrisponde a quello delle altre figure nella foto di gruppo.
Cambia l'esposizione. Ora che la figura ha le stesse dimensioni delle altre, devi abbinare il suo colore agli altri. Con il livello della figura selezionato, fare clic sull'icona accanto al pulsante della maschera nella parte inferiore della schermata del livello. Ha un cerchio bicolore su di esso. Quando fai clic su di esso, verrà visualizzata una finestra di menu. Fare clic sull'opzione Curve, provocando la visualizzazione di una finestra di dialogo. Ha un quadrato con una linea diagonale al centro. Fare clic sulla linea al centro, a metà sopra il centro e a metà sotto il centro. Puoi spostare la linea con ciascuno dei punti visualizzati. Ora devi giocare con i livelli in questa opzione. puoi spostare le linee su e giù, manipolando luce e contrasto. Gioca con il livello fino a quando non corrisponde a quello delle altre figure nella foto di gruppo. - Se c'è solo una piccola differenza tra i livelli, puoi semplicemente modificare la luminosità e il contrasto dal menu Immagine nel menu principale. Hai solo bisogno di far scorrere le linee avanti e indietro.
- Una finestra di dialogo per richiedere un file Curvestrato sulla tua figura. Quando appare, premere ok attorno a Curvelivello maschera.
- Puoi anche modificare l'esposizione della foto di gruppo originale. Se vuoi cambiarlo, fai clic sul livello di sfondo e scegli la stessa icona nella parte inferiore dello schermo e segui gli stessi passaggi del livello della figura fino a quando i due livelli non sono abbastanza simili.
 Abbina i colori. Ora che l'illuminazione della tua figura è corretta, devi abbinare i toni della pelle. Per fare questo assicurati che il tuo livello di figura sia selezionato. Tocca lo stesso cerchio bicolore nella parte inferiore della schermata del livello e scegli Tonalità / saturazione dal menu. Dallo schermo è possibile modificare la tonalità, la saturazione e la luminosità. Tinta cambierà il colore delle aree chiare e scure in un colore diverso. La saturazione cambierà la concentrazione dei colori, rendendoli più luminosi o più opachi. La luminosità cambierà la leggerezza complessiva della figura. Devi giocare con i pulsanti finché il colore della figura non corrisponde al colore del gruppo.
Abbina i colori. Ora che l'illuminazione della tua figura è corretta, devi abbinare i toni della pelle. Per fare questo assicurati che il tuo livello di figura sia selezionato. Tocca lo stesso cerchio bicolore nella parte inferiore della schermata del livello e scegli Tonalità / saturazione dal menu. Dallo schermo è possibile modificare la tonalità, la saturazione e la luminosità. Tinta cambierà il colore delle aree chiare e scure in un colore diverso. La saturazione cambierà la concentrazione dei colori, rendendoli più luminosi o più opachi. La luminosità cambierà la leggerezza complessiva della figura. Devi giocare con i pulsanti finché il colore della figura non corrisponde al colore del gruppo.
Suggerimenti
- Puoi utilizzare Photoshop CS, Elements o qualsiasi altra versione di Photoshop. Se non hai Photoshop a tua disposizione, puoi utilizzare programmi gratuiti come Gimp.