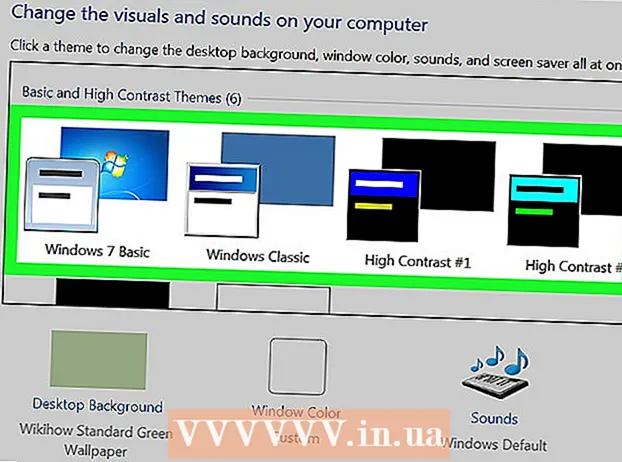Contenuto
Questo articolo guiderà l'installazione di Oracle Java 7 a 32 bit e 64 bit (la versione corrente è 1.7.0_45JDK / JRE su sistemi operativi Ubuntu a 32 e 64 bit. Puoi applicare questa guida a Debian e Linux Mint.
Se hai installato Oracle Java 7 sul tuo sistema operativo ma desideri eseguire l'aggiornamento, fai riferimento al tutorial sull'aggiornamento di Oracle Java su Ubuntu Linux.
Con le persone appena Se si desidera installare Oracle Java JRE per eseguire applicazioni Java, non per sviluppare programmi Java, fare riferimento al tutorial di installazione di Oracle Java JRE su Ubuntu Linux.
Per coloro che desiderano installare Oracle Java JDK per sviluppare programmi e applicazioni Java (Oracle Java JRE incluso Oracle JDK) utilizzare il seguente metodo:
- Come installare Oracle Java JDK su Ubuntu Linux
Per attivare / aggiornare Oracle Java su un browser Web, fare riferimento al tutorial sull'attivazione di Oracle Java nel browser Web.
Passi

Controlla se il tuo sistema operativo Ubuntu Linux è a 32 o 64 bit, apri un terminale ed esegui il seguente comando.- Digita / Copia / Incolla: file / sbin / init
- Nota se la tua versione di Ubuntu Linux è a 32 o 64 bit.
- Digita / Copia / Incolla: file / sbin / init

Controlla se Java è installato sul sistema. Per testare, eseguire il comando della versione Java nel terminale.- Apri il terminale e inserisci il seguente comando:
- Digita / Copia / Incolla: java -version
- Se OpenJDK è installato sul sistema, vedrai il messaggio:
- versione java "1.7.0_15"
OpenJDK Runtime Environment (IcedTea6 1.10pre) (7b15 ~ pre1-0lucid1)
VM server OpenJDK a 64 bit (build 19.0-b09, modalità mista)
- versione java "1.7.0_15"
- Se OpenJDK è installato sul sistema, questa non è la versione del fornitore menzionata in questo articolo.
- Apri il terminale e inserisci il seguente comando:

Rimuovere completamente OpenJDK / JRE dal sistema e creare una directory per memorizzare i binari Oracle Java JDK / JRE. Questo è un modo per evitare conflitti di sistema e confusione tra 2 diverse versioni di fornitori di Java. Ad esempio, se hai OpenJDK / JRE installato sul tuo sistema, puoi rimuoverlo con il seguente comando:- Digita / Copia / Incolla: sudo apt-get purge openjdk - *
- Questo è il comando per rimuovere completamente OpenJDK / JRE dal sistema.
- Digita / Copia / Incolla:sudo mkdir -p / usr / local / java
- Questo è un comando per creare una nuova directory per memorizzare i file binari Oracle Java JDK e JRE.
- Digita / Copia / Incolla: sudo apt-get purge openjdk - *
Scarica Oracle Java JDK / JRE per Linux. Sicuramente scegli Esattamente Binari compressi per sistemi operativi a 32 bit o 64 bit (che terminano con tar.gz).
- Ad esempio, se utilizzi Ubuntu Linux a 32 bit, scarica il binario Oracle Java a 32 bit.
- Ad esempio, se utilizzi Ubuntu Linux a 64 bit, scarica i binari Oracle Java a 64 bit.
- Opzione, Scarica la documentazione di Oracle Java JDK / JRE
- Seleziona jdk-7u40-apidocs.zip
- Informazioni importanti: I binari Oracle Java a 64 bit non funzionano su Ubuntu Linux a 32 bit, molti messaggi di errore di sistema appariranno se installi intenzionalmente Oracle Java a 64 bit su Ubuntu Linux a 32 bit.
Copia il binario Oracle Java nella directory / usr / local / java. Nella maggior parte dei casi, viene scaricato il binario Oracle Java: / home /"nome utente"/ Download.
- Come installare Oracle Java a 32 bit su Ubuntu Linux a 32 bit:
- Digita / Copia / Incolla: cd ~ / Download
- Digita / Copia / Incolla: sudo cp -r jdk-7u45-linux-i586.tar.gz / usr / local / java
- Digita / Copia / Incolla: sudo cp -r jre-7u45-linux-i586.tar.gz / usr / local / java
- Digita / Copia / Incolla: cd / usr / local / java
- Come installare Oracle Java a 64 bit su Ubuntu Linux a 64 bit:
- Digita / Copia / Incolla:cd ~ / Download
- Se scarichi il JDK, digita / Copia / Incolla: sudo cp -r jdk-7u45-linux-x64.tar.gz / usr / local / java
- Oppure, se scarichi JRE, digita / Copia / Incolla: sudo cp -r jre-7u45-linux-x64.tar.gz / usr / local / java
- Digita / Copia / Incolla: cd / usr / local / java
- Come installare Oracle Java a 32 bit su Ubuntu Linux a 32 bit:
Estrarre l'archivio binario Java nella directory / usr / local / java
- Come installare Oracle Java a 32 bit su Ubuntu Linux a 32 bit:
- Digita / Copia / Incolla: sudo tar xvzf jdk-7u45-linux-i586.tar.gz
- Digita / Copia / Incolla: sudo tar xvzf jre-7u45-linux-i586.tar.gz
- Come installare Oracle Java a 64 bit su Ubuntu Linux a 64 bit:
- Se scarichi il JDK, digita / Copia / Incolla: sudo tar xvzf jdk-7u45-linux-x64.tar.gz
- Se scarichi JRE, digita / Copia / Incolla: sudo tar xvzf jre-7u45-linux-x64.tar.gz
- Come installare Oracle Java a 32 bit su Ubuntu Linux a 32 bit:
Controlla di nuovo la directory. A questo punto dovresti avere una directory Java JDK / JRE decompressa in / usr / local / java elencata in questo modo:
- Digita / Copia / Incolla: ls -a
- jdk1.7.0_45
- o jre1.7.0_45
Modificare il percorso del file / etc / profile e aggiungere le seguenti variabili di sistema al percorso. Usa nano, gedit o qualsiasi altro software di modifica del testo e apri / etc / profile.
- Digita / Copia / Incolla: sudo gedit / etc / profile
- o
- Digita / Copia / Incolla: sudo nano / etc / profile
Utilizzare i tasti freccia per scorrere fino in fondo e aggiungere una riga dopo il file:
- Se hai installato JDK Digita / Copia / Incolla:
JAVA_HOME = / usr / local / java /jdk1.7.0_45
JRE_HOME = $ JAVA_HOME / jre
PERCORSO = $ PERCORSO: $ JAVA_HOME / bin: $ JRE_HOME / bin
esporta JAVA_HOME
esporta JRE_HOME
esporta PATH - Se hai JRE installato Digita / Copia / Incolla:
JRE_HOME = / usr / local / java /jre1.7.0_45
PERCORSO = $ PERCORSO: $ JRE_HOME / bin
esporta JRE_HOME
esporta PATH - Salva il file / etc / profile ed esci.
- Se hai installato JDK Digita / Copia / Incolla:
Informare il sistema Ubuntu Linux della posizione di Oracle Java JDK / JRE. Il comando informerà il sistema che una nuova versione di Oracle Java è pronta per l'uso.
- Se hai installato JDK Type / Copy / Paste: sudo update-alternatives -install "/ usr / bin / java" "java" "/usr/local/java/jdk1.7.0_45/jre/bin/java" 1
- Se hai JRE installato Digita / Copia / Incolla: sudo update-alternatives -install "/ usr / bin / java" "java" "/usr/local/java/jre1.7.0_45/bin/java" 1
- Questo è il comando che informa il sistema che Oracle Java JRE è pronto per l'uso.
- Solo se installi JDK Digita / Copia / Incolla:sudo update-alternatives -install "/ usr / bin / java" "java" "/usr/local/java/jdk1.7.0_45/bin/java" 1
- Questo è il comando che informa il sistema che Oracle Java JDK è pronto per l'uso.
- Digita / Copia / Incolla:sudo update-alternatives -install "/ usr / bin / javaws" "javaws" "/usr/local/java/jre1.7.0_45/bin/javaws" 1
- Questo è un comando che informa il sistema che Oracle Java Web è pronto per l'uso.
Dì al sistema Ubuntu Linux che Oracle Java JDK / JRE è il tuo Java predefinito.
- Se hai installato JDK Type / Copy / Paste: sudo update-alternatives -set java /usr/local/java/jdk1.7.0_45/jre/bin/java
- Se hai JRE installato Digita / Copia / Incolla:sudo update-alternatives -set java /usr/local/java/jre1.7.0_45/bin/java
- Questo è il comando per configurare il sistema di runtime java per il sistema.
- Solo durante l'installazione di JDK Type / Copy / Paste: sudo update-alternatives -set java /usr/local/java/jdk1.7.0_45/bin/java
- Questo è il comando per impostare il compilatore java per il sistema.
- Se hai installato JDK Type / Copy / Paste: sudo update-alternatives -set javaws /usr/local/java/jdk1.7.0_45/bin/javaws
- O se hai installato JRE Digita / Copia / Incolla: sudo update-alternatives -set javaws /usr/local/java/jre1.7.0_45/bin/javaws
- Questo è il comando per impostare Java Web per l'avvio sul sistema.
Ricarica il percorso di sistema / etc / profile immettendo il seguente comando:
- Digita / Copia / Incolla:. / etc / profile
- Annotare il percorso di sistema / etc / profile file verrà ricaricato dopo il riavvio del sistema Ubuntu Linux.
Controlla se Oracle Java è installato correttamente sul sistema o meno. Esegui il seguente comando e registra la versione di Java: Se l'installazione di Oracle Java a 32 bit ha esito positivo, verrà visualizzato il messaggio:
- Digita / Copia / Incolla: java -version. Questo è il comando per mostrare la versione java sul sistema. Vedrai il messaggio: java version "1.7.0_45"
Java (TM) SE Runtime Environment (build 1.7.0_45-b18) - VM del server Java HotSpot (TM) (build 24.45-b08, modalità mista)
- Digita / Copia / Incolla: java -version. Questo è un comando che notifica che ora puoi compilare programmi Java dal terminale. Riceverai il seguente messaggio: java 1.7.0_45. Una corretta installazione di Oracle Java a 64 bit visualizzerà:
- Digita / Copia / Incolla: java -version. Questo è il comando per mostrare la versione java in esecuzione sul sistema. Riceverai il seguente messaggio: versione java "1.7.0_45"
Java (TM) SE Runtime Environment (build 1.7.0_45-b18) - VM server Java HotSpot (TM) a 64 bit (build 24.45-b08, modalità mista)
- Digita / Copia / Incolla: java -version. Questo è un comando che notifica che ora è possibile compilare programmi Java dal terminale. Verrà visualizzato il messaggio sul display: java 1.7.0_45
- Digita / Copia / Incolla: java -version. Questo è il comando per mostrare la versione java sul sistema. Vedrai il messaggio: java version "1.7.0_45"
Congratulazioni, hai installato correttamente Oracle Java sul tuo sistema Linux. Ora riavvia il sistema. Il sistema sarà quindi completamente configurato per eseguire e sviluppare programmi Java. Quindi puoi provare a compilare ed eseguire il tuo programma Java. annuncio pubblicitario
Metodo 1 di 3: facoltativo: come abilitare Oracle Java sul browser web
Per abilitare i plug-in Java in un browser Web, è necessario creare un collegamento simbolico dalla directory dei plug-in del browser alla posizione in cui si trova il plug-in Java nella partizione Java di Oracle.
- Nota importante: Dovresti essere cauto quando abiliti Oracle Java 7 sul tuo browser web a causa del fatto che Java ha una moltitudine di vulnerabilità ed exploit. Ancora più importante, quando attivi Oracle Java 7 sul tuo browser web, se c'è un buco nella sicurezza o un exploit, questo è un punto debole per i malintenzionati che invadono e danneggiano il tuo sistema. Per ulteriori informazioni sulle vulnerabilità e sugli exploit di Java, visitare il sito Web: Java Tester
Metodo 2 di 3: Google Chrome
Tutorial Oracle Java a 32 bit:
Esegui il seguente comando.
- Digita / Copia / Incolla: sudo mkdir -p / opt / google / chrome / plugins
- Questo è il comando per creare la directory / opt / google / chrome / plugins
- Digita / Copia / Incolla: cd / opt / google / chrome / plugins
- Questo è il comando che ti porta alla directory dei plugin di Google Chrome, ricordati di andare in questa directory prima di creare il collegamento dell'icona
- Digita / Copia / Incolla: sudo ln -s /usr/local/java/jre1.7.0_45/lib/i386/libnpjp2.so
- Ecco il comando per generare il collegamento simbolico dal plugin Java JRE (Java Runtime Environment) libnpjp2.so al browser Google Chrome.
- Digita / Copia / Incolla: sudo mkdir -p / opt / google / chrome / plugins
Tutorial Oracle Java a 64 bit:
Esegui il seguente comando.
- Digita / Copia / Incolla: sudo mkdir -p / opt / google / chrome / plugins
- Questo è il comando per creare la directory / opt / google / chrome / plugins
- Digita / Copia / Incolla: cd / opt / google / chrome / plugins
- Questo è il comando che ti porta nella directory dei plugin di Google Chrome, assicurati di entrare nella directory prima di creare il collegamento dell'icona.
- Digita / Copia / Incolla: sudo ln -s /usr/local/java/jre1.7.0_45/lib/amd64/libnpjp2.so
- Ecco il comando per generare il collegamento simbolico dal plugin Java JRE (Java Runtime Environment). libnpjp2.so al browser Google Chrome.
- Digita / Copia / Incolla: sudo mkdir -p / opt / google / chrome / plugins
Ricordare:
Nota: Molte volte quando esegui i comandi sopra, riceverai il seguente messaggio:
- ln: creazione di un collegamento simbolico `./libnpjp2.so ': il file esiste
- Per risolvere questo problema, è sufficiente rimuovere il collegamento in precedenza utilizzando il seguente comando:
- Digita / Copia / Incolla:cd / opt / google / chrome / plugins
- Digita / Copia / Incolla:sudo rm -rf libnpjp2.so
- Assicurati di essere nella directory / opt / google / chrome / plugins prima di eseguire il comando.
Riavvia il browser web e vai a Java Tester per verificare se Java funziona o meno. annuncio pubblicitario
Metodo 3 di 3: Mozilla Firefox
Tutorial Oracle Java a 32 bit:
Esegui il seguente comando.
- Digita / Copia / Incolla: cd / usr / lib / mozilla / plugins
- Questo è il comando che ti porterà alla directory plugin / usr / lib / mozilla / plugins, crea questa directory se non ne hai una.
- Digita / Copia / Incolla: sudo mkdir -p / usr / lib / mozilla / plugins
- Ecco il comando create directory / usr / lib / mozilla / plugins, assicurati di essere nella directory prima di creare il collegamento simbolico.
- Digita / Copia / Incolla: sudo ln -s /usr/local/java/jre1.7.0_45/lib/i386/libnpjp2.so
- Ecco il comando per generare il collegamento simbolico dal plugin Java JRE (Java Runtime Environment). libnpjp2.so al browser web Mozilla Firefox.
- Digita / Copia / Incolla: cd / usr / lib / mozilla / plugins
Tutorial Oracle Java a 64 bit:
Esegui il seguente comando:
- Digita / Copia / Incolla: cd / usr / lib / mozilla / plugins
- Questo è il comando che ti porterà alla directory / usr / lib / mozilla / plugins, crea questa directory se non ne hai una.
- Digita / Copia / Incolla: sudo mkdir -p / usr / lib / mozilla / plugins
- Ecco il comando create / usr / lib / mozilla / plugins directory, assicurati di essere nella directory prima di creare il collegamento simbolico.
- Digita / Copia / Incolla: sudo ln -s /usr/local/java/jre1.7.0_45/lib/amd64/libnpjp2.so
- Ecco il comando per generare il collegamento simbolico dal plugin Java JRE (Java Runtime Environment). libnpjp2.so al browser web Mozilla Firefox.
- Digita / Copia / Incolla: cd / usr / lib / mozilla / plugins
Ricordare:
Nota: A volte esegui i comandi precedenti e ricevi il messaggio:
- ln: creazione di un collegamento simbolico `./libnpjp2.so ': il file esiste
- Per risolvere questo problema è sufficiente rimuovere il collegamento precedente con il seguente comando:
- Digita / Copia / Incolla: cd / usr / lib / mozilla / plugins
- Digita / Copia / Incolla: sudo rm -rf libnpjp2.so
- Assicurati di essere nella directory / usr / lib / mozilla / plugins prima di eseguire il comando.
- Riavvia il tuo browser web e visita la pagina Java Tester per verificare se Java funziona nel browser. annuncio pubblicitario
Consigli
- Con Ubuntu Linux, puoi scegliere tra OpenJDK, il linguaggio di programmazione Java gratuito e open source; o Oracle Java JDK e JRE. Ad alcune persone piace usare Oracle Java (poiché questa è la versione più aggiornata di Java e proviene dai manutentori della tecnologia Java) ma anche diverso.
- Tieni presente che Oracle aggiorna la sicurezza, corregge i bug e migliora le prestazioni con ogni aggiornamento Oracle Java. Quando si installa Oracle Java sul proprio sistema, prestare attenzione al numero di versione. Fare riferimento al tutorial sull'aggiornamento di Oracle Java su Linux.
- Si noti che questo articolo viene costantemente rivisto perché Oracle a volte modifica il metodo di installazione binaria Java JDK / JRE.