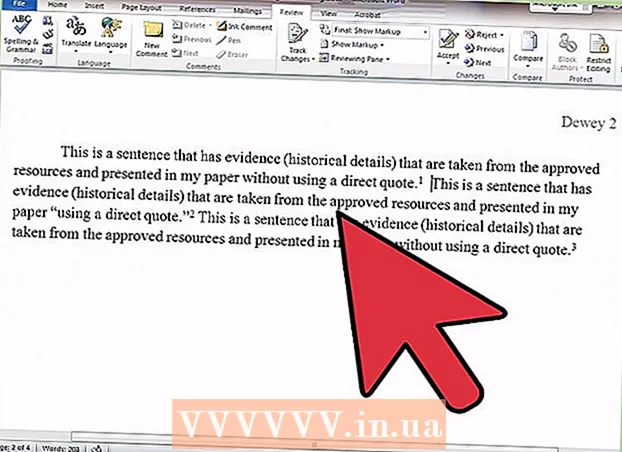Autore:
Robert Simon
Data Della Creazione:
15 Giugno 2021
Data Di Aggiornamento:
1 Luglio 2024

Contenuto
Questo articolo mostra come scaricare e installare WhatsApp su un computer normale o Mac. Per configurare WhatsApp sul tuo computer, devi prima installare l'app sul tuo telefono.
Passi
Parte 1 di 2: scarica il file di installazione di WhatsApp
Aperto Pagina di download dell'applicazione WhatsApp. Potrai scaricare il file di installazione di WhatsApp qui.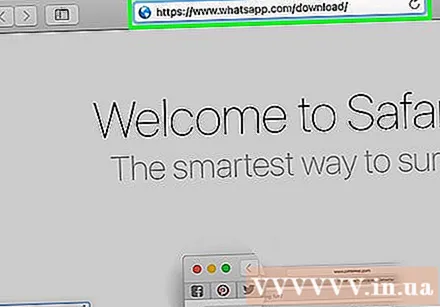

Fare clic sul pulsante di download. Questo pulsante è di colore verde e si trova sul lato destro della pagina, appena sotto l'intestazione "Scarica WhatsApp per Mac o PC Windows" (Scarica WhatsApp per Mac o Windows). Dopo aver fatto clic, verrà visualizzato il file per confermare il download.- Se stai usando un Mac, questo pulsante dice "Download per Mac OS X" e su un normale computer dirà "Download per Windows" (Scarica applicazione per Mac). Sistema operativo Windows).
- A seconda del browser, potrebbe essere necessario selezionare una posizione di archiviazione e quindi fare clic su ok per avviare il download del file.

Aspetta fino al termine. Il download richiede in genere alcuni minuti. Una volta scaricato il file, puoi procedere con l'installazione di WhatsApp. annuncio pubblicitario
Parte 2 di 2: installazione di WhatsApp
Fare doppio clic sul file di installazione. Su un Mac, il file si chiama "WhatsApp.dmg", su un normale computer, il file di installazione è "WhatsAppSetup" con un'icona WhatsApp bianca (un telefono bianco su una finestra di dialogo verde. albero). Il file di installazione verrà salvato nel percorso di download predefinito del computer (ad es. Desktop).

Attendi che WhatsApp termini l'installazione. Una volta fatto, vedrai apparire sullo schermo l'icona di WhatsApp.- Se hai WhatsApp installato su un Mac, devi trascinare l'icona "WhatsApp" e rilasciarla nella cartella "Applicazioni" nella finestra pop-up.
Fai doppio clic su WhatsApp. Apparirà una finestra con il codice che puoi scansionare. Il codice sembra una tela a scacchiera con l'icona di un'app WhatsApp in bianco e nero al centro.
Apri WhatsApp sul tuo telefono. Se non hai l'app disponibile, devi prima scaricarla e installarla.
Apri lo scanner di codici di WhatsApp. Il processo può variare a seconda del tipo di telefono utilizzato:
- I phone - Fare clic su impostazioni (Impostazioni) nell'angolo inferiore destro dello schermo, quindi seleziona un'azione WhatsApp Web / Desktop vicino alla parte superiore dello schermo.
- Android - Fare clic su ⋮ e fare clic sulle opzioni WhatsApp Web nella parte superiore del menu.
Punta l'obiettivo della fotocamera del telefono sul codice. WhatsApp eseguirà la scansione del codice, confermerà l'account e completerà l'installazione. Ora puoi iniziare a utilizzare WhatsApp sul tuo computer.
- Se il codice scade, dovrai fare clic sul cerchio verde al centro del codice per ricaricare.
Consigli
- Eventuali modifiche alle impostazioni di conversazione o conversazioni di WhatsApp durante l'utilizzo del computer vengono salvate automaticamente sul telefono (e viceversa).
avvertimento
- La versione desktop di WhatsApp è sincronizzata con il telefono in modo da poter scaricare contatti, impostazioni e conversazioni. Se il tuo telefono non è connesso al Wi-Fi, questa sincronizzazione utilizzerà i dati mobili e addebiterà il tuo account.