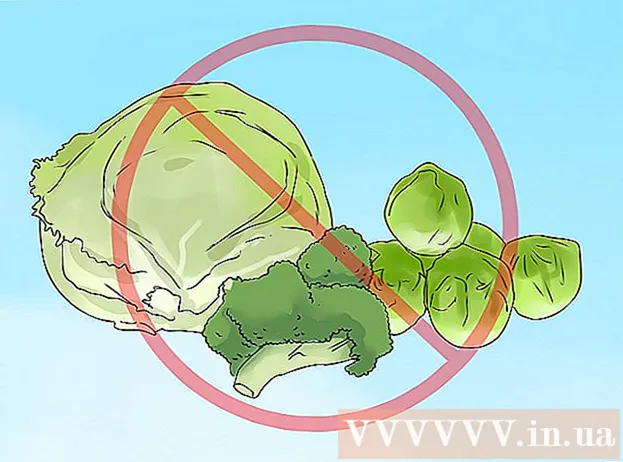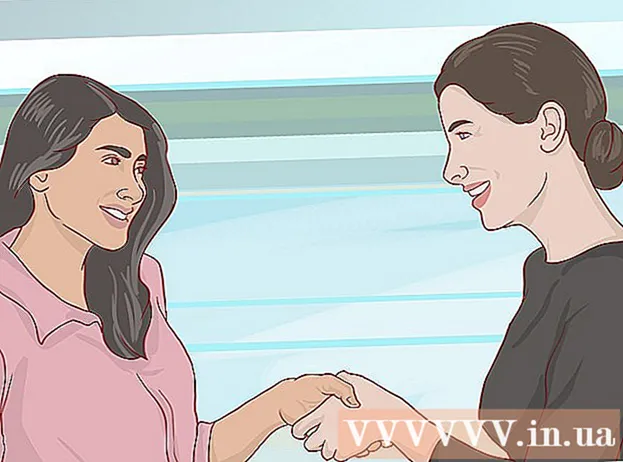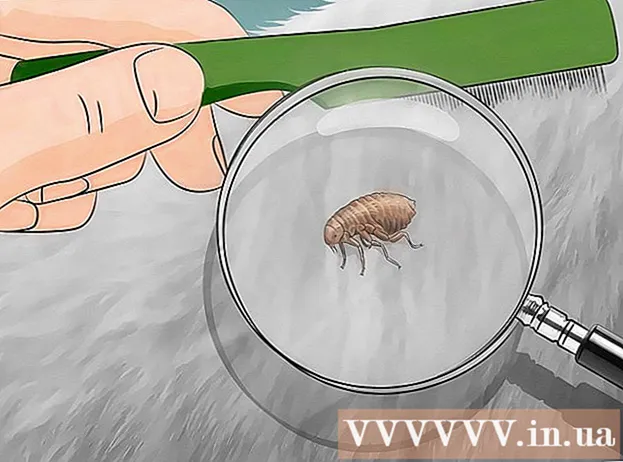Autore:
Laura McKinney
Data Della Creazione:
10 Aprile 2021
Data Di Aggiornamento:
1 Luglio 2024

Contenuto
Più a lungo usi il tuo computer senza manutenzione, più lentamente verrà eseguito. Ultimamente, se hai notato che il tuo computer funziona molto più lentamente di prima, o se vuoi che il tuo vecchio computer funzioni più velocemente, allora puoi fare molto. Se il computer si blocca o qualche altro problema, la soluzione alternativa potrebbe essere semplicemente riavviare. Se il tuo computer è infetto da adware, puoi utilizzare una varietà di programmi per eseguire la scansione e rimuovere le minacce.
Passi
Parte 1 di 6: risoluzione delle basi
Riavvia il computer se c'è un problema. Anche se sembra semplice, il riavvio del computer risolve più problemi di quanto si possa pensare. Assicurati di aver salvato il testo aperto prima di riavviare.

Ripristina la rete se non riesci a connetterti a Internet. Se prima potevi visitare il sito Web e ora non puoi, prova a riavviare la rete. Questo metodo di solito risolve i problemi di connessione relativi al modem e al router.- Scollegare il cavo di alimentazione del modem e scollegare il cavo di alimentazione del router (se presente).
- Attendi circa 30 secondi, quindi ricollega il modem.
- Dopo che le spie del modem si sono accese, ricollegare il router. La tua rete dovrebbe essere attiva e funzionante in circa un minuto.

Controlla l'orologio del tuo computer. Se l'orologio di sistema non è impostato correttamente, potrebbe non essere possibile caricare informazioni riservate dai siti Web. Ciò può causare problemi quando carichi più pagine web. È necessario controllare che l'orologio di sistema e le impostazioni dell'ora siano corrette.
Riavviare la stampante se non è possibile connettersi ad essa. Se non riesci a vedere la stampante, un riavvio potrebbe aiutarla a riapparire. È possibile spegnere la stampante utilizzando il pulsante di alimentazione o scollegare il cavo di alimentazione. Attendi circa 30 secondi e poi riaccendilo. annuncio pubblicitario
Parte 2 di 6: rimozione di adware e pulizia del browser (su Windows)
Apri il pannello di controllo. Se il tuo browser web funziona lentamente o vedi costantemente popup, annunci e più barre degli strumenti, è probabile che tu sia stato infettato da adware. L'adware è un software indesiderato progettato per danneggiare il tuo browser web, indurti a cercare nell'altra direzione e inondare il tuo browser di annunci. Il primo passo per sbarazzarsi di questa infezione è disinstallare gli strani programmi utilizzando il Pannello di controllo. Il processo sarà leggermente diverso a seconda della versione del sistema operativo Windows:
- Per Windows 10 e 8: fai clic con il pulsante destro del mouse sul pulsante Windows e scegli "Pannello di controllo".
- Per Windows 7, Vista e XP: fare clic sul pulsante Start e scegliere "Pannello di controllo" dal menu Start.
Seleziona "Disinstalla un programma" o "Programmi e caratteristiche.’ Vedrai un elenco di programmi installati sul tuo computer.
Cerca strani programmi installati di recente. Puoi ordinare l'elenco per data di installazione, il che significa che puoi trovare facilmente i programmi installati di recente a tua insaputa. Passa attraverso ciascun programma nell'elenco ed evidenzia quelli strani. Fai una ricerca sul web per ogni programma strano per vedere se è un programma indesiderato.
Seleziona il programma indesiderato e fai clic su "Disinstalla.’ Segui le istruzioni per disinstallare il programma dal sistema. Ripeti i passaggi per altri programmi che desideri disinstallare.
- Adesso è il momento giusto per rimuovere i programmi che non ti servono più. Vecchi giochi, browser inutilizzati, componenti aggiuntivi usa e getta che non si bloccano mai più e altri programmi possono tutti contribuire a rallentare le prestazioni del computer. Rimuovili per liberare memoria e migliorare la velocità di avvio del computer.
Scarica AdwCleaner. Questa è un'utilità gratuita che esegue la scansione di malware e adware popolari, quindi rimuove ciò che trova. Puoi scaricare AdwCleaner da.
Esegui AdwCleaner. Fare clic sul pulsante "Scansione" in AdwCleaner per eseguire la scansione del computer alla ricerca di infezioni. Questo dovrebbe richiedere circa 20 minuti. Una volta completata la scansione, fare clic su "Pulisci" per rimuovere eventuali elementi infetti rilevati da AdwCleaner.
Scarica e installa Malwarebytes Anti-Malware. La versione gratuita di questo programma può trovare e rimuovere la maggior parte delle infezioni. Puoi scaricare il programma di installazione andando su e selezionando "Download". Quindi puoi fare clic sul pulsante "Scarica versione gratuita". Esegui il programma di installazione dopo il download per installare il programma.
Eseguire una scansione in Anti-Malware. Esegui Malwarebytes Anti-Malware e scarica eventuali aggiornamenti se richiesto. La scansione del computer può richiedere da 20 a 30 minuti. È possibile rimuovere tutto ciò che è stato scansionato facendo clic su "Quarantine All" al termine della scansione.
Scarica ed esegui Shortcut Cleaner. Molti adware aggiungono un collegamento a un collegamento del browser, causando il caricamento del sito Web falso anche dopo la rimozione dell'infezione. Il programma gratuito Shortcut Cleaner creato dalla comunità anti-malware ha la capacità di scansionare tutti i collegamenti e rimuovere i collegamenti dannosi. Puoi scaricare la scansione qui. Esegui il programma scaricato per scansionare e correggere rapidamente i collegamenti del browser.
Ripristina il tuo browser web. Il browser Web potrebbe contenere ancora alcuni residui di malware lasciati dal programma di scansione. Il riavvio del browser rimuove qualsiasi software strano e li riporta alle impostazioni predefinite:
- Internet Explorer - Fare clic sul pulsante Strumenti e selezionare "Opzioni Internet". Fare clic sulla scheda "Avanzate" e fare clic su "Ripristina". Seleziona la casella "Elimina impostazioni personali" e fai clic su "Ripristina".
- Chrome: fai clic sul pulsante del menu Chrome e seleziona "Impostazioni". Fai clic su "Mostra impostazioni avanzate" e scorri fino in fondo. Fare clic su "Ripristina impostazioni", quindi su "Ripristina".
- Firefox: fare clic sul pulsante del menu Firefox, quindi su "?". Seleziona "Informazioni sulla risoluzione dei problemi" e fai clic su "Aggiorna Firefox". Fai clic su "Aggiorna Firefox" ancora una volta per confermare.
Riavvia il computer, esegui nuovamente Anti-Malware e AdwCleaner. Dopo aver ripulito, riavviato il collegamento e il browser è terminato, è necessario riavviare il computer ed eseguire nuovamente la scansione con entrambi i programmi. Potrebbe essere rimasto qualcosa dopo il riavvio. annuncio pubblicitario
Parte 3 di 6: disinstalla l'adware e ripulisci Safari (su Mac)
Disinstalla tutti i programmi strani nella cartella Applicazioni. La cartella Applicazioni contiene tutti i programmi installati nel sistema. Se vedi alcuni programmi sospetti che non riconosci, trascinali nel cestino (Cestino) per disinstallarli.
- Fai una ricerca sul web per ogni programma sconosciuto per vedere cosa presenta e se è sicuro.
Scarica e installa Malwarebytes Anti-Malware per Mac. Questo programma si chiamava AdwareMedic ed è uno degli strumenti più efficaci per trovare e rimuovere malware su Mac. Puoi scaricare il programma gratuitamente sopra.
- Dopo aver scaricato il file, fai doppio clic su di esso e trascina Anti-Malware per Mac nella cartella Applicazioni.
- Se vedi un messaggio che dice che non puoi installare il programma perché non è un programma su App Store, fai clic con il tasto destro (CtrlFare clic su) sul file scaricato, scegliere "Apri", quindi fare nuovamente clic su "Apri".
Esegui Anti-Malware per Mac e scansiona il computer. Ti verrà richiesta la password dell'amministratore quando esegui Anti-Malware per la prima volta. Questo passaggio è necessario per rimuovere alcuni file in posizioni protette che richiedono autorizzazioni speciali. Fai clic sul pulsante "Scansione" per avviare la scansione del tuo Mac alla ricerca di malware. Ciò avverrà in un periodo di 15-20 minuti.
Fare clic su "Rimuovi elementi selezionati" al termine della scansione. Questo è il passaggio per rimuovere tutto ciò che Anti-Malware ha rilevato durante la scansione. È possibile che ti venga chiesto di riavviare il computer per completare la scansione. annuncio pubblicitario
Parte 4 di 6: Ottimizzazione del computer (Windows)
Aggiornamento Windows. L'installazione degli ultimi aggiornamenti può aiutarti a correggere gli errori che stai riscontrando e mantenere il tuo computer sicuro e stabile. Windows Update aiuterà a controllare e installare tutti gli aggiornamenti. Apri il desktop o il menu Start e digita "Windows Update" per cercare l'utilità di Windows Update.
- Su Windows 10, puoi trovare l'utilità Windows Update nella sezione "Aggiornamento e sicurezza" del nuovo menu Impostazioni.
Controlla lo spazio di archiviazione disponibile. La quantità di spazio di archiviazione sul disco rigido di solito non ha un grande effetto sulle prestazioni, ma se c'è meno del 20% dello spazio di archiviazione disponibile sul disco rigido con il sistema operativo Windows installato, il computer potrebbe funzionare lentamente. Windows utilizza questo spazio libero per spostare e archiviare i file temporanei, quindi se è troppo poco, può rallentare il computer. È necessario eliminare regolarmente i vecchi file per mantenere il sistema in esecuzione senza problemi.
- Apri la finestra Computer / Questo PC (fai clic su ⊞ Vinci+E) e cerca l'unità Windows (di solito l'unità C :). Questa unità dovrebbe avere almeno il 20% di spazio di archiviazione libero disponibile per prestazioni ottimali.
Eseguire lo strumento Pulizia disco per eseguire la scansione e rimuovere i vecchi file temporanei. Apri il desktop o il menu Start e digita "pulizia disco" per cercare l'utilità. Seleziona l'unità Windows e attendi l'analisi. Seleziona le caselle per ogni file che desideri rimuovere. Vedrai quanto spazio di archiviazione puoi recuperare quando li elimini.
- Controlla le cartelle Download e Documenti per vedere se ci sono vecchi file che non ti servono più.
Disinstalla i vecchi programmi che non utilizzi più. Durante il processo di utilizzo del computer, potrebbero esserci molti programmi che usi solo una volta e poi dimentichi la loro esistenza. Questi vecchi programmi possono consumare molto spazio di archiviazione sul disco rigido, alcuni dei quali in esecuzione in background, consumando risorse di sistema. La disinstallazione regolare di vecchi programmi può far funzionare il tuo computer senza intoppi.
- Apri il Pannello di controllo e seleziona "Disinstalla un programma" o "Programmi e funzionalità". Sfoglia l'elenco dei programmi installati e rimuovi i programmi che non utilizzi più. Selezionare il programma e fare clic su "Disinstalla" per disinstallarlo. Se non sei sicuro di cosa sia, fai una ricerca sul web.
- Il programma gratuito "PC Decrapifier" scansiona il tuo computer alla ricerca di software che le persone non ritengono necessario. Questi programmi indesiderati sono generalmente preinstallati sul computer e vengono spesso definiti "bloatware". È possibile scaricare gratuitamente PC Decrapifier per uso domestico dal sito. Il programma non richiede installazione, quindi eseguilo dopo averlo scaricato e lascia che scansiona il tuo computer. Se trovato qualche bloatware può rimuoverli immediatamente.
Disattiva i programmi che si avviano con il sistema operativo (avvio). Molti programmi sono impostati per essere avviati con il sistema operativo Windows. Sebbene ciò possa rendere più veloce l'apertura dei programmi quando necessario, troppi programmi possono influire in modo significativo sul tempo di avvio di Windows.
- Per Windows 10 e 8: premere Ctrl+⇧ Shift+Esc per aprire Task Manager. Fare clic su "Ulteriori dettagli" per espanderlo, quindi fare clic sulla scheda "Avvio". Seleziona gli elementi che desideri rimuovere all'avvio e fai clic su "Disabilita". Se non sei sicuro di quale programma sia o se è necessario per l'avvio, cerca nel web.
- Per Windows 7 e Vista: premere ⊞ Vinci+R e digita "msconfig". Fare clic sulla scheda "Avvio". Deseleziona la casella accanto a ogni elemento che desideri disattivare. Se non sai qual è il programma, puoi cercare in Internet. Basta digitare il nome della "startup" nel motore di ricerca e i primi risultati ti diranno di che programma si tratta.
Prova a sostituire il tuo programma preferito con un altro programma. Molti programmi popolari non sono molto ottimizzati, quindi durante l'esecuzione il computer può funzionare lentamente. Alcuni programmi includono Norton Antivirus, iTunes e Adobe Reader. Tutti questi programmi sono dotati di alternative gratuite e leggere che possono migliorare significativamente la velocità del tuo computer.
- Invece di utilizzare Norton come software antivirus, considera l'utilizzo di Microsoft Defender integrato in Windows. Avast e Bit-Defender sono anche due scelte gratuite e popolari. Puoi fare riferimento a come abilitare e utilizzare Windows Defender per te stesso.
- Se utilizzi iTunes per i file multimediali, considera l'utilizzo di un programma come foobar2000 o MediaMonkey, che supportano entrambi la sincronizzazione del dispositivo iOS.
Parte 5 di 6: ottimizzazione del computer (Mac)
Installa gli ultimi aggiornamenti. Gli aggiornamenti per Mac OS X e altri software possono mantenere il sistema stabile e funzionare senza problemi. Gli aggiornamenti vengono solitamente installati automaticamente, ma è meglio controllare di tanto in tanto se ci sono aggiornamenti importanti in lista d'attesa.
- Apri il Mac App Store e fai clic sulla scheda Aggiornamenti nella parte superiore della finestra. Rivedere e installare eventuali aggiornamenti disponibili per il sistema e i programmi installati.
Libera spazio sul tuo disco rigido. Se stai esaurendo lo spazio di archiviazione, le prestazioni del tuo Mac potrebbero risentirne. Eliminare regolarmente vecchi programmi e file può migliorare in modo significativo la velocità di elaborazione del tuo Mac.
- Disinstalla i vecchi programmi trascinandoli dalla cartella Applicazioni nel Cestino.
- Controlla le tue cartelle Download e Documenti per i vecchi file che puoi eliminare.
- Programmi come CleanMyMac3, Disk Inventory X e DaisyDisk possono trovare e rimuovere molti vecchi file ridondanti sul tuo computer. Puoi liberare molto spazio di archiviazione utilizzando uno strumento di rimozione dei file.
- Utilizzare Monolingual per rimuovere i file di lingua inutilizzati. Puoi scaricare il programma gratuitamente da. Non rimuovere la lingua in uso o l'inglese, poiché ciò potrebbe causare problemi al sistema operativo.
Rimuovi le icone ridondanti dal desktop. Se il desktop contiene troppe icone ridondanti, il sistema potrebbe essere più lento del solito. La riduzione del numero di icone e file sul desktop può aiutare a migliorare le prestazioni.
Disattiva i programmi che si avviano con il sistema operativo (avvio). Alcuni programmi sono impostati per essere avviati con il sistema operativo Mac. Anche se questo può semplificare il caricamento del programma quando necessario, troppi programmi possono impedire l'avvio completo del tuo Mac.
- Fare clic sul menu a forma di mela e scegliere "Preferenze di Sistema".
- Seleziona "Utenti e gruppi" e quindi "Elementi di accesso".
- Selezionare l'applicazione che non si desidera caricare all'avvio e fare clic sul pulsante "-". Potrebbe essere necessario fare clic sulla sequenza di blocco e inserire prima la password dell'amministratore.
Controlla il disco rigido utilizzando Utility Disco. A volte, file e autorizzazioni possono andare male, causando problemi al tuo Mac. Utility Disco può scansionare e correggere errori come questo.
- Esegui Utility Disco dalla cartella Utility nella cartella Applicazioni.
- Seleziona il tuo disco rigido nel riquadro di sinistra.
- Fare clic sulla scheda "First Aid" e fare clic su "Verifica disco". La scansione inizierà e ci vorrà del tempo per completare la scansione.
- Fare clic sul pulsante "Ripara disco" se esegue la scansione di eventuali errori.
Parte 6 di 6: far funzionare il computer senza intoppi
Fai molta attenzione quando scarichi programmi su Internet. La fonte più comune di infezione da adware è il software che viene installato quando pensi di installare qualcos'altro. Ogni volta che scarichi un programma su Internet, devi prestare molta attenzione alla schermata di ogni installatore, soprattutto se si tratta di un programma gratuito.Assicurati di rifiutare inviti non necessari per installare installazioni e ricontrolla ogni casella di controllo.
- Cerca alternative open source perché di solito non contengono adware nel programma di installazione.
- Evita di accedere a siti di download come CNet o Tucows, poiché ti invogliano a utilizzare i loro gestori di download supportati da pubblicità.
Esegui un software antivirus leggero. Se utilizzi un computer Windows, dovresti avere un software antivirus in esecuzione quasi sempre. Normalmente, l'utilizzo di Windows Defender è sufficiente, ma puoi utilizzare Avast, Bit-Defender, Kaspersky o altri popolari software antivirus. Assicurati di avere un solo antivirus abilitato in quanto potrebbero entrare in conflitto.
- Puoi scoprire da solo come trovare e installare il software antivirus.
Pulisci regolarmente il computer. Troppa polvere può far surriscaldare il computer all'interno. Se il computer si surriscalda, le parti rallenteranno automaticamente per aiutare ad abbassare la temperatura. Mantenere il computer pulito e fresco può aiutare a garantire che funzioni sempre al massimo delle prestazioni. Dovresti prestare maggiore attenzione se hai un animale domestico o fumi in casa.
- È possibile acquistare una bomboletta di aria compressa o utilizzare un compressore d'aria per rimuovere la maggior parte dello sporco all'interno del computer.
- Puoi fare riferimento a come pulire lo sporco dal tuo personal computer.
Disinstallare i programmi al termine. Se ti prendi cura dei programmi installati, puoi mantenere il tuo computer libero da programmi ridondanti per molto tempo. Disinstallare i programmi quando non sono più in uso per liberare molto spazio di archiviazione. È anche possibile conservare i backup del programma di installazione per una rapida reinstallazione futura senza dover scaricare nuovamente i file. annuncio pubblicitario