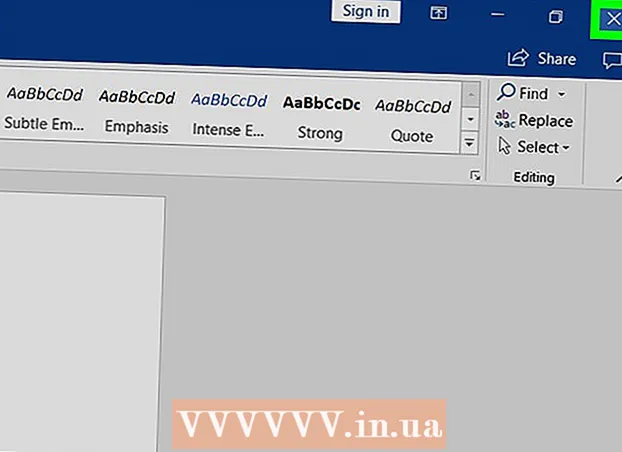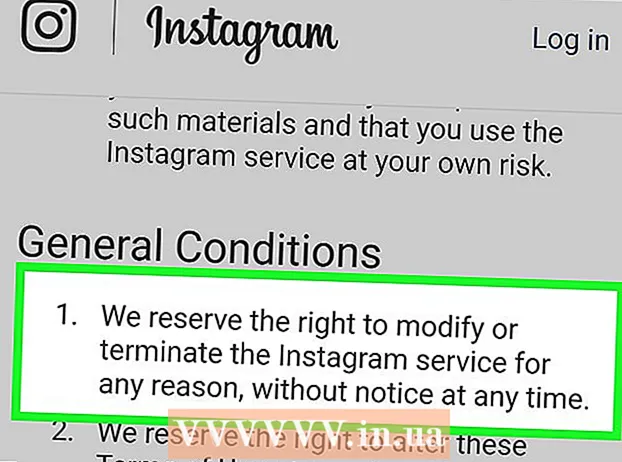Autore:
Laura McKinney
Data Della Creazione:
7 Aprile 2021
Data Di Aggiornamento:
1 Luglio 2024

Contenuto
L'iPhone ha un'app Memo vocali che ci consente di registrare e modificare le nostre registrazioni vocali. Puoi usarlo per registrare la tua voce, registrare il contenuto della lezione e così via. Dopo aver registrato il promemoria, puoi ritagliarlo per eliminare i paragrafi che non contengono parole o informazioni importanti. È inoltre possibile condividere le registrazioni inviando file tramite e-mail o applicazioni di messaggistica.
Passi
Parte 1 di 4: invio di messaggi audio su Messaggi
Apri l'app di messaggistica Messaggi. Puoi inviare rapidamente messaggi vocali ai contatti di iMessage utilizzando l'app Messaggi.

Apri una conversazione. Devi parlare con un utente di iMessage prima di poter inviare messaggi vocali. Controlla i tuoi messaggi di chat e la barra del titolo, se sono verdi, non puoi chattare tramite iMessage. Se è blu, puoi iniziare a inviare messaggi vocali.
Tieni premuto il pulsante del microfono accanto al campo iMessage. Questo pulsante viene visualizzato solo quando chatti con uno specifico utente di iMessage.
Registra il messaggio vocale tenendo premuto il pulsante del microfono. Tieni premuto questo pulsante, puoi registrare per tutto il tempo che desideri.

Scorri il dito sul pulsante Invia per inviare. Il messaggio vocale verrà immediatamente inviato all'altra persona. Se desideri annullare, rilascia il dito e tocca la "X" accanto alla registrazione. annuncio pubblicitario
Parte 2 di 4: registra un memo vocale
Apri l'app Memo vocali, che di solito si trova nella cartella "Extra" nella schermata iniziale. L'app ha un'icona del grafico del suono su uno sfondo bianco.
- Puoi anche tenere premuto il tasto Home per avviare Siri e dire "Registra un memo vocale" per avviare l'app.
Fare clic sul pulsante Registra per avviare la registrazione. Il suono verrà registrato immediatamente utilizzando il microfono dell'iPhone. Più si avvicina il telefono alla sorgente del suono, più chiara sarà la qualità del suono.
- Otterrai registrazioni migliori se utilizzi gli auricolari Apple con il microfono integrato nel cavo. Quando si registra su iPod Touch, è necessario utilizzare queste cuffie poiché l'iPod Touch non dispone di microfono.
- Le custodie del telefono possono interferire con il microfono. Dovresti rimuovere il tuo iPhone dalla custodia per la migliore registrazione.
Fare nuovamente clic sul pulsante Registra per sospendere la registrazione. Puoi mettere in pausa e imparare tutte le volte che vuoi.
Fare clic su "Fine" al termine della registrazione per salvare. Ti verrà chiesto di dare un nome alla registrazione. Dopo aver inserito un nome, premere "Salva" per salvare il file nell'elenco dei memo vocali.
- Non esiste un limite reale alla durata, ma l'iPhone potrebbe esaurire la memoria se la registrazione è troppo lunga. Fondamentalmente, ogni minuto di registrazione è di 480 KB, il che significa che un'ora di registrazione sarà di circa 30 MB.
Parte 3 di 4: taglia un memo vocale
Fare clic per aprire una registrazione nell'elenco dei memo vocali. Vedrai questo elenco quando avvii l'applicazione Voice Memos. Puoi tagliare le registrazioni per rimuovere segmenti non necessari o dividere un file lungo in sezioni.
Fare clic sul pulsante "Modifica" sotto il memo vocale. Questo pulsante viene visualizzato solo dopo aver selezionato una registrazione.
Fare clic sulla cornice blu per aprire la modalità Trim. Alla fine di ogni registrazione appariranno delle barre rosse.
Trascina le barre rosse per impostare un nuovo punto di inizio e di fine per la registrazione. È possibile fare clic e trascinare ciascuna barra per modificare le posizioni iniziale e finale. Usalo per eliminare le parti silenziose all'inizio o alla fine della registrazione, o per selezionare la parte del suono che desideri creare un nuovo file.
- Puoi tagliare più volte per ottenere i risultati desiderati. Ad esempio, si taglia una volta per eliminare il segmento silenzioso all'inizio, quindi si ritaglia di nuovo per eliminare il segmento silenzioso alla fine della registrazione. È quindi possibile ritagliare una parte della registrazione per creare un nuovo file.
Fare clic su "Trim" dopo aver terminato di impostare i nuovi punti di inizio e fine. Ti verrà chiesto di creare un nuovo record dal taglio o di sovrascrivere l'originale.
- Se scegli di salvarne uno nuovo, l'audio selezionato con lo strumento Trim diventerà un nuovo file e l'originale rimarrà invariato.
- Se scegli di sovrascrivere il file originale, verrà mantenuto solo ciò che hai impostato con lo strumento Ritaglia.
Parte 4 di 4: condivisione dei file di registrazione
Apri il memo vocale che desideri condividere nell'app Memo vocali. Vedrai un elenco di registrazioni dopo aver aperto l'app Memo vocali. Da qui, puoi inviare i file dei memo audio ad altri. Il memo vocale verrà inviato in formato M4A e può essere riprodotto sulla maggior parte dei dispositivi moderni che supportano il file audio.
Dopo aver selezionato un file, fai clic sul pulsante Condividi sotto la registrazione. Questa opzione ha l'aspetto di un quadrato con una freccia rivolta verso l'alto.
Scegli un metodo di condivisione dei file. Puoi inviarlo tramite Mail, Messaggi o qualsiasi app di messaggistica preinstallata sul dispositivo. Se non vedi l'app di messaggistica desiderata, premi il pulsante "..." e accendila.
Trasferisci le registrazioni sul tuo computer. Puoi salvare i tuoi memo audio sul tuo computer tramite iTunes.
- Collega il tuo iPhone al computer e apri iTunes.
- Seleziona l'icona del telefono nella parte superiore dello schermo, quindi fai clic su "Musica" sul lato sinistro del menu.
- Assicurati che le opzioni "Sincronizza musica" e "Includi memo vocali" siano selezionate.
- Fai clic sul pulsante "Sincronizza" e i tuoi memo vocali verranno copiati nella libreria di iTunes.
Consigli
- L'App Store ha una vasta gamma di applicazioni disponibili per soddisfare le tue esigenze di funzionalità avanzate per i memo vocali.