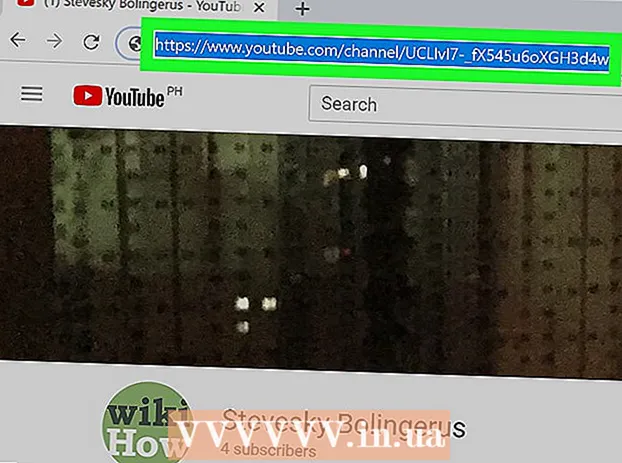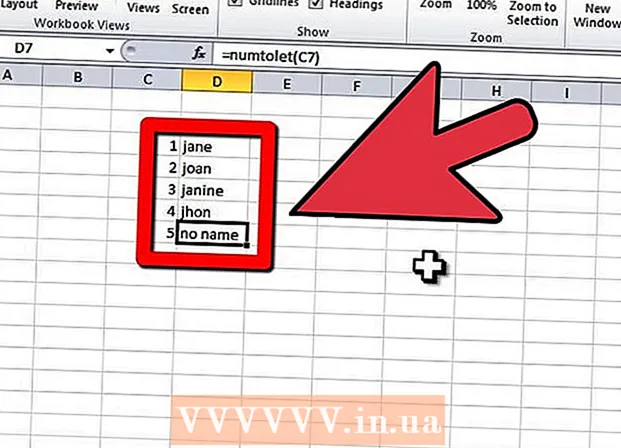Autore:
Monica Porter
Data Della Creazione:
18 Marzo 2021
Data Di Aggiornamento:
1 Luglio 2024

Contenuto
Domani ci sarà un'importante presentazione e avrete proposte, progetti, rapporti tecnici o informazioni completamente preparati da vari dipartimenti in formato PDF. Tuttavia, sono file separati. Non è necessario eseguire e stampare tutto su carta e quindi utilizzare i punti metallici. In questo articolo, wikiHow ti guiderà su come unire rapidamente e facilmente file PDF sul tuo computer.
Passi
Metodo 1 di 4: utilizzare un programma online di terze parti
Trova la parola chiave "Combina PDF" sul tuo motore di ricerca preferito. Ci sono tantissimi programmi là fuori che rendono semplice mettere insieme i file, anche gratuitamente. Tuttavia, dovresti solo fare riferimento ai risultati sulla prima pagina per trovare il programma migliore. Ecco alcuni siti Web affidabili:
- PDF Joiner
- SmallPDF
- FoxyUtils

Apri la pagina web che hai appena scelto e fai clic su "Unisci PDF" nella home page. Non fidarti di nessun sito web che ti chiede informazioni personali oltre a un indirizzo email. Se scopri che il sito web non è sicuro, ha molti pop-up, strani annunci o richieste di informazioni personali, disconnettiti e trova un altro sito web. Ci sono così tanti programmi legittimi tra cui scegliere, non usarne uno di cui non ti fidi.
Seleziona il file quando richiesto. Puoi modificare l'ordine in un secondo momento. Utilizza i pulsanti "Sfoglia", "Seleziona file" e "Carica" per trovare i file PDF che desideri unire in un unico documento. Molti siti Web ti consentono di trascinare e rilasciare PDF in Windows.
Ordina l'elenco. Puoi utilizzare le opzioni "Sposta in alto" e "Sposta in basso" per ordinare i file in un elenco nell'ordine in cui desideri che siano.

Impostazioni di qualità finale se necessario. Puoi scegliere la risoluzione per il nuovo file PDF. Pronto per la stampa è della massima qualità, Pronto per ufficio è medio e Pronto per il Web esporta le dimensioni di file più piccole.- Non tutti i siti di aggregazione PDF consentono di scegliere la qualità del file PDF finale.
Crea file PDF. Ogni sito web ha un'interfaccia diversa, ma l'utilizzo è molto semplice. Dopo aver disposto i file nell'ordine desiderato, fare clic su "Crea", "Unisci" o "Unisci", "Salva PDF" o qualsiasi altra cosa. pulsante accanto al file. Ti viene chiesto di scegliere una posizione in cui salvare il nuovo file PDF.
- Se non riesci a trovare il nuovo file, controllalo nella cartella Download.
Metodo 2 di 4: utilizza Adobe Acrobat
Installa la versione completa di Adobe Acrobat. Nella maggior parte dei computer è installato Adobe Reader o Acrobat Reader, ma Acrobat è specializzato nella modifica e nella gestione dei PDF. A partire dal 2015, l'unico prodotto Adobe in grado di unire file PDF è il programma premium Adobe Acrobat DC. Tuttavia, molti computer vengono preinstallati con questo programma. Se non hai ancora Adobe Acrobat, dovrai acquistarlo o utilizzare un altro metodo. Puoi utilizzare le edizioni Standard o Pro.
- Se non sei sicuro che sul computer sia installato o meno Acrobat DC, fai clic con il pulsante destro del mouse (PC) o Ctrl-clic (Mac) su qualsiasi file PDF e trascina il mouse sulla voce "Apri con". Verranno visualizzati tutti i programmi compatibili con PDF.
- Sebbene Adobe attualmente richieda una tariffa per utilizzare Acrobat, puoi scaricare una versione di prova di 30 giorni per iniziare subito a unire PDF se ne hai bisogno urgentemente.
Fare clic sul pulsante "Crea PDF" nella barra degli strumenti principale. Se non vedi il pulsante "Crea PDF", apri "Visualizza" → "Strumenti" → "Crea PDF". Di seguito sono riportate le istruzioni per l'ultima versione di Acrobat.
- Se non riesci a trovare le opzioni precedenti, prova ad andare su "Visualizza" → "Pulsanti attività" → "Mostra tutti i pulsanti attività".
Seleziona Unisci file in un unico PDF (Combina più file in un unico file PDF). Dal menu "Crea", seleziona "Unisci file ...". Oppure l'opzione apparirà sotto "Combina file". Questa opzione ti consente di assemblare più file sul tuo computer e unirli in un unico file PDF.
- Se stai utilizzando la versione gratuita di Acrobat, fai clic su "Crea PDF"> "Strumenti". Vedrai "Combina file" in quel menu, fai clic su quell'opzione e verrai reindirizzato a una pagina che ti offre il software appropriato.
Utilizzare il pulsante "Sfoglia" per trovare e selezionare i file PDF che si desidera unire. Individua il file sul tuo computer. Ogni volta che fai clic su OK su ciascun file, verrà visualizzato il riquadro bianco a destra dello schermo. Questo è l'ordinamento degli elementi dei documenti.
Organizza i file. Dopo aver selezionato tutti i file da unire, utilizzare i pulsanti "Rimuovi", "Sposta su" e "Sposta giù" sul lato sinistro per disporre i file nell'ordine corretto.
- Deseleziona la casella "Includi tutti i file PDF aperti" se non desideri che Adobe includa i file che apri in background.
Fare clic su OK. I file PDF verranno ordinati in un file completo. Non dimenticare di fare clic su "Salva con nome ..." nel menu File e di assegnare un nome al nuovo file PDF. annuncio pubblicitario
Metodo 3 di 4: anteprima (su Mac)
Seleziona il file sul desktop o nel Finder. Nel Finder, trascina e seleziona tutti i file che desideri raggruppare. Puoi premere il tasto MAIUSC e fare clic per selezionare i file in righe o premere Cmmd e selezionare ogni file.
- Indipendentemente dall'ordine interno dei file, puoi ordinarli in un secondo momento.
Trascina il file sull'icona dell'app Anteprima. L'anteprima ha un set di icone di immagini. Puoi trovare Anteprima nella cartella Applicazioni se non lo vedi sul desktop, poiché è installato su tutti i computer Mac. Trascina i file sull'icona per avviare l'anteprima e aprire l'intero file in un documento.
- Avvia l'anteprima come faresti normalmente, trova l'applicazione nel Finder. Dal menu Apri, individua il file e aprilo in Anteprima.
- Dopo aver evidenziato tutti i file PDF, premere Cmmd e fare clic su ogni file e scegliere "Apri con ..." → "Anteprima".
Scarica tutti i file PDF che desideri unire. Fare clic sull'icona della barra laterale nella parte superiore dello schermo. Vedrai una colonna contenente il file PDF selezionato sul lato sinistro. Da questo passaggio puoi:
- Aggiungi un file. Trascina il file che desideri aggiungere nella barra laterale, posizionandolo sopra o sotto il primo documento che aggiungi, a seconda dell'ordine in cui desideri che appaia.
- Cancella file. Basta evidenziare il file e premere il tasto "Elimina".
- Riorganizza i file. Basta trascinare e rilasciare per disporre le pagine nell'ordine desiderato.
Organizza la pagina. Dopo aver disposto le pagine nell'ordine del documento, puoi fare clic e trascinarle sulla barra laterale per disporle nell'ordine desiderato. Questo è l'ordine delle pagine nell'ultimo documento, la prima pagina è la prima pagina del documento.
Fare clic su "File"> "Salva con nome" per completare il file PDF unito. In Mac OS X (10.7), il file viene salvato automaticamente nel primo documento aperto. Per salvare come nuova versione, fare clic su Salva con nome per creare il file PDF finale.
In alternativa, puoi utilizzare "Inserisci" per inserire il PDF nel documento che stai leggendo. Apri un documento in Anteprima. Seleziona la scheda "Modifica" nella parte superiore dello schermo, quindi seleziona "Inserisci". Seleziona "Pagina da scanner" o "Pagina da file". Seleziona la pagina dal file per inserire il PDF nel documento aperto. annuncio pubblicitario
Metodo 4 di 4: scarica software di terze parti
Utilizza il programma di unione PDF gratuito se unisci file regolarmente o se devi lavorare offline. Questi programmi sono facili da usare e funzionano in modo simile alle versioni online. La buona notizia è che questi programmi sono generalmente gratuiti. Tuttavia, come qualsiasi programma scaricato dal Web, comportano alcuni rischi. Scarica solo da siti Web di cui ti fidi. Non avranno troppi pop-up e non ti chiederanno informazioni personali, incluso il tuo indirizzo email.
Trova e scarica un programma di unione PDF. Ci sono molte opzioni disponibili. Ecco alcuni programmi affidabili e accreditati:
- Nitro PDF (download del software)
- PDFSam
- PDF Shuffler (sistema operativo Linux)
- PDFill PDF Tools
Apri il programma e seleziona "Unisci PDF". Alcuni programmi dicono "Unisciti" o "Unisci file". Fare clic su "Unisci PDF" e selezionare i file che si desidera unire tramite la finestra a comparsa.
Accedi alla cartella contenente il documento PDF. Apri un file per inserire il file PDF nell'elenco.
Deseleziona i file PDF che non desideri includere nel documento. Il file non ha limiti di dimensione o numero di file raggruppati.
Dagli un nome e scegli una cartella di archivio. È possibile fare clic sul pulsante "Unisci" o "Salva". Scegli una posizione di salvataggio e assegna un nome al file PDF, puoi nominarlo per data. annuncio pubblicitario
Consigli
- Non è possibile unire file nella versione gratuita di Adobe PDF.
- Photoshop può aprire e unire file PDF. Il programma tratterà i file PDF come immagini. Le operazioni sono molto semplici se hai familiarità con Photoshop.
- Se il tuo computer esegue Windows e utilizzi il driver gratuito della stampante CutePDF per convertire i file di immagine in PDF prima di unirli, puoi convertire i formati e unirli tutti con un solo clic. un passo. Seleziona tutti i file immagine in Esplora file (usando MAIUSC e / o CTRL), quindi fai clic con il tasto destro e seleziona "Stampa". Questo aprirà il visualizzatore di immagini di Windows Photo Viewer in modo da poter utilizzare CutePDF Writer per creare un singolo file PDF. Le immagini verranno inserite nel documento nello stesso ordine in cui sono disposte nella loro cartella, l'immagine su cui fai clic con il tasto destro per selezionare la stampa sarà sulla prima pagina (se non è la prima immagine, quando il software avrà inserito l'ultima immagine, riprenderà di nuovo e inserirà la prima immagine verticale nella cartella).