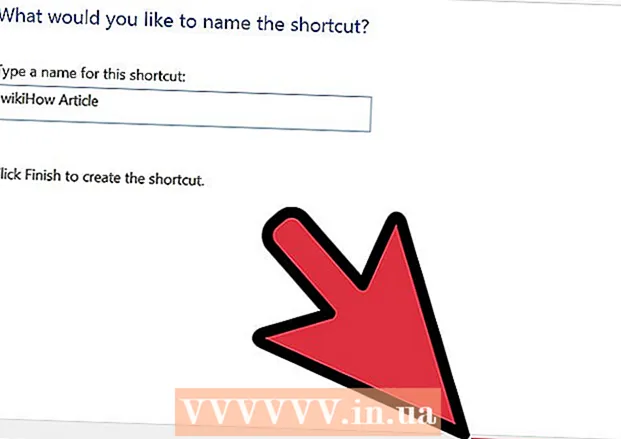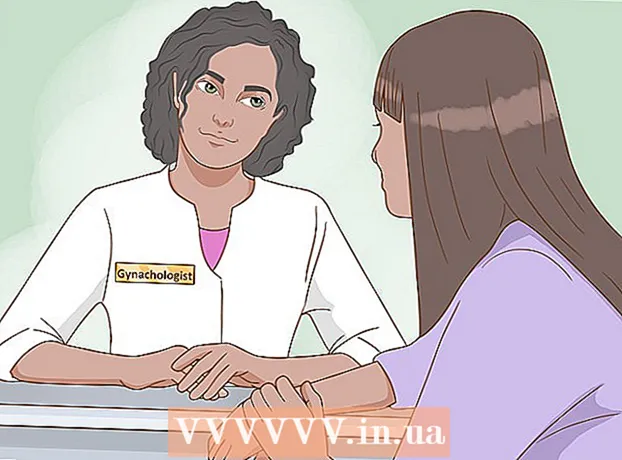Autore:
Laura McKinney
Data Della Creazione:
3 Aprile 2021
Data Di Aggiornamento:
1 Luglio 2024

Contenuto
Sei mai stato bannato dai forum per aver espresso la tua opinione? Oppure hai hackerato un videogioco e non puoi continuare a giocare ora. I divieti IP sono fastidiosi, soprattutto quando interferiscono con le attività quotidiane di rete. Per modificare l'indirizzo IP pubblico su Windows, puoi ripristinare il modem, connetterti a un altro dispositivo o utilizzare un proxy / VPN. Puoi cambiare l'indirizzo IP del tuo computer in base alla rete, questo è un modo efficace per risolvere i problemi di rete. È necessario eseguire una modifica dell'indirizzo IP tramite il router o le connessioni di rete Windows.
Passi
Metodo 1 di 2: modifica dell'indirizzo IP pubblico
Scollega il modem. La maggior parte dei fornitori di servizi assegna IP dinamici che cambiano nel tempo. Quando scolleghi il modem per un po ', è più probabile che alla macchina venga assegnato un nuovo indirizzo quando il modem viene acceso.

Attendere 5 minuti. Alcuni provider di servizi di rete (ISP) assegneranno un nuovo indirizzo IP entro 5 minuti. Ricollega il modem e controlla l'IP pubblico. Se l'IP non è stato modificato, scollegare nuovamente il modem e lasciarlo acceso durante la notte (o almeno 8 ore).
Connettiti con altri dispositivi. È possibile che l'indirizzo IP venga assegnato in base al primo dispositivo connesso al modem. Il primo dispositivo è solitamente il router. Per ottenere il nuovo indirizzo IP, prova a connettere il computer direttamente al modem:
- Spegni tutti i dispositivi. Per eliminare le vecchie impostazioni del modem, non dimenticare di spegnere tutti i dispositivi relativi alla rete, scollegare il modem dal router. La spia del modem si spegnerà. Assicurati che il computer sia spento.
- Il tuo computer sarà connesso direttamente a Internet, senza passare attraverso lo strato protettivo del router, in pochi minuti. Assicurati di attivare il tuo programma antivirus prima di spegnere il computer e continuare con il processo.
- Collega il modem al computer con un cavo Ethernet. Collegare le 2 estremità del cavo di rete alla porta Internet del modem e alla porta Ethernet del computer.
- Accendi prima il modem. Attendi alcuni minuti affinché il modem si avvii completamente.
- Accendi il computer.Attendi che il computer si avvii completamente e si connetta a Internet. Spegnere il computer non appena è disponibile una connessione di rete
- Ricollega il router. Dopo aver spento il computer, collegare la porta Internet del modem alla porta WAN del router utilizzando il cavo di rete. Le impostazioni di rete non sono state modificate, ma ora hai un nuovo indirizzo IP pubblico.

Contatta il tuo fornitore di servizi. In rari casi, il fornitore di servizi assegnerà un IP statico. Per modificare un indirizzo IP statico, è necessario contattare direttamente il supporto tecnico. Di solito puoi cambiare il tuo indirizzo IP solo una volta.
Nascondi indirizzo IP con proxy. Utilizza un proxy o una VPN (Virtual Private Network System) per visualizzare l'altro indirizzo IP di una connessione, solitamente un IP da un'altra parte del paese o del mondo. Proxy e VPN affidabili spesso richiedono abbonamenti mensili. annuncio pubblicitario
Metodo 2 di 2: modifica dell'indirizzo IP personale

Aggiorna i singoli indirizzi IP nel prompt dei comandi. Per aprire il prompt dei comandi, digita "cmd" nel campo di ricerca del menu Start. Su Windows 8, digita "cmd" quando viene visualizzata la schermata Start.- Dopo aver aperto il prompt dei comandi, inserisci il comando: "ipconfig / release"
- Dopo aver visualizzato il messaggio, inserisci il comando: "ipconfig / renew"
- Dovresti vedere il nuovo indirizzo IP e altre impostazioni di connessione di rete.
Modificare l'indirizzo IP tramite il router. Il router assegna a ciascun dispositivo sulla rete un indirizzo IP individuale. È possibile modificare l'indirizzo IP di ogni dispositivo aprendo la pagina di configurazione del router.
- Apri la voce Configurazione LAN. L'intestazione dipende dal produttore del router. Cerca la sezione Prenotazione indirizzi. In questa sezione è possibile assegnare in modo permanente l'indirizzo IP personale a un dispositivo specifico. Creiamo una nuova intestazione.
- Seleziona un dispositivo dall'elenco dei dispositivi collegati. Se non riesci a trovare il tuo dispositivo, devi inserire manualmente l'indirizzo MAC e il nome del dispositivo.
- Scegli un indirizzo IP. Di solito, puoi mantenere le prime 3 parti dell'indirizzo IP (di solito 192.168.1). L'ultima parte è il numero da cambiare. Con la maggior parte dei router puoi inserire numeri compresi tra 1 e 100, un altro ti consente di inserire numeri fino a 254.
- Assicurati che il numero scelto non sia utilizzato da un altro dispositivo sulla stessa rete. Altrimenti causerà un conflitto di indirizzi IP che un dispositivo perderà la connessione.
Modificare l'indirizzo IP tramite le connessioni di rete Windows. Apri connessioni di rete. Fare clic sul pulsante Inizio (Avvia), fare clic con il tasto destro Rete (Rete). Scegliere Proprietà (Proprietà) nel menu. Questo apre il Centro connessioni di rete e condivisione. Scegliere Gestisci / Visualizza le connessioni di rete (Gestisci / Mostra connessioni di rete) nel riquadro di sinistra.
- Gli utenti di Windows 8 possono inserire la parola chiave "rete e centro condivisione" nella schermata Start e scegliere dall'elenco.
- Gli utenti di Windows XP possono fare clic con il pulsante destro del mouse I miei luoghi di rete (Le mie posizioni di rete) nel menu Start e selezionare Proprietà per vedere l'elenco delle connessioni.
Fare clic con il tasto destro sulla connessione che si desidera modificare. Cliccaci sopra Proprietà. Se viene richiesta una password di amministratore o una conferma, digitare la password o fornire la conferma.
Fare clic sulla scheda Rete. Nell'oggetto Questa connessione utilizza i seguenti elementi (Questa connessione utilizza i campi dati di seguito), fare clic su Seleziona Protocollo Internet versione 4 (TCP / IPv4) (Protocollo Internet versione 4 (TCP / IPv4)) o Protocollo Internet versione 6 (TCP / IPv6), quindi fai clic sul pulsante Proprietà.
- Per specificare l'indirizzo IP per IPv4, fare clic su Utilizza il seguente indirizzo IP (Usa l'indirizzo IP di seguito), quindi inserisci l'indirizzo IP impostato nel campo indirizzo IP (Indirizzo IP), Maschera di sottorete (Maschera di rete) e Gateway predefinito (Gateway predefinito).
- Per specificare un indirizzo IP per IPv6, fare clic su Utilizza il seguente indirizzo IPv6 (Utilizza il seguente indirizzo IPv6), quindi inserisci l'indirizzo IP impostato nel campo Indirizzo IPv6 (Indirizzo IPv6), Lunghezza del prefisso della sottorete e Gateway predefinito.
- L'indirizzo IPv4 comunemente usato è 192.168.1.2; La maschera di rete è 255.255.255.0. Gateway predefinito è l'indirizzo del router. Ad esempio, inserisci la sequenza come segue:
- Indirizzo IP: da 192.168.0.2 a 192.168.0.12 (per più computer)
- Maschera di sottorete: 255.255.255.0
- Gateway predefinito: 192.168.0.1
Clic ok. annuncio pubblicitario
avvertimento
- Puoi assegnare tu stesso un indirizzo IP, ma molto probabilmente sarai bloccato dal tuo fornitore di servizi dalla tua connessione di rete. Per modificare manualmente l'indirizzo IP, seguire i passaggi precedenti nella sezione Connessioni di rete. Immettere lo stesso IP di quello visualizzato nella finestra del prompt dei comandi. Ad esempio, se l'IP visualizzato nel prompt dei comandi è 75.1.2.3, modificare l'indirizzo IP in 75.1.2.4. È necessario immettere manualmente gli indirizzi IP di subnet, gateway e server DNS. Se il nuovo indirizzo IP interrompe il funzionamento del computer, molto probabilmente il provider ha assegnato quell'indirizzo IP a un altro computer sulla stessa rete. È necessario passare al successivo indirizzo IP e continuare a testare finché la macchina non funziona. Tuttavia, alcuni provider abbinano i dati MAC o modem con l'IP assegnato. Se i 2 precedenti non corrispondono, non sarai in grado di connetterti alla rete. Se imposti l'IP tramite il router anziché il computer, devi aggiungere http all'interfaccia del router e assegnare tu stesso l'IP qui. Questo metodo è simile all'assegnazione IP sui computer e dipende dall'interfaccia del router. È possibile visualizzare le istruzioni dal sito Web del produttore.
- Come accennato in precedenza, questi metodi sono applicabili solo se sia il computer che la rete utilizzano DHCP. Se si utilizza un router e il DHCP è abilitato, i passaggi precedenti influiscono solo sull'indirizzo IP di un computer che utilizza una rete locale (LAN) tra il computer e il router che era il primo "sulla" connessione Internet. Per modificare l'indirizzo IP pubblico utilizzato per connettersi al provider di servizi, è necessario modificare l'indirizzo IP che il dispositivo (OSI Layer 3) utilizza per separare il computer e la rete.