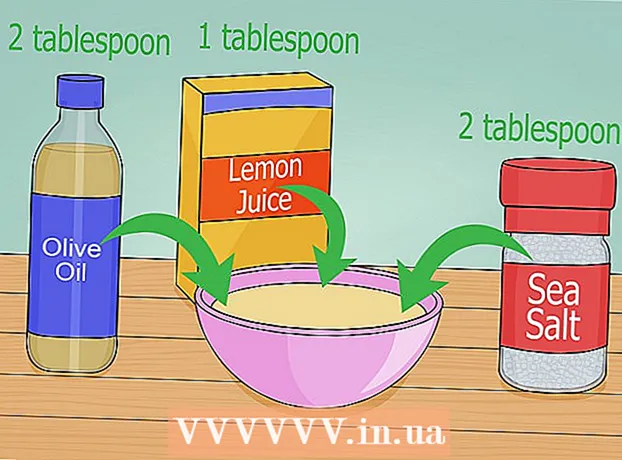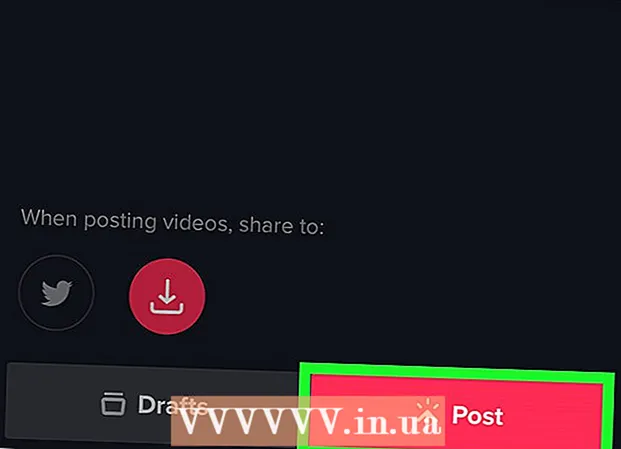Autore:
Randy Alexander
Data Della Creazione:
25 Aprile 2021
Data Di Aggiornamento:
24 Giugno 2024

Contenuto
Questo articolo mostra come ridimensionare il testo su un computer Windows o Mac e come ridimensionare il testo nel browser web del computer.
Passi
Metodo 1 di 6: su un computer Windows
. Fare clic sul logo di Windows nell'angolo inferiore sinistro dello schermo.
. Fare clic sull'icona a forma di ingranaggio in basso a sinistra nella finestra Start.

Finder. Fai clic sull'icona blu dell'applicazione Finder volto umano nella barra Dock del tuo computer Mac.
.
- Clic Preferenze di Sistema ... (Personalizzazione del sistema) nel menu a discesa.
- Clic Generale (Generale).
- Fare clic sulla casella a discesa "Dimensione icona barra laterale".
- Fare clic su una dimensione (ad esempio: medio - medio).

.- Clic Preferenze di Sistema ....
- Clic Accessibilità (Accessibilità).
- Clic Ingrandisci.
- Seleziona la casella "Usa scorciatoie da tastiera per ingrandire" (Utilizza le scorciatoie da tastiera per ingrandire / ridurre).
- Usa combinazioni di tasti ⌥ Opzione+⌘ Comando+8 per attivare la funzione Zoom, quindi premere ⌥ Opzione+⌘ Comando++ per ingrandire e ⌥ Opzione+⌘ Comando+- per rimpicciolire. annuncio pubblicitario
Metodo 3 di 6: su Google Chrome

Google Chrome. Fai clic o fai doppio clic sull'icona dell'app Chrome a forma di sfera rossa, gialla, verde e blu.- Nota: se desideri ridimensionare le opzioni di menu del tuo browser web, devi usare Magnifier (Windows) o Zoom (Mac).
Modifica la dimensione del carattere su pagine web specifiche. Se devi solo ingrandire / rimpicciolire una pagina web, puoi usare la scorciatoia da tastiera. Funziona solo per i siti Web di cui si desidera eseguire lo zoom avanti / indietro, quindi potrebbe essere necessario ripetere l'azione se si cancellano i cookie del browser:
- Vai alla pagina web che desideri ridimensionare.
- Tenere premuto Ctrl (Windows) o ⌘ Comando (Mac).
- Ingrandire premendo il segno + mentre si tiene la chiave Ctrl o ⌘ Comando.
- Eseguire lo zoom indietro premendo il segno - mentre si tiene la chiave Ctrl o ⌘ Comando.
Fare clic sul segno ⋮ nell'angolo in alto a destra della finestra. Apparirà un menu a tendina.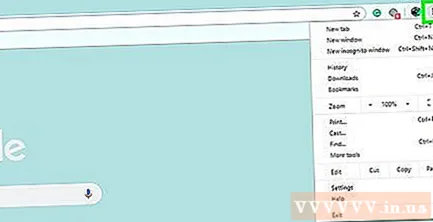
Clic impostazioni. L'opzione si trova vicino al centro del menu a discesa. Apparirà la pagina Impostazioni.
Scorri verso il basso e fai clic sulla casella a discesa "Dimensione carattere". Questa opzione si trova nel gruppo di opzioni "Aspetto" nella parte superiore della pagina. Apparirà un menu a tendina.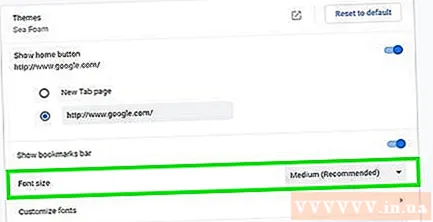
Seleziona la dimensione del carattere che desideri utilizzare. Nel menu a discesa, fare clic su Tipo di dimensione (ad esempio medio) rappresenta la misura in cui si desidera ingrandire / ridurre.
Riavvia Chrome. Per fare ciò, chiudi Chrome e riaprilo. Ciò assicurerà che le pagine si aprano alla dimensione del carattere desiderata. annuncio pubblicitario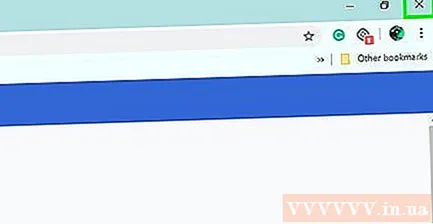
Metodo 4 di 6: su Firefox
Apri Firefox. Fare clic o fare doppio clic sull'icona dell'applicazione Firefox arancione volpe avvolta attorno a un globo blu.
- Nota: se desideri ridimensionare le opzioni di menu del tuo browser web, devi usare Magnifier (Windows) o Zoom (Mac).
Ridimensiona il testo su pagine web specifiche. Se desideri ingrandire / ridurre solo una determinata pagina Web, puoi utilizzare la scorciatoia da tastiera. Questo si applicherà solo alla pagina in cui ti trovi e dovrai eseguire nuovamente lo zoom avanti / indietro se cancelli i cookie del browser:
- Vai alla pagina web che desideri ridimensionare.
- Tenere premuto Ctrl (Windows) o ⌘ Comando (Mac).
- Ingrandire premendo il segno + mentre si tiene la chiave Ctrl o ⌘ Comando.
- Ingrandire premendo il segno - mentre si tiene la chiave Ctrl o ⌘ Comando.
Fare clic sul pulsante dell'immagine ☰ nell'angolo in alto a destra della finestra. Apparirà un menu a tendina.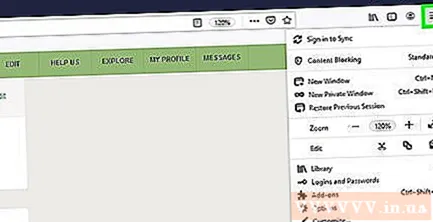
Clic Opzioni (Facoltativo) dal menu a discesa. Apparirà la pagina Opzioni.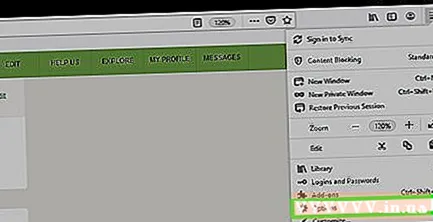
- Su un computer Mac, fai clic su Preferenze nel menu a tendina.
Scorri verso il basso fino alla sezione "Lingua e aspetto". Le opzioni si trovano nella parte superiore della pagina Opzioni.
Clic Avanzate ... (Avanzate). L'opzione si trova in basso a destra nella sezione "Lingua e aspetto". Apparirà un menu a tendina.
Deseleziona la casella "Consenti alle pagine di scegliere i propri caratteri". L'opzione si trova nella parte inferiore del popup.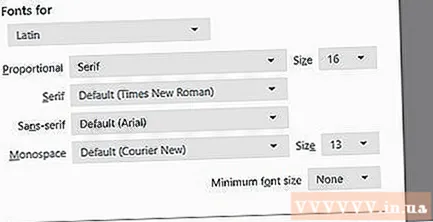
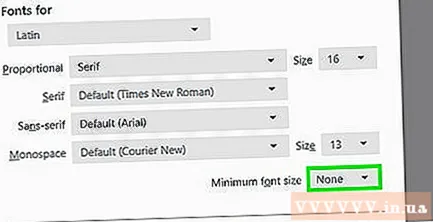
Fai clic sulla casella a discesa "Dimensione minima del carattere". L'opzione si trova nel mezzo del pop-up. Apparirà un menu a tendina.
Fare clic sulla dimensione del carattere. Nel menu a discesa, fai clic sulla dimensione minima che desideri utilizzare per il testo del browser.
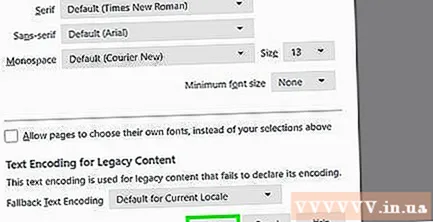
Clic ok nella parte inferiore della finestra.- Se scegli una dimensione maggiore di 24, Firefox ti avviserà che alcune pagine potrebbero diventare inutilizzabili.
Riavvia Firefox. Chiudi e riapri Firefox. Questo per garantire che l'impostazione si applichi a tutti i futuri siti Firefox. annuncio pubblicitario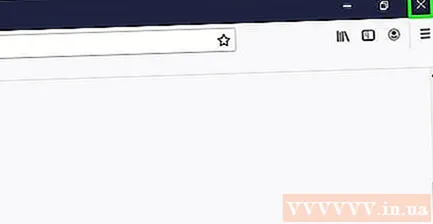
Metodo 5 di 6: su Microsoft Edge
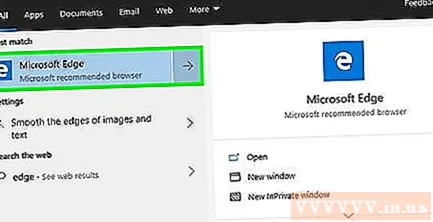
Apri Microsoft Edge. Fare clic o fare doppio clic sull'icona blu (o bianca) dell'applicazione Microsoft Edge.- Nota: se desideri ridimensionare le opzioni di menu del tuo browser web, devi usare la funzione Lente di ingrandimento del tuo computer.
Fare clic sul segno ⋯ nell'angolo in alto a destra della finestra. Apparirà un menu a tendina.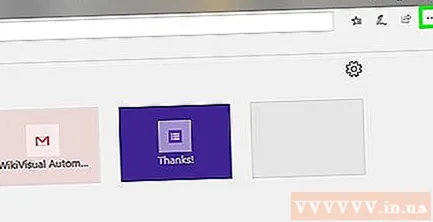
Zoom avanti o indietro. Nella sezione "Zoom" del menu a discesa, fai clic sul segno - per rimpicciolire e fare clic sul segnalibro + allargare.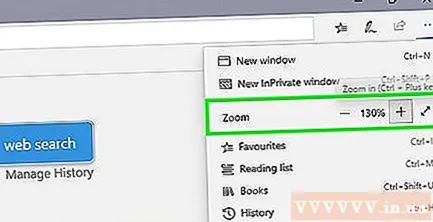
- A differenza di molti browser Web, quando si utilizza questo menu per ingrandire o ridurre una pagina Web su Edge, anche le altre pagine Web visitate verranno ridimensionate.
Metodo 6 di 6: su Safari
Apri Safari. Fai clic o fai doppio clic sull'icona della bussola blu dell'app Safari nel Dock del tuo Mac.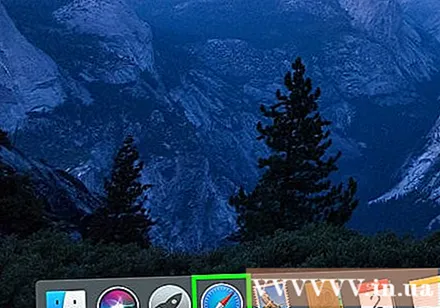
- Nota: se desideri ridimensionare le opzioni di menu del tuo browser web, dovrai usare Zoom sul tuo Mac.
Ridimensiona il testo su una pagina specifica. Se desideri ingrandire / ridurre solo alcune pagine web, puoi utilizzare le combinazioni di tasti. La modifica si applicherà solo a quel sito e dovrai eseguire nuovamente l'azione se cancelli i cookie del browser: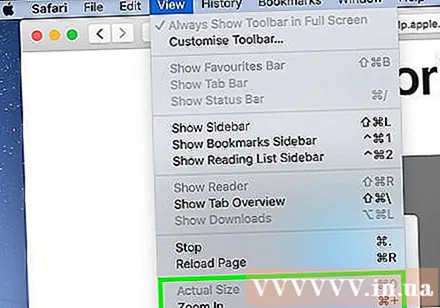
- Vai alla pagina web che desideri ridimensionare.
- Tenere premuto Ctrl (Windows) o ⌘ Comando (Mac).
- Ingrandire premendo il segno + tenendo premuto il tasto Ctrl o ⌘ Comando.
- Eseguire lo zoom indietro premendo il segno - tenendo premuto il tasto Ctrl o ⌘ Comando.
- Puoi fare clic sull'opzione Visualizza e scegli Dimensione reale (Dimensioni effettive) dal menu a discesa restituisce le dimensioni della pagina web originale.
Clic Safari. Questa opzione di menu si trova nell'angolo in alto a sinistra dello schermo. Apparirà un menu a tendina.
Clic Preferenze .... Questa opzione è nel menu a discesa Safari.
Fare clic sulla scheda Avanzate in alto a destra nella finestra Preferenze.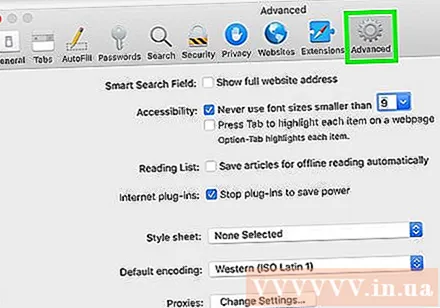
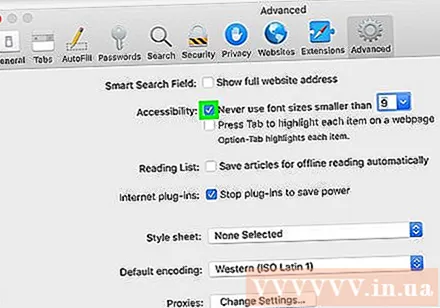
Seleziona la casella "Non utilizzare mai caratteri di dimensioni inferiori a" (Non utilizzare mai caratteri di dimensioni inferiori a). Questa casella si trova nell'elenco delle opzioni "Accessibilità".
Fare clic sulla casella a discesa "9" a destra di "Non utilizzare mai caratteri di dimensioni inferiori a". Apparirà un menu a tendina.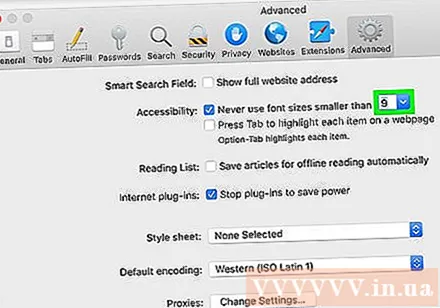
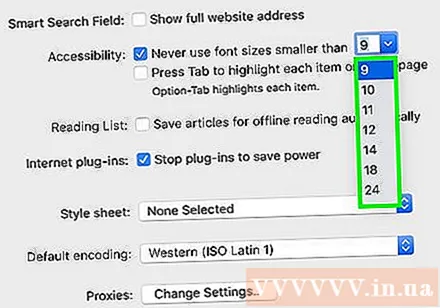
Seleziona una dimensione del testo. Fare clic su una dimensione nel menu a discesa per utilizzarla come dimensione del carattere predefinita del browser.
Riavvia Safari. Per fare ciò, spegni e riaccendi Safari. Questo per garantire che l'impostazione della dimensione del carattere venga applicata a tutto il browser. annuncio pubblicitario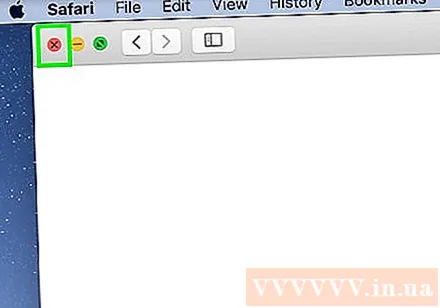
Consigli
- L'utilizzo della funzione Lente d'ingrandimento o Zoom del computer è un modo rapido per ingrandire ciò che è sullo schermo senza modificare le impostazioni di nessuna delle funzioni del computer.
avvertimento
- Sfortunatamente non possiamo ridurre a icona utilizzando il menu Impostazioni su un computer Windows; La dimensione del testo più piccola che puoi scegliere è 100%.