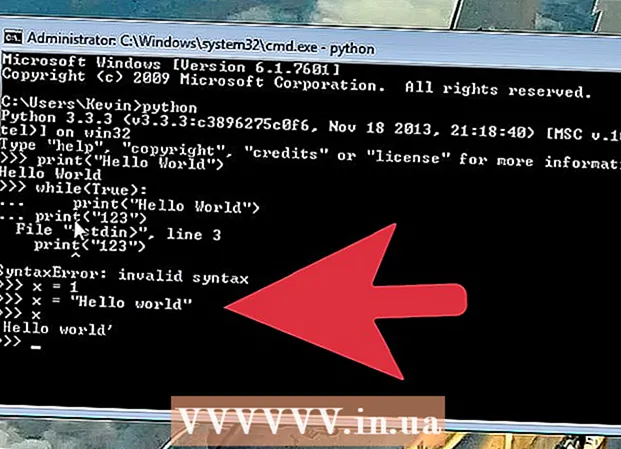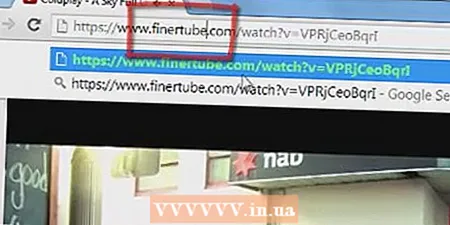Autore:
Laura McKinney
Data Della Creazione:
5 Aprile 2021
Data Di Aggiornamento:
1 Luglio 2024

Contenuto
In questo articolo, wikiHow ti insegna come stampare foto, documenti, e-mail e altro dal tuo iPhone. Puoi stampare in modalità wireless se utilizzi una stampante abilitata per AirPrint o un'app di stampa per fornire un'interfaccia ad altre stampanti.
Passi
Metodo 1 di 2: stampa in modalità wireless
Assicurati di avere una stampante abilitata per AirPrint. Puoi verificare la compatibilità della stampante per assicurarti che possa stampare contenuti in modalità wireless da iPhone.
- La stampante e il telefono devono essere sulla stessa rete Wi-Fi.
- Se non disponi di una stampante compatibile con AirPrint, puoi comunque utilizzare AirPrint trovando una rete con una stampante abilitata per AirPrint al lavoro, a scuola e altro ancora.
- La stampante deve essere installata prima della stampa wireless. Poiché questo processo è diverso per ogni modello, è necessario consultare il manuale utente per sapere come installare il dispositivo che si sta utilizzando.

Apri un'app per iPhone che supporti AirPrint. La maggior parte delle app di Apple sono compatibili: Mail, Safari e iPhoto. Puoi stampare e-mail, documenti e foto dal tuo telefono.- Ad esempio, apri Fotografie (Foto) per stampare le immagini.
- Apri il messaggio che desideri stampare. Se desideri stampare una foto o una nota, tocca semplicemente il contenuto che desideri stampare.

Fare clic sul pulsante "Condividi". Questo pulsante ha un'icona a forma di scatola con una freccia che punta verso il basso nell'angolo dello schermo.- Ad esempio, il pulsante "Condividi" si trova nell'angolo inferiore sinistro dello schermo quando apri l'immagine in formato Fotografie e situato nell'angolo in alto a destra dello schermo se apri la nota nell'app Appunti (Nota).
- Se desideri stampare un'e-mail, fai clic sul pulsante Indietro nella parte inferiore dello schermo (proprio accanto all'icona del cestino).
- Clic Stampa (Stampa). Questo pulsante si trova nella riga inferiore del menu "Condividi" visualizzato. A seconda di cosa si desidera stampare, potrebbe essere necessario scorrere verso sinistra per trovare l'opzione Stampa.
- Per stampare l'e-mail, fare clic su Stampa nella parte inferiore del menu che appare.
- Clic Seleziona Stampante (Seleziona stampante) nella parte superiore dello schermo. Questo chiederà al tuo iPhone di cercare le stampanti sulla stessa rete, purché tu abbia collegato la stampante AirPrint al Wi-Fi, il nome della stampante apparirà in questo menu.
- È possibile premere il pulsante - o + sotto l'opzione Seleziona Stampante (Selezionare Stampanti) per ridurre o aumentare il numero di stampe oppure toccare ciascuna pagina del documento multipagina per selezionare o deselezionare per stampare quella pagina.
- Tocca il nome della stampante. Aspetta un momento e apparirà il nome host.
- premi il bottone Stampa. Questo pulsante si trova nell'angolo in alto a destra dello schermo. Dopo aver premuto il pulsante Stampa, viene chiesto di scegliere un messaggio per avviare la stampa. annuncio pubblicitario
Metodo 2 di 2: utilizza un'app di stampa
- Apri l'App Store. Le icone delle app blu con una "A" bianca allineata con gli strumenti di scrittura, puoi trovare l'app sulla schermata Home del tuo iPhone.
- Clic Ricerca (Ricerca). Questo pulsante si trova nell'angolo in basso a destra dello schermo e ha un'icona a forma di lente di ingrandimento sopra di esso.
- Fare clic sulla barra di ricerca. Questa è l'opzione nella parte superiore della pagina.
- Trova app di stampa. È possibile inserire la parola chiave "app stampante" nella barra di ricerca e premere Ricerca (Cerca) o cerca in base a uno dei seguenti:
- Printer Pro - $ 6,99 (VND 160.000). Nonostante la sua versione gratuita ("abbreviata"), Printer Pro è compatibile con la maggior parte delle stampanti, l'app ha anche una versione desktop che ti consente di sincronizzare le app per stampare più documenti dal tuo iPhone. .
- Brother iPrint & Scan - Gratuito. Compatibile con un'ampia gamma di stampanti.
- HP All-in-One Printer Remote - Gratuito. Compatibile con le stampanti HP prodotte dal 2010 ad oggi.
- Canon PRINT Inkjet / SELPHY - Gratis. Compatibile solo con le stampanti Canon.
- premi il bottone Ottenere (Download) a destra per selezionare l'app. Se acquisti l'app, questo pulsante verrà sostituito con il prezzo dell'app.
- premi il bottone Installare (Ambientazione). Questo pulsante è nella stessa posizione del pulsante Ottenere.
- Inserisci la password del tuo ID Apple. Questa è l'azione per scaricare l'app.
- Se hai effettuato l'accesso di recente all'App Store, questo passaggio non è richiesto.
- Se l'iPhone utilizza Touch ID, potrebbe essere necessario utilizzare le impronte digitali in questo passaggio.
- Apri l'applicazione di stampa e segui le istruzioni di installazione. Sebbene i passaggi di installazione varieranno a seconda dell'applicazione scaricata, nella maggior parte dei casi si assicurerà che la stampante possa stampare online, aggiungere la stampante a un'app del telefono e altre impostazioni personalizzate (portafoglio ad esempio, stampa in bianco e nero oa colori per impostazione predefinita).
- Apri il messaggio che desideri stampare. Se desideri stampare una foto o una nota, tocca semplicemente il contenuto.

Premi il pulsante "Condividi". Questo pulsante ha un'icona di una casella con una freccia rivolta verso l'alto, situata nell'angolo dello schermo.- Scorri verso sinistra la riga inferiore di strumenti. Vedrai opzioni come copia (Copia) e Stampa.
- premi il bottone …. L'opzione si trova all'estremità destra della riga inferiore. Premere questo pulsante per aprire l'elenco delle app che è possibile utilizzare con l'opzione selezionata.
- Trascina l'app desiderata nella posizione "On" (destra). Questo è il trigger per l'utilizzo con l'applicazione corrente (ad esempio Fotografie).
- Se non vedi l'elenco delle applicazioni, puoi aprire il documento o il file nell'applicazione stessa.
- L'applicazione selezionata potrebbe non supportare la posizione o il file che si desidera stampare (ad esempio, l'applicazione Appunti non supportato da alcune app per stampanti).
- Clic Fatto (Finire). Questo pulsante si trova nell'angolo in alto a destra dello schermo.
- Tocca il nome dell'applicazione. Dovresti vederlo apparire nella riga inferiore delle applicazioni. Questa è l'azione di aprire l'applicazione.
- Seguire le istruzioni sullo schermo. Nella maggior parte dei casi, è sufficiente regolare l'impostazione in questione (ad esempio il numero di pagina) e premere il pulsante Stampa. Finché la stampante è accesa e connessa a Internet, sarai in grado di stampare il documento. annuncio pubblicitario
Consigli
- Se il tuo iPhone non riesce a rilevare la stampante, potresti dover collegare i 2 dispositivi utilizzando un adattatore da USB a Lightning. In tal caso, collega il pin più piccolo del cavo adattatore alla porta di ricarica dell'iPhone, quindi collega l'altro pin alla porta USB della stampante.
avvertimento
- Alcune stampanti non supportano la stampa da iPhone perché sono troppo vecchie o il software non è compatibile con iOS. In tal caso, valuta la possibilità di sostituire la tua stampante attuale con una stampante AirPrint a basso costo.