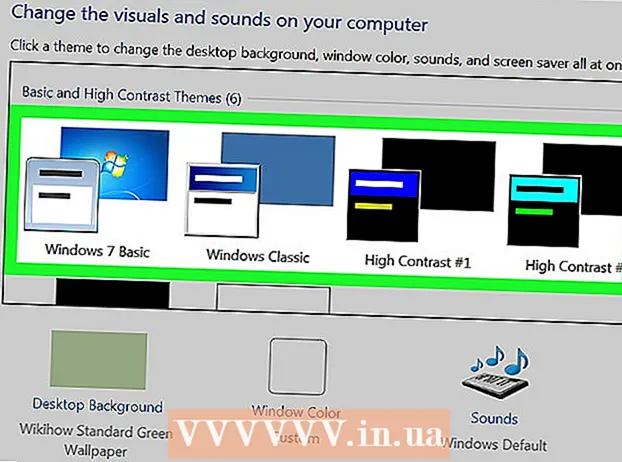Autore:
Monica Porter
Data Della Creazione:
15 Marzo 2021
Data Di Aggiornamento:
1 Luglio 2024

Contenuto
Se stai tentando di accedere a un sito Web ma non riesci, mentre gli altri si caricano ancora normalmente, ci sono molti motivi. Se il sito è lento, puoi solo aspettare. Ma se puoi caricare la pagina web su un altro computer o dispositivo, significa che il tuo computer o la tua rete ha un problema. Ci sono alcune soluzioni rapide che dovrebbero risolvere la maggior parte dei problemi, ma devi essere un po 'paziente. La risoluzione del problema della limitazione dell'accesso a un sito Web potrebbe richiedere la scansione di virus o malware, inoltre, è necessario controllare le impostazioni del browser o modificare la configurazione DNS se i metodi La scansione non risolve il problema.
Passi
Parte 1 di 5: risoluzione dei problemi di base

Prova a caricare la pagina su un altro dispositivo o rete, puoi provare a utilizzare la tua rete mobile. Prova ad accedere al sito Web su un altro telefono o computer. Se il sito Web funziona normalmente su altri dispositivi, il problema riguarda il computer. Se la pagina web non può essere caricata su un altro dispositivo, il problema è la linea di trasmissione o il sito stesso.- Se possibile, prova a scaricare il sito Web su un dispositivo connesso alla tua rete e un altro dispositivo non connesso alla stessa rete. Il modo più semplice è visitare il sito Web sul telefono tramite la connessione Wi-Fi utilizzata dal computer, quindi disconnettersi dalla rete wireless e utilizzare la rete mobile per scaricare il sito Web. Sarai in grado di determinare se il problema riguarda la tua connessione o il sito web.
- Se il sito Web non può essere eseguito su alcun dispositivo, indipendentemente dalla rete a cui è connesso, è probabile che il sito si blocchi. Puoi controllare inserendo il nome di dominio del sito web in un servizio di monitoraggio come "Is It Down Right Now?" ().

Riavvia il computer. Di tanto in tanto, il semplice riavvio del computer può risolvere il problema che stai riscontrando. Riavvia il computer e prova ad accedere nuovamente al sito web.
Prova a caricare la pagina in un browser diverso. Alcune impostazioni potrebbero essere formattate in modo inappropriato con il browser corrente. Utilizza un browser diverso per vedere se il sito funziona correttamente o meno.- Se stai utilizzando il browser Web predefinito e non hai altra scelta, puoi scaricare e installare rapidamente un browser gratuito come Firefox, Chrome o Opera.
Disattiva temporaneamente il tuo programma antivirus. Il software antivirus potrebbe limitare la possibilità di accedere a determinati siti Web. Prova a disabilitare il programma e quindi a ricaricare la pagina web.
- Fare clic con il pulsante destro del mouse sull'icona dell'antivirus nella barra delle applicazioni e selezionare "Disabilita" o "Spegni". Forse il programma ti avvertirà che non è sicuro.
- Assicurati di riattivare il programma dopo il controllo.
Reinstallare il modem di rete e il router (router). La navigazione verso o da un determinato sito Web può essere interrotta dal modem e dal router di rete. La reinstallazione di questi dispositivi può aiutarti ad accedere con successo al sito web.
- Scollega i cavi di alimentazione del modem e del router (se hai due dispositivi separati) e attendi circa un minuto.
- Ricollega il modem e attendi che la spia si accenda completamente.
- Ricollega il router e attendi che la spia si accenda completamente.
- Prova a visitare di nuovo il sito web.
Verificare le impostazioni di data e ora sul computer. Se la data o l'ora sono impostate in modo errato, è possibile che non sarà possibile accedere ai siti Web protetti (). Controllare l'orologio del computer e del dispositivo mobile per assicurarsi che la data e l'ora siano impostate correttamente.
Assicurati che non siano abilitate le impostazioni del controllo genitori. Se utilizzi un software di controllo parentale, alcuni siti Web potrebbero essere bloccati. Prova a disabilitare il controllo genitori, quindi accedi di nuovo. Questo processo dipende dal controllo genitori che utilizzi. annuncio pubblicitario
Parte 2 di 5: controllo dei programmi antivirus
Disinstalla Norton o McAfee. Questi due programmi antivirus causano non pochi problemi con la navigazione sul web. Se hai installato uno di questi programmi, valuta la possibilità di rimuoverli e sostituirli con un software antivirus più blando e meno fastidioso.
- La sicurezza informatica di Norton può essere piuttosto difficile da disinstallare, cerca online i modi per rimuovere completamente il software Norton.
- Leggi l'articolo Disinstallare McAfee Security Center per istruzioni su come disinstallare McAfee Security Center in quanto è un programma difficile da disinstallare.
Installa invece un altro antivirus più leggero. Dopo aver rimosso il vecchio software antivirus, assicurati di installare subito un nuovo programma con la stessa funzionalità per proteggere il tuo computer. I seguenti programmi antivirus gratuiti sono molto apprezzati per la loro sicurezza professionale e non interferiscono con l'accesso al sito web:
- Avast!
- BitDefender
- AntiVir
- Microsoft Windows Defender
Assicurati di avere un solo software antivirus installato. Avere più programmi antivirus in esecuzione contemporaneamente può causare problemi. La capacità di proteggersi a vicenda impedirà agli utenti di accedere ad alcuni siti web. Conserva solo il software antivirus che ti piace di più e rimuovi il resto.
- Puoi trovare le istruzioni su come disinstallare alcuni popolari software antivirus su wikiHow.
Parte 3 di 5: controllo delle impostazioni del browser
Assicurati che JavaScript sia abilitato. Se JavaScript è disabilitato, avrai difficoltà a caricare molte pagine popolari. Controlla le impostazioni del browser per assicurarti che JavaScript sia abilitato:
- Internet Explorer: fai clic sul menu degli strumenti o sul pulsante a forma di ingranaggio e seleziona "Opzioni Internet". Fare clic sulla scheda "Protezione", quindi sul pulsante "Livello personalizzato". Scorri verso il basso fino alla sezione "Scripting" e imposta "Attiva scripting" su "Abilita".
- Chrome: fai clic sul menu Chrome e seleziona "Impostazioni". Fare clic sul collegamento "Mostra impostazioni avanzate" in basso, quindi fare clic sul pulsante "Impostazioni contenuti" situato nella sezione "Privacy". Assicurati che la riga "Consenti a tutti i siti di eseguire contenuto JavaScript" sia selezionata.
- Firefox - Digita "about: config" nella barra degli indirizzi e conferma che desideri continuare. Digita "javascript.enabled" nel campo di ricerca. Assicurati che il valore "Value" di "javascript.enabled" sia impostato su "true".
- Safari - Fare clic su Safari o sul menu Modifica e selezionare "Preferenze". Fare clic sulla scheda "Protezione" e selezionare la casella "Abilita JavaScript".
Rimuovi le estensioni non necessarie. L'estensione può causare problemi al tuo browser. La disabilitazione o la rimozione di un'estensione che non si conferma o non è necessario utilizzare può risolvere il problema. Il browser non richiede un'estensione per funzionare, quindi puoi disabilitare in sicurezza tutte le estensioni a cui hai accesso.
- Internet Explorer: fai clic sul menu degli strumenti o sul pulsante a forma di ingranaggio e seleziona "Gestisci componenti aggiuntivi". Seleziona le estensioni dall'elenco e fai clic su "Disabilita" per disabilitarle.
- Chrome: fai clic sul menu Chrome e seleziona "Altri strumenti" → "Estensioni". Deseleziona la casella "abilitata" per ciascuna estensione che desideri disabilitare.
- Firefox - Fare clic sul pulsante del menu Firefox e selezionare "Componenti aggiuntivi". Fai clic sull'opzione "Estensioni" nel menu a sinistra. Fare clic sul pulsante "Disabilita" accanto a ciascun plug-in.
- Safari - Fai clic su Safari o sul menu Modifica e scegli "Preferenze". Fare clic sulla scheda "Estensioni" e quindi deselezionare la casella "Abilita" per ogni plug-in che si desidera disabilitare.
Controlla le impostazioni di connessione del browser. Se il browser è impostato per connettersi tramite un server proxy, potrebbero verificarsi problemi di connessione. Controlla le impostazioni di connessione e disabilita il server proxy per vedere se il problema è stato risolto.
- Internet Explorer: fai clic sul menu degli strumenti o sul pulsante a forma di ingranaggio e seleziona "Opzioni Internet". Fare clic sulla scheda "Connessioni", quindi fare clic sul pulsante "Impostazioni LAN". Seleziona la casella "Rileva automaticamente impostazioni" e deseleziona "Usa un server proxy per la tua LAN".
- Chrome: fai clic sul menu Chrome e scegli "Impostazioni". Fare clic sul collegamento "Mostra impostazioni avanzate" nella parte inferiore dell'elenco. Scorri verso il basso e fai clic sul pulsante "Modifica impostazioni proxy". Fare clic sul pulsante "Impostazioni LAN". Seleziona la casella "Rileva automaticamente impostazioni" e deseleziona "Usa un server proxy per la tua LAN".
- Firefox - Fare clic sul pulsante Firefox e selezionare "Opzioni". Seleziona il pannello delle opzioni avanzate "Avanzate" e fai clic sulla scheda "Rete". Fare clic sul pulsante "Impostazioni" e selezionare "Nessun proxy" o "Usa impostazioni proxy di sistema".
- Safari - Fai clic su Safari o sul menu Modifica e scegli "Preferenze". Fare clic sulla scheda "Avanzate" e quindi sul pulsante "Modifica impostazioni". Deseleziona tutte le impostazioni di attivazione del proxy.
Reimposta il tuo browser. Se non riesci ancora a connetterti a un sito Web, puoi ripristinare le impostazioni del browser. Questo cancellerà tutti i dati del browser e lo riporterà al suo formato originale.
- Internet Explorer: fai clic sul menu degli strumenti o sul pulsante a forma di ingranaggio e seleziona "Opzioni Internet". Fare clic sulla scheda "Avanzate" e selezionare "Ripristina". Seleziona la casella "Elimina impostazioni personali", quindi fai nuovamente clic su "Ripristina".
- Su Chrome: fai clic sul menu Chrome e scegli "Impostazioni". Fare clic sul collegamento "Mostra impostazioni avanzate". Scorri fino in fondo alla pagina e seleziona "Ripristina impostazioni". Fare clic su "Reimposta" per confermare.
- Su Firefox: fare clic sul pulsante del menu Firefox e fare clic sull'opzione "?" in fondo al menu. Fare clic sull'opzione "Informazioni sulla risoluzione dei problemi". Fai clic su "Aggiorna Firefox" e seleziona nuovamente "Aggiorna Firefox" per confermare.
- Su Safari - Disattiva Safari "caldo" premendo ⌘ Comando+⌥ Opzione+Esce scegli Safari dall'elenco. Una volta che Safari è stato spento, premi il tasto ⇧ Shift e riavvia nuovamente Safari dal Dock o dalla cartella Applicazioni. Disattiva il Wi-Fi e vai al sito web. Quando il sito web rileva che il computer non è connesso, riattiva il Wi-Fi.
Parte 4 di 5: ricerca malware
Scarica AdwCleaner. Questo è uno scanner di malware gratuito in grado di trovare la maggior parte dei malware e delle intrusioni pubblicitarie comuni. Puoi scaricarlo gratuitamente su.
Avvia AdwCleaner al termine del download. Dopo aver confermato che si desidera eseguire il programma, il software inizierà a scaricare i file necessari per la scansione. Questo richiede solo pochi minuti.
Fare clic sul pulsante "Scansione" per avviare la scansione. AdwCleaner inizierà la scansione del tuo computer, che richiede circa 15-20 minuti.
Al termine della scansione, fare clic sul pulsante "Pulisci". AdwCleaner rimuoverà tutti i file dannosi trovati durante la scansione.
Scarica e installa la versione gratuita di Malwarebytes Anti-Malware. La versione gratuita include una suite completa di funzioni di scansione e pulizia per piccoli utenti. Puoi scaricarlo da.
- Avvia il programma di installazione dopo il download. Seleziona un certificato gratuito se richiesto.
- C'è anche una versione per Mac, che è anche la versione attuale di AdwareMedic, uno dei più potenti programmi anti-malware per computer Mac.
Avvia Anti-Malware e fai clic su "Aggiorna ora". Questa opzione scaricherà gli aggiornamenti disponibili in grado di supportare Anti-Malware nella ricerca di file più dannosi.
Fare clic su "Scansiona ora" per eseguire la scansione sul computer. Questo di solito è un po 'più lungo della scansione di AdwCleaner.
Fare clic su "Quarantine All" al termine della scansione. Questa opzione rimuoverà tutti i file trovati durante la scansione.
Riavvia il computer e prova. Se la causa è perché l'adware ti ha impedito di accedere a determinati siti Web, dopo la scansione dovresti essere in grado di accedere normalmente. annuncio pubblicitario
Parte 5 di 5: modifica della configurazione DNS
Cancella le impostazioni DNS correnti. DNS (Domain Name System) è un servizio che converte i nomi di dominio dei siti Web in indirizzi IP in modo che tu possa connetterti ai siti Web. Se i file DNS locali non funzionano, non sarai in grado di caricare determinati siti Web. La cancellazione del DNS ripulirà le informazioni DNS locali e scaricherà una nuova copia.
- Per il sistema operativo Windows: premere ⊞ Vinci+R e digita cmd per aprire l'ambiente della riga di comando del prompt dei comandi. Importare ipconfig / flushdns e premete ↵ Invio. Apparirà un messaggio che indica che la memoria DNS è stata cancellata, ora puoi chiudere il prompt dei comandi.
- Mac: apri Terminal dalla cartella Utilità. genere dscacheutil -flushcache e premete ⏎ Ritorno. Quindi, continua a digitare sudo killall -HUP mDNSResponder e premete ⏎ Ritorno per riavviare il servizio DNS. Ti verrà chiesto di inserire una password di amministratore (admin).
Trova un nuovo servizio DNS a cui connetterti. L'utente di solito si connette al sistema di nomi di dominio fornito dal provider di servizi Internet, tuttavia ci sono molte altre opzioni. Alcuni altri servizi DNS hanno anche la capacità di migliorare significativamente la velocità di navigazione sul web. Cerca con la parola chiave "elenco DNS gratuito" per trovare un elenco dei provider DNS più popolari e gratuiti oggi. Puoi anche trovare confronti di velocità tra cui scegliere.
- Esistono due indirizzi DNS comuni: primario e secondario. È necessario utilizzare entrambi contemporaneamente.
- Nota: non tutti i server DNS consentono l'accesso allo stesso contenuto. Ti consigliamo di utilizzare Google o OpenDNS per la massima visibilità.
Connettiti al nuovo servizio DNS. Dopo aver trovato il server a cui desideri connetterti, devi puntare il tuo computer alla nuova connessione DNS.
- Per il sistema operativo Windows: premere ⊞ Vinci+R e digita ncpa.cpl. Apparirà la finestra Connessioni di rete. Fare clic con il tasto destro sulla scheda di rete e selezionare "Proprietà". Evidenzia "Protocollo Internet versione 4" nell'elenco e fai clic sul pulsante "Proprietà". Seleziona "Utilizza i seguenti indirizzi server DNS" e inserisci l'indirizzo che desideri utilizzare.
- Mac - Apri il menu Apple e seleziona "Preferenze di Sistema". Fare clic sull'opzione "Rete" e selezionare la rete corrente. Fare clic sul pulsante "Avanzate" e quindi selezionare la scheda "DNS". Inserisci il server a cui vuoi connetterti.