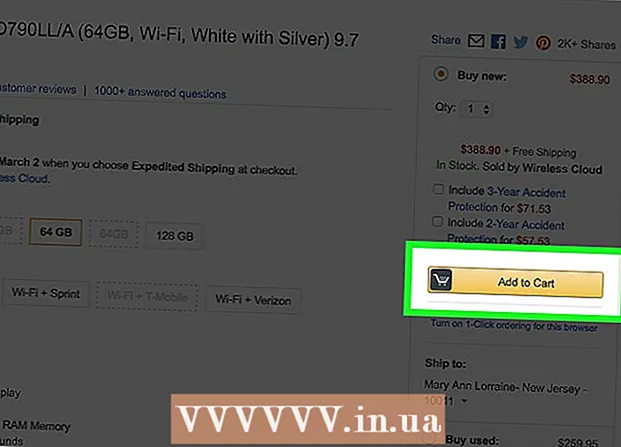Autore:
Robert Simon
Data Della Creazione:
18 Giugno 2021
Data Di Aggiornamento:
1 Luglio 2024

Contenuto
Un utilizzo elevato della CPU può indicare una serie di problemi. Se un programma utilizza troppi processori, è più probabile che non funzioni correttamente. Il sovraccarico della CPU è anche un segno di un'infezione da virus o malware e deve essere risolto immediatamente. O semplicemente non riesci a tenere il passo con le attività che svolgi, forse hai bisogno di un aggiornamento.
Passi
Metodo 1 di 2: Windows
Stampa.Ctrl+⇧ Shift+Escper aprire il Task Manager. Questa è un'utilità che monitora e segnala tutti i processi e programmi in esecuzione sul tuo computer.
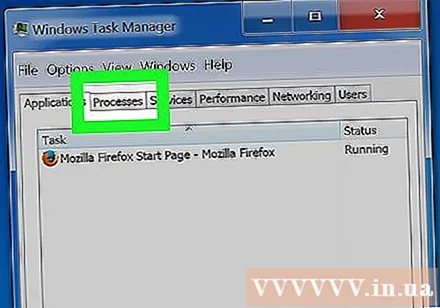
Clic.Processi tab. Lo schermo mostrerà tutti i processi in esecuzione sul computer.
Fare clic sulla colonna "CPU". Organizzerà i processi in base all'utilizzo della CPU.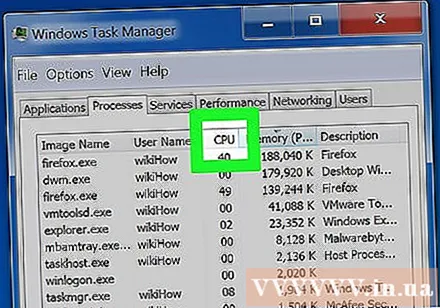
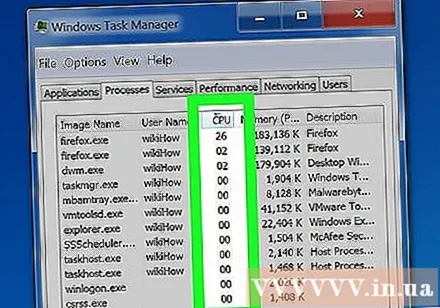
Trova i processi che utilizzano la maggior parte della CPU. In genere, vedrai un processo che consuma quasi il 99-100% di CPU o due processi diversi che utilizzano il 50% di CPU.- Molti giochi e programmi multimediali utilizzano il 100% della CPU per funzionare. Ciò è normale perché questi programmi sono progettati per essere eseguiti da soli.
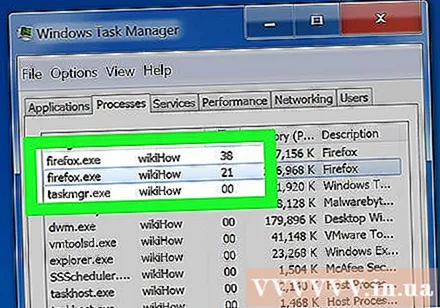
Prendere nota del "nome dell'immagine" del processo. Quindi puoi usare questo nome per cercare modi per limitare il sovraccarico della CPU.- Su Windows 8, puoi vedere il nome completo del processo invece del nome di sistema del processo. Ciò renderà l'identificazione molto più semplice.
Seleziona il programma incriminato e fai clic sul pulsante.Fine del processo. Ti verrà chiesto di confermare che vuoi forzare l'arresto del programma.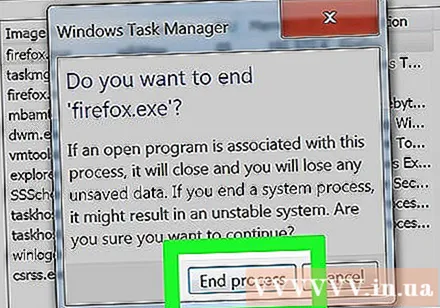
- In Windows 8, fai clic sul pulsante Termina attività.
- Forzare l'arresto del programma può causare la perdita di qualsiasi lavoro non salvato. Forzare l'arresto di un processo di sistema può causare il blocco del computer se non si riavvia.
- Non è necessario forzare l'arresto del "Processo inattivo del sistema". Anche se questo processo consuma molta CPU, in realtà non usa così tanto. Quando System Idle Process utilizza più CPU, il computer dispone di molti processi energetici disponibili.
- Se hai problemi a forzare l'arresto di un programma, consulta alcuni articoli in linea per maggiori dettagli.
Determina come riparare il programma che non funziona. Cerca il nome del programma che imponi di chiudere online. Ecco come aiutarti a determinare l'effetto di questo processo, nonché i passaggi per correggere l'utilizzo della CPU al 100%. Esistono modi tipici per aiutarti a correggere l'utilizzo della CPU di un particolare programma: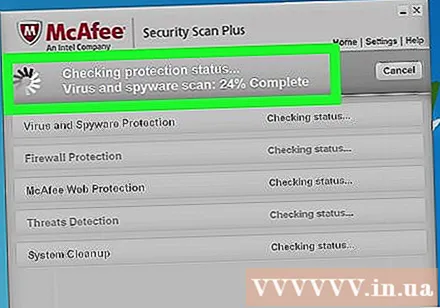
- Disinstalla: se il programma non è necessario, la disinstallazione è il modo più semplice in modo da non rallentare il sistema.
- Reinstallare o aggiornare: molte volte un errore nel programma fa sì che consuma molta CPU.La reinstallazione del programma e l'aggiornamento a una nuova versione dallo sviluppatore possono risolvere il problema che stai riscontrando.
- Rimuovere i programmi dall'avvio con il computer: se il programma causa l'avvio lento del computer ma ne ha ancora bisogno, è possibile impedirne l'avvio con il computer.
- Esegui una scansione antivirus e antimalware: se viene rilevato malware, devi rimuoverlo con un programma antivirus e malware. Questo può essere un processo complicato e non è possibile rimuovere il virus senza reinstallare Windows. È possibile fare riferimento agli articoli su Internet per apprendere come rimuovere virus e malware.
Controlla le impostazioni di alimentazione (sul laptop). Se il laptop viene utilizzato e scollegato, rallenterà automaticamente per risparmiare la carica della batteria. La regolazione delle impostazioni di alimentazione può aiutare ad aumentare le capacità del processore, ma abbreviare il tempo tra le ricariche.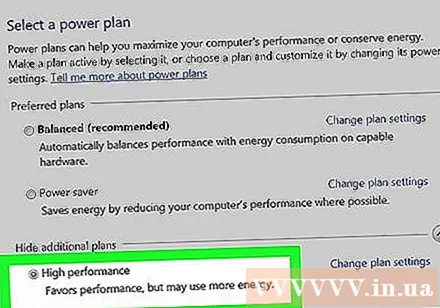
- Apri il pannello di controllo e seleziona "Opzioni risparmio energia". Se non vedi questa opzione, fai clic su "Hardware e suoni", quindi seleziona "Opzioni risparmio energia".
- Fare clic su "Mostra piani aggiuntivi" per espandere l'elenco.
- Seleziona "Alte prestazioni". Questa è l'opzione per sbloccare tutte le funzionalità del processore.
Aggiorna il tuo hardware se attivi qualche programma e consumi la CPU. Se la CPU è costantemente in sovraccarico e nessun programma è troppo pesante, probabilmente dovresti aggiornare l'hardware del tuo computer.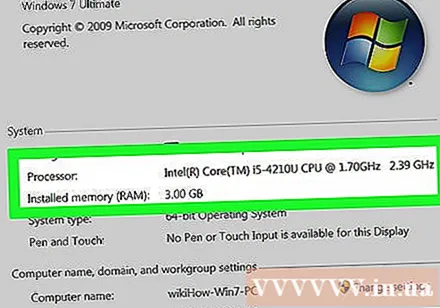
- È possibile utilizzare l'USB per aumentare la memoria di sistema disponibile.
- Aggiornamento della RAM. L'aggiunta di più RAM è anche un modo per ridurre il carico sul processore.
- Aggiornamento del processore.
Metodo 2 di 2: Mac
Apri Monitoraggio attività. Vai alla cartella Applicazioni (Applicazioni)> Utilità (Utilità). Oppure vai direttamente a quella cartella facendo clic sul menu "Vai" e scegliendo "Utilità".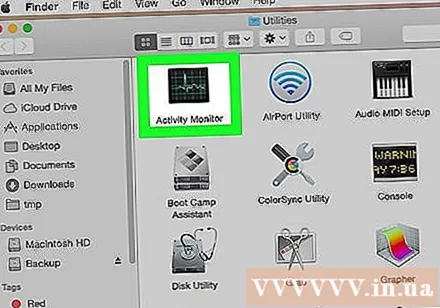
- Activity Monitor mostra tutti i processi in esecuzione su Mac.
Fare clic sulla colonna "CPU". I processi verranno ordinati in base all'utilizzo corrente della CPU.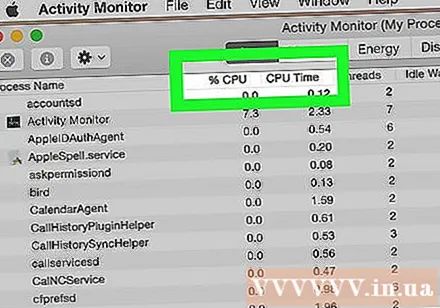
Trova i processi che consumano più CPU. In genere, vedrai un programma che utilizza il 99-100% o alcuni programmi che utilizzano il 50% della CPU.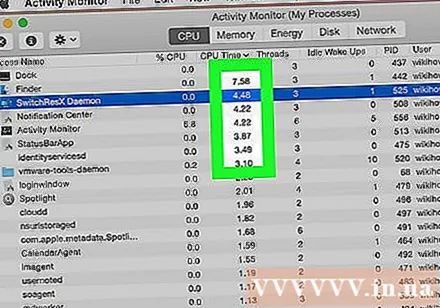
- Molti programmi di editing multimediale utilizzano il 100% della CPU per essere eseguiti, soprattutto durante la codifica, la registrazione o il rendering della grafica. Questo è normale perché i programmi sono progettati per ottenere il massimo dal tuo processore.
Notare il "nome del processo" del processo che non funziona correttamente. Quindi puoi cercare come limitare il sovraccarico della CPU sulla rete.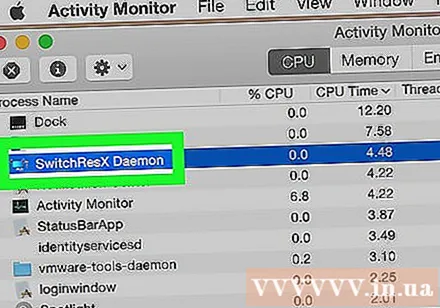
Selezionare il programma incriminato e fare clic su "Esci dal processo". Ti verrà chiesto di confermare che desideri forzare l'arresto del processo.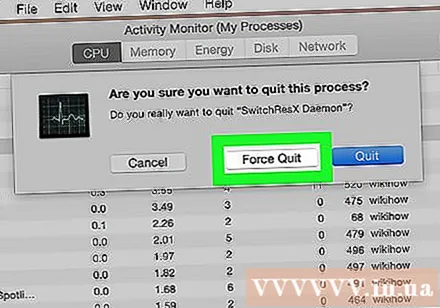
- Forzare l'arresto di un programma può causare la perdita di qualsiasi lavoro non salvato. Forzare l'arresto di un processo di sistema può causare l'interruzione del funzionamento della macchina fino al riavvio.
- Se hai problemi a completare il processo, consulta altri articoli online su come forzare l'arresto dei programmi sul tuo Mac.
Determina come riparare il programma che non funziona. Cerca il nome del programma che imponi di chiudere online. Ecco come aiutarti a determinare l'effetto di questo processo, nonché i passaggi per correggere l'utilizzo della CPU al 100%. Esistono modi tipici per aiutarti a correggere l'utilizzo della CPU di un particolare programma: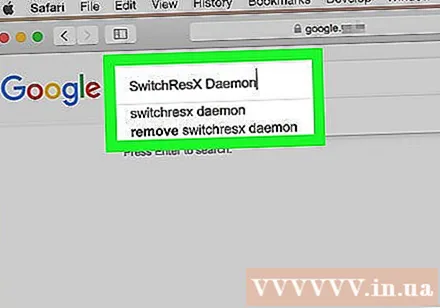
- Disinstalla: se il programma non è necessario, la disinstallazione è il modo più semplice in modo da non rallentare il sistema.
- Reinstallare o aggiornare: molte volte un errore nel programma fa sì che consuma molta CPU. La reinstallazione del programma e l'aggiornamento a una nuova versione dallo sviluppatore possono risolvere il problema che stai riscontrando.
- Rimuovere i programmi dall'avvio con il computer: se il programma causa l'avvio lento del computer ma ne ha ancora bisogno, è possibile impedirne l'avvio con il computer.
- Esegui uno scanner di virus e malware: se trovi malware, devi rimuoverli con un programma antivirus e malware. I Mac non vengono infettati molto spesso, ma a volte è così. Il malware è più comune e ha un impatto importante sul processore. Uno degli strumenti anti-malware più efficaci è AdWare Medic, che può essere scaricato gratuitamente dal sito.
Rimuovi i file dal desktop. Il Mac creerà anteprime di tutti i file sul desktop, se archivi molti file video sovraccaricheranno rapidamente il tuo processore e faranno sì che Finder utilizzi il 100% della CPU. Sposta i file dal desktop a una cartella e sperimenterai un rallentamento solo quando apri la cartella.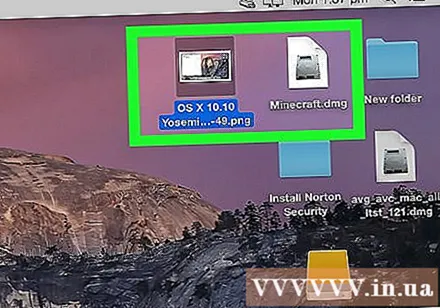
Aggiorna l'hardware in caso di problemi durante l'esecuzione di uno dei programmi. Se utilizzi costantemente il 100% della CPU e non vedi programmi anomali, dovresti considerare di aggiornare il tuo hardware. Ci sono meno opzioni su un Mac rispetto a un computer Windows, ma puoi comunque aggiornare la RAM per migliorare le prestazioni.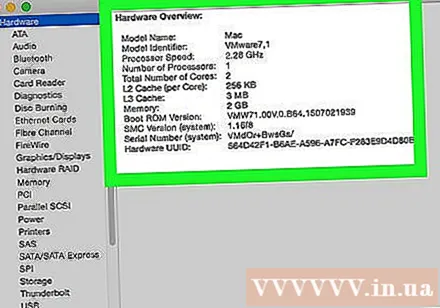
- Fare riferimento a vari articoli in linea su come aggiornare la RAM. L'aggiunta di RAM può ridurre il carico sul processore.