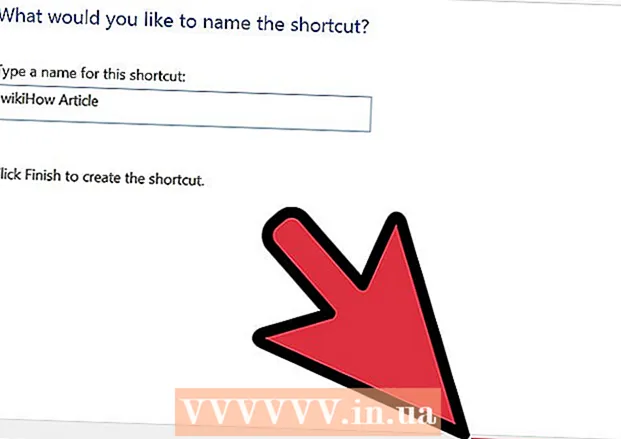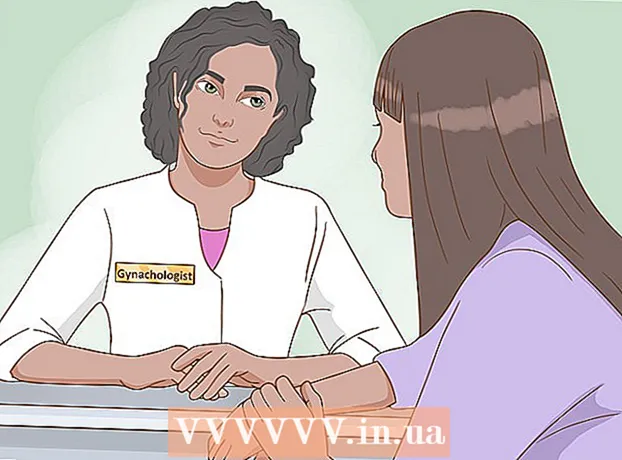Autore:
Lewis Jackson
Data Della Creazione:
11 Maggio 2021
Data Di Aggiornamento:
1 Luglio 2024

Contenuto
La connettività del cavo del dispositivo Android ti consente di sfogliare il contenuto del telefono proprio come su altri dispositivi USB. Con un Mac, avrai bisogno di un software speciale chiamato Android File Transfer da uno sviluppatore Android. È inoltre possibile utilizzare il programma multipiattaforma AirDroid per trasferimenti wireless veloci.
Passi
Metodo 1 di 3: usa macOS
Vai al sito Web di Trasferimento file Android utilizzando il tuo Mac. Per connettere il tuo dispositivo Android al tuo Mac e sfogliare i file, avrai bisogno di un programma speciale Android File Transfer.
- Accedi con Safari per aprire la pagina di download.

Clic "Scarica ora" (Scarica ora) per scaricare il file di installazione sul tuo Mac.
Una volta scaricato, apri il programma di installazione. Con un peso di pochi MB, il download del file DMG richiede solo pochi secondi, anche con una connessione lenta.

Trascina "Android File Transfer" nella cartella Utilità. Entrambe le icone nella finestra verranno visualizzate quando si esegue il programma di installazione.
Apri la cartella Applicazioni. Dal desktop, fai clic sul menu "Vai" e seleziona "Applicazioni".

Esegui Android File Transfer. Fare clic su "Apri" per eseguire quando richiesto. Una volta installato, ti verrà richiesta solo la prima esecuzione.
Sblocca lo schermo del dispositivo Android. Lo schermo del dispositivo Android deve essere sbloccato affinché il Mac possa accedere alla sua memoria.
Usa un cavo USB per collegare il tuo dispositivo Android al tuo Mac. Se il dispositivo Android è stato configurato correttamente, potrebbe essere visualizzata la finestra Trasferimento file Android.
Apri il pannello delle notifiche sul dispositivo Android. Scorri verso il basso dall'alto per aprire un pannello che mostra tutte le tue notifiche.
Tocca l'opzione USB per scegliere la modalità USB per il tuo dispositivo. Cerca il logo USB nell'elenco delle notifiche.
Seleziona "Trasferimento file", "Trasferimento multimediale" o "M-TP". Questa modalità consente al dispositivo Android di connettersi al Mac come dispositivo di archiviazione USB e di aprirsi in Android File Transfer.
Sfoglia il file nella finestra Trasferimento file Android. Le cartelle del dispositivo visualizzate in questa finestra sono abbastanza simili al modo in cui vengono visualizzate in una finestra del Finder.
Disconnettiti con il dispositivo Android al termine. Dopo aver trasferito e effettuato l'accesso al contenuto sul tuo dispositivo Android, scollega semplicemente il cavo per disconnetterti dal tuo Mac. Assicurati che quando lo fai, non stai convertendo alcun file. annuncio pubblicitario
Metodo 2 di 3: utilizzo di Windows
Collega il dispositivo Android al computer utilizzando un cavo USB. Qui puoi utilizzare il cavo di ricarica del telefono stesso.
Apri il pannello delle notifiche sul tuo dispositivo Android. Scorri verso il basso dall'alto per visualizzare tutte le notifiche sullo schermo.
Fare clic sull'opzione "USB" presente nell'elenco delle notifiche visualizzato nel pannello delle notifiche. Trova il logo USB.
Seleziona "Trasferimento file", "Trasferimento multimediale" o "M-TP". Il nome potrebbe non essere identico, a seconda del dispositivo. A questo punto, il telefono Android apparirà sul computer come un dispositivo.
Attendi che il driver venga installato. Di solito Windows installerà automaticamente tutti i driver necessari, consentendo al dispositivo Android di comunicare con il computer. Se l'installazione non riesce o Windows non riesce a trovare il driver giusto, dovrai installare il driver dal produttore del telefono.
- Puoi cercare su Google la parola chiave "driver" modello di telefono"quindi vai al collegamento del produttore. Assicurati di non scaricare driver da fonti inaffidabili.
Apri la finestra "Computer / Questo PC". Verranno visualizzati tutti i dispositivi e i driver collegati al computer. Puoi aprirlo dal menu Start o fare clic su ⊞ Vinci+E.
Tocca due volte il dispositivo Android. Probabilmente lo riconoscerai solo dal numero di modello. Il tuo dispositivo verrà elencato in "Dispositivi e unità" o "Dispositivi con memoria rimovibile".
Sfoglia i contenuti sul tuo dispositivo Android. Dopo aver aperto il telefono nella finestra Computer / Questo PC, vedrai più cartelle per il file system Android. Le cartelle comuni includono DCIM (fotocamera), immagini, video, musica e suonerie. Spesso l'applicazione creerà anche le proprie cartelle specifiche.
Disconnetti il dispositivo Android quando hai finito. Dopo aver trasferito e eseguito l'accesso al contenuto sul tuo dispositivo Android, fai clic sul pulsante Rimozione sicura dell'hardware nella barra delle applicazioni nell'angolo inferiore destro dello schermo. Seleziona "Espelli" il tuo dispositivo Android.
- Potrebbe essere necessario espandere le icone nascoste per trovare il pulsante Rimozione sicura dell'hardware.
Metodo 3 di 3: usa AirDroid per la connessione wireless (Mac e Windows)
Installa l'app AirDroid sul tuo dispositivo Android. AirDroid può essere scaricato gratuitamente dal Google Play Store. Questa applicazione ti consentirà di connetterti ad AirDroid sul tuo computer e trasferire file senza la necessità di una connessione cablata.
Crea un account AirDroid in modo da poter collegare facilmente il tuo telefono Android al computer. Fai clic sul pulsante "Registrati" la prima volta che esegui AirDroid e segui le istruzioni.
Scarica il programma AirDroid per il computer. L'applicazione desktop è disponibile gratuitamente per i sistemi operativi Mac e Windows. Puoi scaricarlo da. Scorri fino alla fine della pagina e fai clic sul pulsante Download per il tuo sistema operativo.
Esegui il programma di installazione per AirDroid. Al termine del download, esegui il programma di installazione per installare AirDroid sul tuo computer.
- Non dimenticare di rifiutare l'offerta di installare McAfee Web Advisor se non desideri installare questo programma non necessario sul tuo computer.
Consenti l'accesso tramite Windows Firewall quando richiesto. Avvia l'app al termine dell'installazione e ti verrà chiesto di consentire l'accesso ad AirDroid tramite il firewall di Windows. Grazie a ciò, sarai in grado di accedere da remoto al tuo dispositivo Android.
Accedi all'applicazione AirDroid sul tuo computer. Effettua il login con l'account che hai utilizzato per accedere a questa app sul dispositivo Android. A questo punto verrà stabilita automaticamente la connessione al tuo telefono Android.
Invia file dal PC al telefono. Puoi aggiungere rapidamente file al tuo dispositivo Android trascinandoli e rilasciandoli nella finestra di AirDroid. Fare clic sul pulsante "Trasferisci file" e selezionare la scheda "Dispositivo" e trascinare e rilasciare il file che si desidera aggiungere al telefono.
Invia file dal tuo dispositivo Android al tuo computer. Fare clic sul pulsante "Trasferimento file" nel menu principale dell'applicazione AirDroid. Seleziona "AirDroid Desktop" quindi cerca i file che desideri inviare. Questi file verranno trasferiti in modalità wireless al computer. annuncio pubblicitario