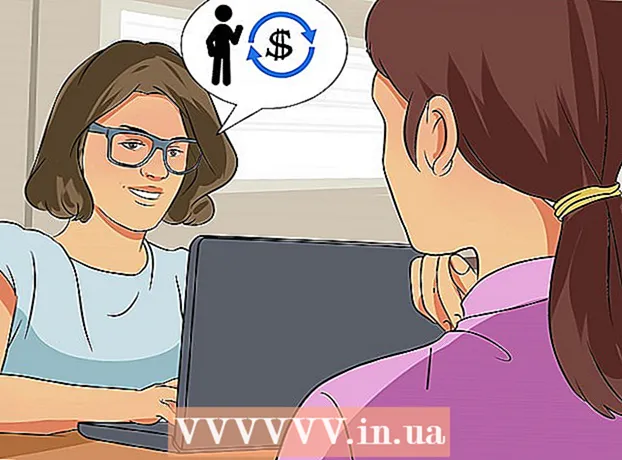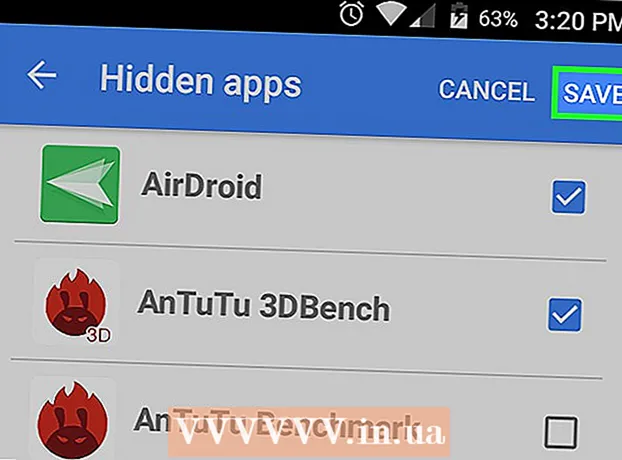Autore:
Monica Porter
Data Della Creazione:
16 Marzo 2021
Data Di Aggiornamento:
1 Luglio 2024

Contenuto
Questo articolo di wikiHow ti mostrerà come collegare il tuo iPhone a un computer desktop per sincronizzarlo o eseguire il backup con l'app iTunes, o come spostare foto e altri dati.
Passi
Metodo 1 di 3: connessione tramite USB
Collega l'iPhone al computer desktop. Utilizza il cavo USB fornito con il dispositivo.

Apri iTunes. Questa è un'app con l'icona di una nota musicale.- iTunes può essere eseguito automaticamente quando colleghi il tuo iPhone.
Fare clic sull'icona dell'iPhone. Questa icona apparirà nell'angolo in alto a sinistra della finestra di iTunes.

Fare clic sul pulsante Esegui il backup adesso (Esegui il backup ora). Fai questo se vuoi creare un backup dei dati del tuo iPhone sul tuo computer desktop.
Seleziona cosa sincronizzare. A tale scopo, fare clic sull'elemento di contenuto nel riquadro sinistro della finestra, quindi selezionare o deselezionare Sincronizza (Sync) nella parte superiore della parentesi quadra destra.

Fare clic sul pulsante Applicare (Applicare). Questo pulsante si trova nell'angolo inferiore destro della finestra. Ciò salverà le opzioni di sincronizzazione che hai appena selezionato.
Fare clic sul pulsante Sincronizza (Sincronizzare). Questo pulsante si trova nell'angolo inferiore destro della finestra. La sincronizzazione inizierà.
- Seleziona "Sincronizza automaticamente quando questo iPhone è connesso" nella sezione "Opzioni" della finestra per sincronizzare ogni volta che colleghi il tuo iPhone al computer desktop. .
Metodo 2 di 3: connessione tramite una rete wireless (Wi-Fi)
Collega l'iPhone al computer desktop. Utilizza il cavo USB fornito con il dispositivo.
Apri iTunes. Questa è un'app con l'icona di una nota musicale.
- iTunes può essere eseguito automaticamente quando colleghi il tuo iPhone.
Fare clic sull'icona dell'iPhone. Questa icona apparirà nell'angolo in alto a sinistra della finestra di iTunes.
Scorri fino alla sezione "Opzioni". Questo è l'ultimo elemento nel riquadro destro della finestra di iTunes.
Seleziona "Sincronizza con questo iPhone tramite Wi-Fi". Questa finestra di dialogo si trova a sinistra del riquadro destro della finestra di iTunes.
Fare clic sul pulsante Applicare (Applicare). Questo pulsante si trova nell'angolo inferiore destro della finestra di iTunes.
- Attendi che il tuo iPhone termini la sincronizzazione per apportare le modifiche.
Scollega iPhone dal desktop.
Apri le Impostazioni dell'iPhone (Impostazioni). È un'app grigia che contiene un'icona a forma di ingranaggio (⚙️) e di solito si trova nella schermata principale del telefono.
premi il bottone WI-FI. Questo pulsante si trova nella parte superiore del menu.
Tocca Rete wireless. Il tuo iPhone e il tuo computer devono essere collegati alla stessa rete wireless.
Premi il tasto impostazioni. Questa chiave si trova nell'angolo in alto a sinistra dello schermo.
Scorri verso il basso e premi il pulsante Generale (Impostazioni generali). Questo pulsante si trova accanto all'icona della ruota grigia (⚙️) sopra il menu.
premi il bottone iTunes Wi-Fi Sync (Sincronizza iTunes via etere). Questo pulsante si trova nella parte inferiore del menu.
- Se sono elencati più desktop, fai clic su quello che desideri sincronizzare.
- Assicurati che iTunes sia aperto sul tuo computer.
premi il bottone Sincronizza ora (Sincronizza ora). Il tuo iPhone verrà sincronizzato in modalità wireless con il tuo computer. annuncio pubblicitario
Metodo 3 di 3: connettersi al computer Mac utilizzando la funzione AirDrop
Fai clic sull'elemento Finder sul tuo Mac. È un'icona blu e azzurra con una faccina sorridente e di solito è posizionata sopra il Dock. Si aprirà una finestra del Finder sul desktop.
- Il Bluetooth deve essere aperto su entrambi i dispositivi per connettersi tramite AirDrop.
Fare clic sul pulsante AirDrop. Questa chiave si trova nella sezione "Preferiti" della barra degli strumenti sul lato sinistro della finestra del Finder.
- AirDrop è un modo efficiente per creare connessioni che ti aiutano a spostare foto, documenti e altri file quando i dispositivi sono vicini (entro pochi metri).
Fare clic sulla voce "Consenti a me di essere scoperto da". Questo elemento si trova nella parte inferiore della finestra del Finder. Apparirà un menu a tendina.
Clic Tutti (Tutti).
Scorri verso l'alto sulla schermata principale dell'iPhone. Apparirà il Centro di controllo.
Clic AirDrop:. Questo pulsante si trova sul lato destro del Centro di controllo e, dopo averlo cliccato, verrà visualizzato uno stato di ricevuta, ad esempio: "Tutti", "Solo contatti". ) o "Ricezione disattivata".
Clic Tutti. Ora puoi inviare e ricevere dati tra il tuo iPhone e il tuo computer desktop.
Seleziona i file da condividere. Fai lo stesso su entrambi i dispositivi.
- I file o le pagine create o archiviate nelle app Apple come Foto, Note, Contatti, Calendario e Safari sono quasi sempre possibili. condividi tramite AirDrop. Molte app di terze parti dispongono anche di una funzione AirDrop.
Fare clic o fare clic sull'icona "Condividi". Cerca il quadrato con una freccia che punta verso l'alto.
Fare clic o fare clic AirDrop. Questo pulsante si trova nella parte superiore della finestra di dialogo "Condividi".
Tocca o fai clic sul nome del dispositivo ricevente. Fai lo stesso con il dispositivo che invia i dati.
- Se non riesci a vedere il tuo Mac o iPhone, assicurati che siano vicini (entro pochi metri) e che la funzione AirDrop sia attiva.
- Se ti viene chiesto di attivare il Bluetooth e il Wi-Fi, segui la richiesta.
Tocca o fai clic su un pulsante Salva (Salva) sul dispositivo ricevente. Una copia del file verrà salvata sul dispositivo.
- Tocca o fai clic Apri e salva (Apri e salva) per visualizzare i file che hai salvato.