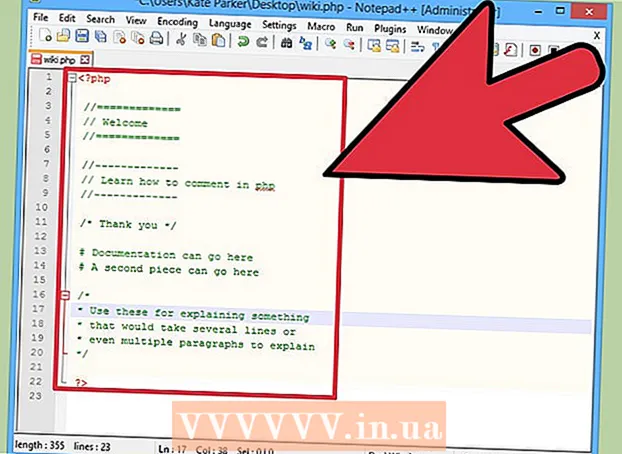Autore:
Louise Ward
Data Della Creazione:
11 Febbraio 2021
Data Di Aggiornamento:
28 Giugno 2024

Contenuto
Puoi aprire qualsiasi applicazione Mac con privilegi di amministratore avanzati (privilegi di root), purché tu abbia una password di amministratore. Come sempre, non utilizzare l'accesso avanzato a meno che tu non sappia cosa stai facendo, altrimenti potresti causare un errore fatale nell'applicazione o nel computer.
Passi
Metodo 1 di 3: sull'account amministratore
Conosci i rischi. La maggior parte delle app grafiche non sono progettate per l'accesso premium. Limitati a compiti specifici che conosci, altrimenti renderai i dati inaccessibili, l'applicazione si bloccherà o causerai falle di sicurezza.

Apri Terminale. Accedi come amministratore sul computer. Vai su Applicazioni → Utilità e avvia Terminale.- L'account amministratore deve avere una password non vuota, altrimenti Terminal non ti darà l'accesso come root.

Prova più velocemente. Il comando sudo ci consente di avviare applicazioni con accesso di primo livello, ma ciò richiede il percorso dell'eseguibile nel pacchetto dell'applicazione. La maggior parte delle app per Mac con molti programmi di terze parti ha accordi di pacchetto simili, quindi provalo:- Inserisci sudo "percorso del file dal disco rigido all'applicazione.app / Contents / MacOS /Nome dell'applicazione’.
Ad esempio, per aprire iTunes, digita sudo "/Applications/iTunes.app/Contents/MacOS/iTunes" e premi ⏎ Ritorno. - Immettere la password dell'account amministratore a cui si accede normalmente. stampa ⏎ Ritorno.
- Se il comando funziona, l'app si aprirà con accesso premium. Se il terminale dice "comando non trovato", vai al passaggio successivo.
- Inserisci sudo "percorso del file dal disco rigido all'applicazione.app / Contents / MacOS /Nome dell'applicazione’.

Apri il contenuto del pacchetto dell'applicazione. Se l'apertura rapida non funziona, cerca l'app nel Finder. Fare clic con il tasto destro (o premere Controllo e fare clic) sull'icona dell'app e selezionare Mostra contenuto pacchetto dal menu a discesa.
Trova l'eseguibile. Dovresti vedere una o più cartelle all'interno dell'app. Cerca l'eseguibile nella directory. Questo file si trova solitamente nel percorso / Contents / MacOS.
- L'eseguibile di solito ha lo stesso nome dell'applicazione, ma può anche essere un nome diverso, ad esempio "run.sh."
- L'eseguibile di solito ha un'icona quadrata nera con un piccolo "exec" al suo interno.
Immettere il comando sudo nel Terminale. Inserisci sudo seguito da uno spazio. Non entrare adesso.
Trascina l'eseguibile e rilascialo sulla riga di comando del Terminale. Il percorso dell'eseguibile verrà inserito automaticamente.
Conferma l'ordine con una password. stampa ⏎ Ritorno. Immettere la password dell'account amministratore utilizzato per accedere, fare clic su ⏎ Ritorno Ancora. L'app verrà avviata con accesso premium. annuncio pubblicitario
Metodo 2 di 3: sull'account non amministratore
Apri Terminal con un account non amministratore. Molti amministratori preferiscono lavorare su account utente regolari per limitare la possibilità di causare bug o essere attaccati da malware. Questo metodo richiede ancora una password di amministratore, ma consente di ottenere l'accesso temporaneo di primo livello senza cambiare account. Per iniziare, apri una finestra di Terminale.
Passa ai diritti di amministratore su Terminal. Immettere il comando su, seguito da uno spazio e dal nome utente per l'account amministratore del computer. Immettere la password di questo account amministratore. Quindi ti comporterai come quell'utente.
- I trattini nel comando sono facoltativi, ma consigliati. Imposta la variabile di ambiente e la directory per questo utente amministratore e limiterà la possibilità di commettere inavvertitamente l'errore.
Apri l'applicazione con il comando sudo. Il modo più comune per farlo è digitare sudo "percorso del file dal disco rigido all'applicazione.app / Contents / MacOS /Nome dell'applicazione". Se non funziona o hai bisogno di ulteriori indicazioni, consulta le istruzioni per l'utilizzo dell'account amministratore sopra.
Torna al tuo account. Dopo aver completato le attività che richiedono l'accesso come root, digita exit su Terminale. Questo comando chiuderà l'account amministratore e tornerà al tuo account normale. annuncio pubblicitario
Metodo 3 di 3: risoluzione dei problemi
Disabilitare la protezione dell'integrità del sistema (SIP). Questa funzionalità (introdotta su Mac OS 10.11 El Capitan) limiterà l'accesso a dati importanti anche per gli utenti avanzati. Se non puoi apportare le modifiche desiderate, disabilita SIP. Notare che il rischio per questo approccio è molto alto. Dovresti applicarlo solo se ti senti sicuro delle tue capacità e ricordi che se si verifica un errore, il computer verrà cancellato, anche se incapace di funzionare:
- Riavvia il computer. Tenere premuto ⌘ Comando + R dopo aver sentito il suono di avvio per accedere alla modalità di ripristino.
- Scegli Utilità dal menu in alto, quindi Terminale.
- Immettere csrutil disable; riavviare in Terminal.
- Lascia che il computer si riavvii come al solito. Ora puoi applicare i passaggi precedenti per aprire qualsiasi app con privilegi di root. Una volta terminato, considerare di rieseguire queste istruzioni con il comando enable invece di disabilitare per ripristinare il SIP.
Usa nano invece di un editor di testo grafico. Questa opzione sarà più sicura e affidabile nella modifica dei file di configurazione utilizzando un editor di testo direttamente dal Terminale. Nano è la semplice opzione disponibile per impostazione predefinita. Per utilizzare questa funzione con accesso avanzato, digita semplicemente sudo nano, seguito da uno spazio e un percorso al documento di testo. È quindi possibile modificare il documento direttamente dal Terminale. Al termine della modifica, premere Controllo + O per salvare quindi premere Controllo + X per uscire da nano.
- Ad esempio, il comando sudo nano / etc / hosts aprirà il file del server con autorizzazioni di livello elevato.
- È necessario eseguire un backup prima di modificare qualsiasi file di configurazione. Per fare ciò, inserisci sudo cp filepath_of_config_filenew_filepath del backup. Ad esempio, il comando sudo cp / etc / hosts /etc/hosts.backup creerà una copia di backup del file host come hosts.backup. Se si commette un errore, è possibile spostare il file configurato in modo errato utilizzando sudo mv / etc / hosts /etc/hosts.bad (ad esempio con il file hosts.backup) e ripristinare il backup con il comando sudo. cp /etc/hosts.backup / etc / hosts.
Consigli
- Le virgolette prima e dopo il percorso sono necessarie solo se il percorso contiene spazi.
avvertimento
- Un singolo errore che utilizza l'accesso avanzato può cancellare il tuo computer o spegnerlo. Questo rischio è ancora maggiore nella versione 10.10 e precedenti, o nella versione 10.11 quando SIP è disabilitato. È necessario limitare la condivisione della password di amministratore per impedire ad altri di acquisire i privilegi di root.