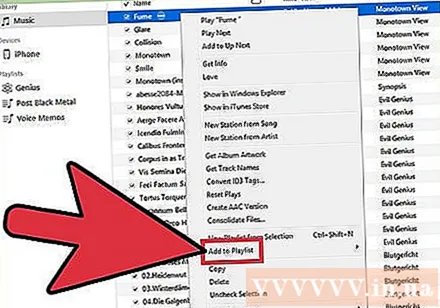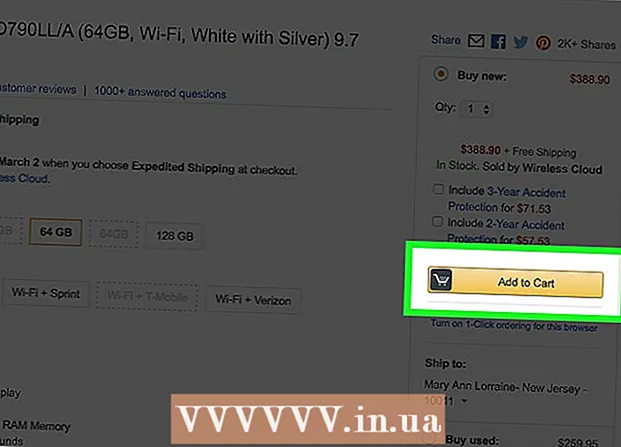Autore:
Laura McKinney
Data Della Creazione:
3 Aprile 2021
Data Di Aggiornamento:
1 Luglio 2024

Contenuto
L'esportazione di playlist di iTunes può essere utile quando desideri copiare musica su un altro computer o trasferire informazioni su brani e playlist su un'altra applicazione. Puoi anche utilizzare la funzione di importazione ed esportazione della playlist per trasferire le playlist dal tuo dispositivo iOS alla libreria iTunes del tuo computer. Nota importante: playlist non sono contiene effettivamente tutti i file musicali che reindirizzano solo ai brani nella libreria.
Passi
Parte 1 di 2: esporta playlist
Seleziona la playlist di iTunes che desideri esportare. L'esportazione di una playlist significa che stai esportando un elenco di brani e il loro ordine. Puoi esportare playlist per il trasferimento da iPhone a un computer o da iTunes a un altro lettore multimediale.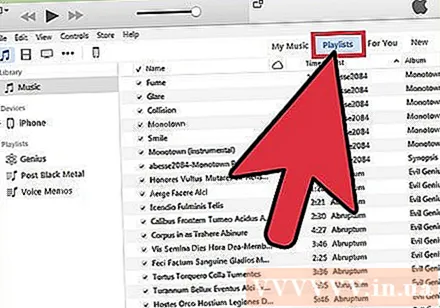
- Puoi esportare qualsiasi playlist su iTunes, inclusa una sul tuo iPhone, iPod o iPad. Seleziona il tuo dispositivo in iTunes, quindi fai clic sul nome della playlist nella sezione "Sul mio dispositivo" nella barra laterale.
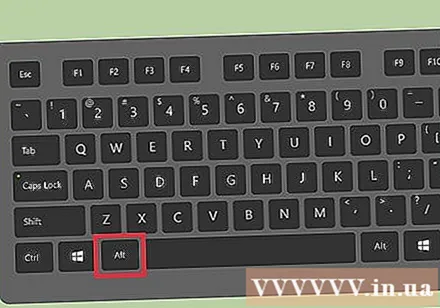
Stampa.Altse sei su Windows. Apparirà la barra dei menu.Puoi anche premere Ctrl+B per visualizzare anche la barra dei menu.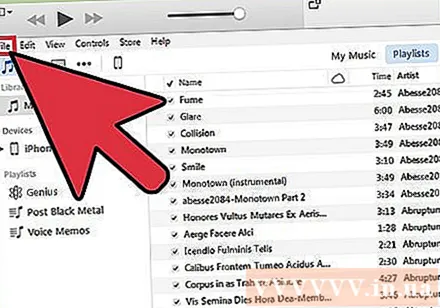
Fare clic sul menu "File" (Windows) o "iTunes" (Mac). Apparirà un piccolo menu.
Seleziona "Libreria" → "Esporta playlist". Il browser dei file si apre in modo da poter scegliere dove salvare il file della playlist.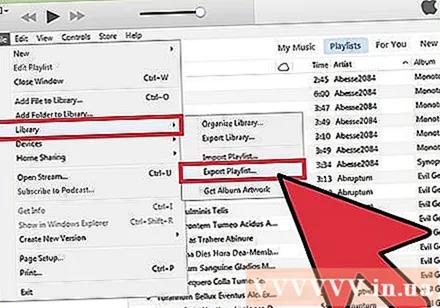
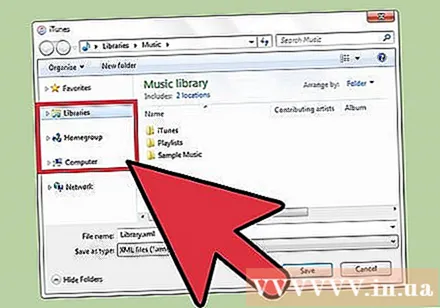
Scegli una nuova posizione per salvare il file. Per impostazione predefinita, iTunes per Windows salverà la playlist nella cartella "system32" e questo non è un posto comodo per ritrovarla facilmente in seguito. Scegli una posizione di facile accesso, come il desktop o la cartella Documenti.
Seleziona il formato in cui desideri esportare la playlist. Fare clic sul menu "Salva come tipo" per visualizzare le opzioni di formato. Avrai molte scelte a seconda di come desideri utilizzare la playlist: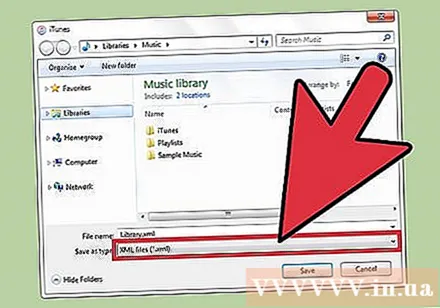
- Seleziona "XML" se intendi importare nuovamente la playlist in iTunes, ad esempio, quando trasferisci la playlist da iPhone al computer o la condividi con gli amici.
- Seleziona "M3U" se desideri importare playlist in un programma, come Winamp o MediaMonkey.
- Seleziona "File di testo" se desideri salvare tutti i dati di ogni brano in un file di testo semplice separato da tabulazioni. Questa opzione può essere utile quando si desidera importare la playlist in un database o in un programma di fogli di calcolo come Excel.
Assegna un nome alla playlist e salvalo. Per impostazione predefinita, il file della playlist corrisponderà al nome originale su iTunes. Puoi modificarlo nel contenuto che desideri prima di salvarlo sul tuo computer. annuncio pubblicitario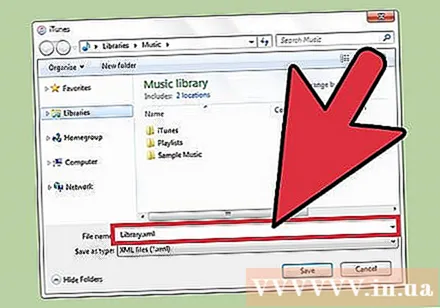
Parte 2 di 2: importazione di playlist
Fare clic sul menu "File" (Windows) o "iTunes" (Mac). Se non vedi la barra dei menu su Windows, premi Alt.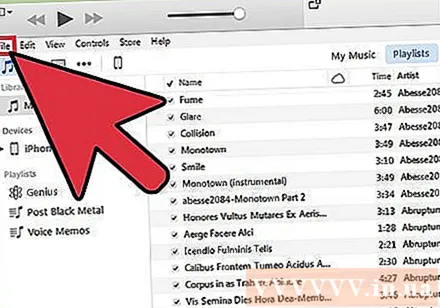
Seleziona "Libreria" → "Importa playlist". Si aprirà il browser dei file.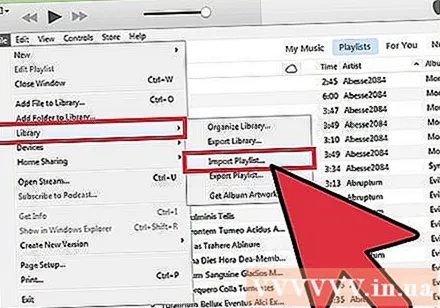
Trova il file della playlist che desideri importare. iTunes può importare playlist XML e M3U. Seleziona i file che desideri importare in iTunes.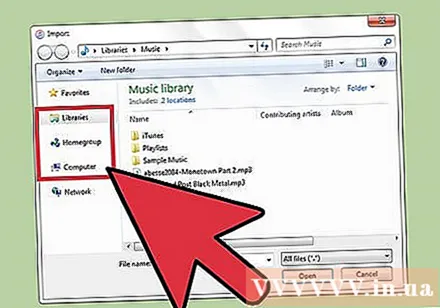
Aggiungi i brani dalla playlist che non hai già nella tua libreria. Si verifica un errore quando si importa una playlist che contiene uno o più brani che non sono attualmente nella libreria. È necessario trasferire questi brani nella libreria se si desidera che la playlist sia completa, quindi procedere all'importazione di nuovo della playlist. annuncio pubblicitario