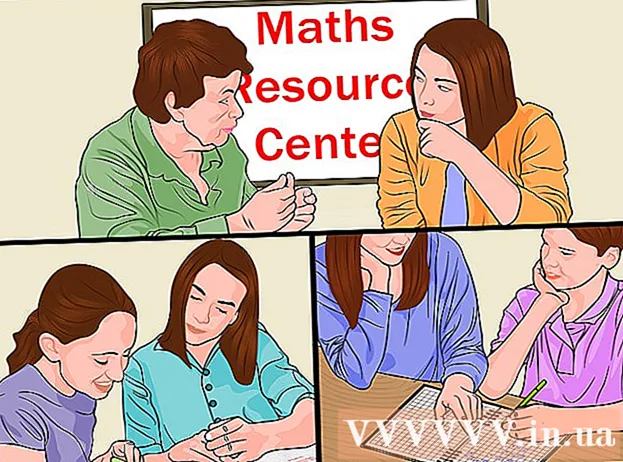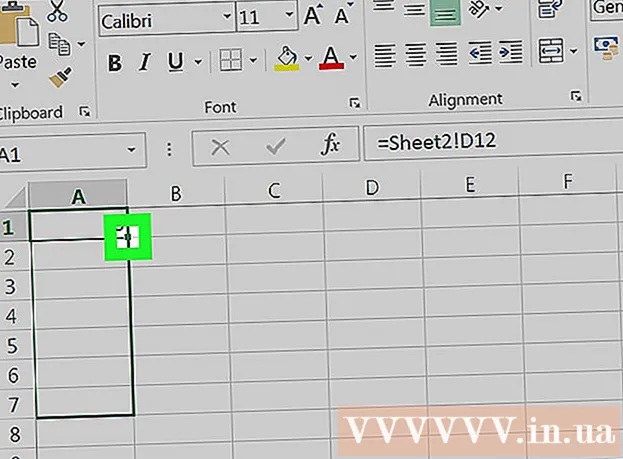Autore:
Peter Berry
Data Della Creazione:
15 Luglio 2021
Data Di Aggiornamento:
1 Luglio 2024

Contenuto
Ecco un articolo che mostra come ridurre le dimensioni di un file video senza comprometterne la qualità. La compressione è essenziale quando si desidera condividere un video su Internet perché riduce la quantità di dati necessari per trasmettere e inviare il video allo spettatore. Puoi usare il freno a mano per comprimere i video o usare QuickTime sul tuo Mac se hai solo bisogno di ridurre le dimensioni del file video.
Passi
Metodo 1 di 2: usa QuickTime
Apri il video in QuickTime nel modo seguente:
- Seleziona il video
- Clic File (File)
- Scegliere Aperto con (Aperto con)
- Clic QuickTime Player

Clic File. È il menu nell'angolo in alto a sinistra dello schermo del Mac. Vedrai apparire un menu sullo schermo.
Scegliere Esportare (Esportare). Questa è l'opzione nella parte inferiore del menu File. Quando fai clic, vedrai apparire un altro menu.

Scegli la qualità. Fare clic sulla qualità del video uguale o inferiore alla qualità del video corrente. Questo aprirà la finestra Salva.
Gavin Anstey
Produttore video, CEO di Cinebody Gavin Anstey, CEO di Cinebody. Cinebody è un software di contenuto orientato all'utente che aiuta i marchi a creare contenuti visivi veloci, autentici e coinvolgenti per chiunque nel mondo. Gavin ha studiato giornalismo all'Università del Colorado Boulder prima di iniziare la sua carriera nella produzione di software e video.
Gavin Anstey
Produttore video, CEO di CinebodyScegli la risoluzione più bassa senza danneggiare la visibilità. Questo numero dipenderà dalla risoluzione del video originale. Se il video originale è 4K o 1080p, probabilmente non vuoi l'opzione inferiore a 720p, poiché il video sarà di qualità molto bassa quando visualizzato.
Assegna un nuovo nome al video. Immettere un nome nel campo di immissione del testo nella parte superiore della finestra.
Seleziona una cartella di salvataggio. Fai clic sulla casella a discesa "Dove", quindi scegli una cartella (ad esempio Desktop) vuoi salvare il video.
Clic Salva (Salva) nell'angolo inferiore destro della finestra. La compressione video inizierà immediatamente.
Attendi che la compressione video finisca. Dopo che il video è stato compresso, la finestra "Esporta" scomparirà. Ora puoi andare dove salvare il video e guardare il video qui. annuncio pubblicitario
Metodo 2 di 2: utilizzare il freno a mano
Scarica e installa Handbrake. Vai su https://handbrake.fr/downloads.php nel tuo browser web e fai clic sul collegamento Scarica (Scarica) sotto il nome del sistema operativo in uso, quindi installa Handbrake nel modo seguente:
- finestre Fare doppio clic sul file di installazione di Handbrake, quindi seguire le istruzioni di installazione sullo schermo.
- Mac Fare doppio clic sul file Handbrake DMG, verificare il download se necessario, trascinare l'icona Handbrake nella cartella Applicazioni e seguire le istruzioni sullo schermo.
Apri freno a mano. È un simbolo di ananas accanto a un bicchiere d'acqua. La finestra Freno a mano apparirà sullo schermo.
Clic Open Source (Power On) si trova nell'angolo in alto a sinistra della finestra Handbrake.
- La prima volta che apri il freno a mano, dovrai fare clic Open Source per aprire la finestra dei sorgenti.
Clic File (File) con l'icona di una cartella nella finestra Sorgenti.
Seleziona il video. Vai alla cartella in cui si trova il video che desideri comprimere, fai clic sul video e seleziona Aperto (Apri) per aprire il video in Handbrake.
Scegli il formato di qualità. Nella posizione all'estrema destra della finestra del freno a mano, farai clic su uno dei formati di qualità e frequenza dei fotogrammi (come 720p30 molto veloce) adatto per video.
- Assicurati che il formato selezionato sia uguale o inferiore alla qualità del video corrente. Ad esempio, se la qualità corrente del video è 1080p, fai clic su seleziona 1080p o inferiore; se il video è 720p, sceglierai 720p o inferiore.
- Selezione Veloce (Veloce e Molto veloce (Molto veloce) è più adatto per la compressione.
Assegna un nome al file. Devi cambiare il nome del file al centro della pagina Handbrake con uno nuovo (es compresso (compresso)).
- Puoi anche scegliere una nuova cartella di salvataggio facendo clic su Navigare (Sfoglia), selezionare una cartella, assegnare al file un nuovo nome se necessario e fare clic su Salva (Salva).
Seleziona la casella "Ottimizzato per il Web" al centro della pagina del freno a mano. Ciò garantirà che il video venga compresso secondo gli standard web.
Fare clic sulla scheda video vicino al di sotto della finestra del freno a mano.
Assicurati che le impostazioni qui siano corrette. Vedrai le seguenti impostazioni sotto la scheda video; Se l'impostazione non corrisponde, puoi modificarla facendo clic sul valore dell'impostazione e selezionando l'opzione corretta nel riquadro del menu:
- Video codec - Questa impostazione dovrebbe essere "H.264 (x264)".
- Framerate (FPS) (Frame Rate) - Questa impostazione dovrebbe essere "30" FPS (frame al secondo).
- Picco Framerate (Frequenza fotogrammi più alta) o Picco (Massima): questa casella dovrebbe essere selezionata.
- Livello encoder (Livello di crittografia) o Livello (Livello) - Questa impostazione dovrebbe essere "4.0".
Clic Avvia la codifica (Inizia la codifica). È il pulsante verde "Riproduci" al centro della finestra del freno a mano. La compressione video inizierà immediatamente.
- Su Mac, farai clic su Inizio in questo passaggio.
Attendi che la compressione video finisca. Il tempo di compressione video può essere molto lungo, soprattutto quando il video supera i 200 MB. Una volta compresso il video, puoi riprodurre il video dalla cartella di salvataggio. annuncio pubblicitario
Consigli
- Non tutti i video sono di buona qualità se compressi con uno standard elevato. Anche molti video non richiedono nemmeno la compressione.
- Alcuni video, come quelli girati con un telefono cellulare, sono stati compressi durante la riproduzione.
- Se possibile, applica la crittografia in due passaggi. Sebbene richieda più tempo della codifica a 1 passaggio, il file video avrà una qualità migliore.
avvertimento
- Non comprimere eccessivamente il video. Il file video perderà molti dati durante la compressione e potrebbe perdere la chiarezza.