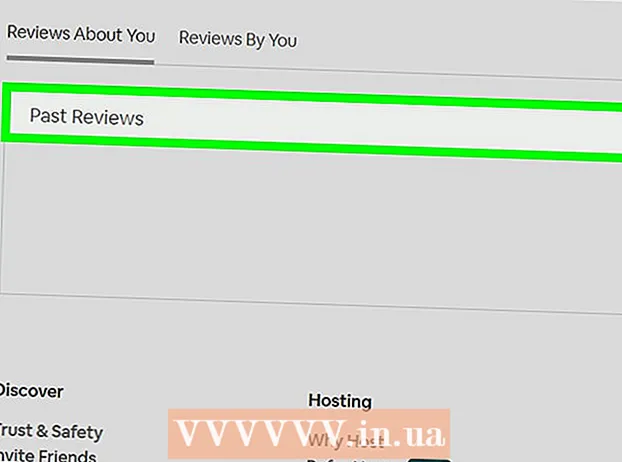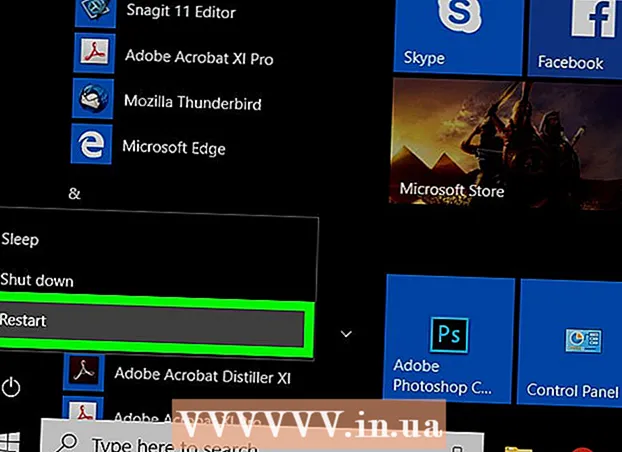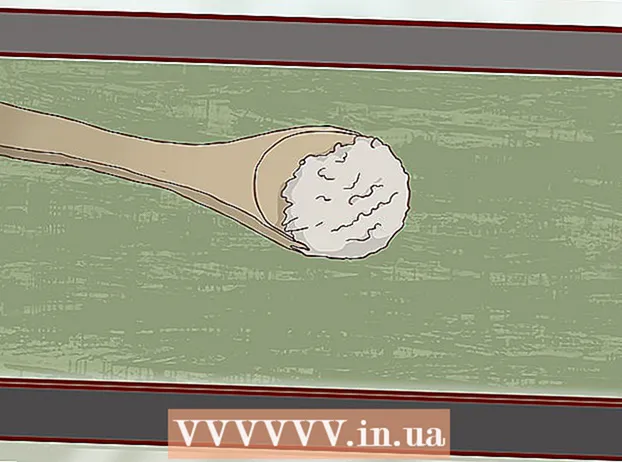Autore:
Lewis Jackson
Data Della Creazione:
10 Maggio 2021
Data Di Aggiornamento:
23 Giugno 2024

Contenuto
Sei pronto a dire addio a tutto il casino e alle pubblicità odiose? Con Apple TV, puoi sdraiarti comodamente sul divano e manipolare per noleggiare o acquistare film di alta qualità, ascoltare podcast, scaricare Netflix, Hulu e altri video, guardare sport o persino accedere alla libreria musicale. così come le immagini sul tuo computer. Questo articolo ti mostrerà come configurare e utilizzare la tua Apple TV e tornare alla televisione.
Passi
Parte 1 di 3: installazione di Apple TV
Disimballare Apple TV. Posizionalo vicino alla TV, dove è presente una fonte di alimentazione e, se utilizzi una rete cablata (opzionale), tieni l'Apple TV vicino alla porta di rete.
- Non mettere Apple TV sopra altri dispositivi elettronici e non mettere nulla sopra Apple TV. Ciò potrebbe causare il surriscaldamento di Apple TV e causare interferenze con il segnale wireless.

Collega il cavo HDMI. Collega un'estremità del cavo alla porta HDMI sul retro dell'Apple TV e l'altra estremità alla porta HDMI della TV.- Nota: in questo articolo viene descritto come connettersi direttamente a un televisore. Se si utilizza un dispositivo di connessione audio, è possibile fare riferimento al manuale del produttore. Tuttavia, il dispositivo generalmente si adatta tra la tua Apple TV e la tua TV.
- Apple TV fornisce anche una porta di uscita audio digitale TOSLink. Se stai utilizzando questa porta, collega un'estremità del cavo TOSLink all'Apple TV e l'altra estremità alla porta di ingresso audio digitale TOSLink sulla TV.
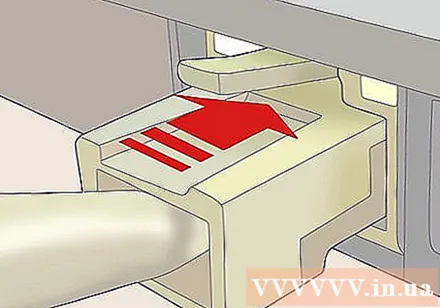
Collega il cavo ethernet. Se stai utilizzando una rete cablata, collega Apple TV alla porta Ethernet con il cavo appropriato.- Apple TV è dotata di Wi-Fi 802.11 integrato: puoi connetterti alla rete wireless durante il processo di configurazione.
Collega il cavo di alimentazione. Quando hai finito con gli altri collegamenti, puoi collegare l'estremità piccola del cavo di alimentazione alla presa di corrente di Apple TV e l'altra estremità a una presa vicina.

Accendi la Tv. Esploriamo il mondo di Apple TV! Usa il telecomando per selezionare la porta HDMI che Apple TV sta utilizzando come ingresso TV.- Se è la prima volta che configuri la tua Apple TV, verrà visualizzata la schermata di configurazione. Se non è così, ricontrolla che tutto sia collegato correttamente e di aver selezionato l'ingresso corretto.
Parte 2 di 3: configura Apple TV
Impara a usare il tuo Apple Remote. Con esso gestirai quasi tutte le funzioni su Apple TV.
- Usa l'anello nero per spostare il cursore su, giù, sinistra e destra.
- Il pulsante d'argento al centro dell'anello è il pulsante "Seleziona": questo pulsante è utilizzato per selezionare i menu, inserire caratteri e altro.
- Il pulsante Menu viene utilizzato per aprire il menu o per portarti alla schermata precedente.
- Tenere premuto Menu per tornare al menu principale.
- Mentre guardi i film, puoi tenere premuto il pulsante Menu per attivare i sottotitoli.
- Il pulsante Riproduci / Pausa viene utilizzato per eseguire / mettere in pausa il programma.
- Tieni premuto il pulsante Menu e la freccia giù per ripristinare Apple TV. Dopo il ripristino, la spia di stato di Apple TV lampeggerà continuamente.
- Per associare il telecomando a una Apple TV, tieni premuto il pulsante Menu e la freccia che punta a destra per 6 secondi. Apple TV non sarà controllata da nessun altro telecomando.
- Tieni presente che nell'App Store è disponibile un'app gratuita denominata "Remote". Oltre a tutte le funzionalità del telecomando Apple, l'app ne offre molte altre. Se hai un iPhone o un iPad, questo è il complemento perfetto per la tua esperienza con Apple TV.
- Nota che Apple Remote Non è un controller universale. È comunque necessario controllare il volume e altre funzioni sulla TV o sul dispositivo audio utilizzando il telecomando.
Connettiti alla tua rete wireless. In base alle istruzioni sullo schermo, seleziona la tua rete wireless dal menu. Se la rete è nascosta, inserisci il suo nome. Dopo aver effettuato la selezione, inserisci la password (se applicabile) e tocca Fine quando richiesto.
- Se non si utilizza DHCP per la rete, sarà necessario assegnare subito l'indirizzo IP, la maschera di rete, l'indirizzo del router e l'indirizzo DNS.
Configura la condivisione di Condivisione in famiglia. Per accedere a musica e video sul tuo computer da Apple TV, avrai bisogno di Condivisione in famiglia.
- Configura Condivisione in famiglia su Apple TV. Dal menu principale, seleziona Impostazioni quindi Condivisione in famiglia. Inserisci il tuo ID Apple e la password.
- Configura Condivisione in famiglia su iTunes. Dal menu File, scegli Condivisione in famiglia> Attiva Condivisione in famiglia. Inserisci l'ID Apple e la password che hai utilizzato per Apple TV.
Parte 3 di 3: fruizione di contenuti su Apple TV
Guardare dei film Con iTunes su Apple TV, puoi goderti i film più recenti nei formati 1080p (v3) e 720p (v2). Utilizzando il browser sullo schermo, è possibile visualizzare in anteprima, noleggiare o acquistare film dalla galleria.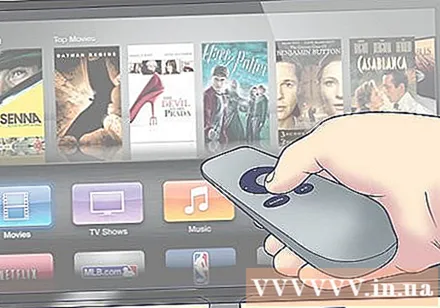
- Sebbene quasi tutti i contenuti su iTunes vengano visualizzati in anteprima, molti film nelle prime settimane di rilascio su iTunes vengono venduti e non noleggiati. A volte, alcuni film appena Sono disponibili due opzioni: acquistare o affittare.
- iTunes consente anche di acquistare solo programmi TV, sebbene tu possa abbonarti per una stagione. I programmi TV disponibili su iTunes vengono solitamente pubblicati uno o due giorni dopo la loro prima data di trasmissione.
Scarica i contenuti dal tuo dispositivo iOS. Puoi utilizzare AirPlay per scaricare in modalità wireless film e foto archiviati su iPad, iPhone e iPod Touch. Puoi anche utilizzare il mirroring dello schermo per utilizzare la TV come un grande schermo per il tuo iPhone o iPad!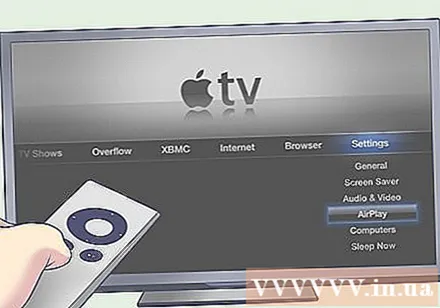
Usa Condivisione in famiglia. Con Condivisione in famiglia, puoi sfogliare ed eseguire l'intera libreria di iTunes. Include le playlist che hai creato e la funzione Genius. Puoi anche visualizzare le foto con iPhoto sul tuo computer o semplicemente trascinare le foto che desideri condividere su Apple TV in una cartella e quindi connetterla tramite iTunes Home Sharing.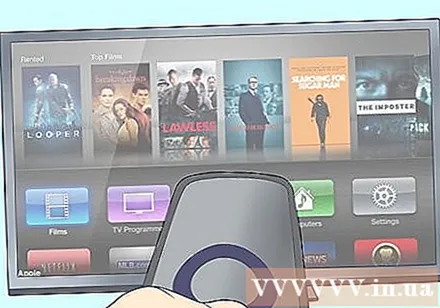
- Per accedere a foto, musica, film e video sul tuo computer da Apple TV, fai clic sul pulsante verde "Computer" nella schermata del menu principale. Da qui puoi accedere a tutti i contenuti rilevanti sul tuo computer.
- Accedere ogni musica archiviata in iCloud utilizzando iTunes Match, premi il pulsante arancione "Musica" nella schermata del menu principale.
Prova Netflix e Hulu Plus. Per guardare il contenuto, è necessario un account Netflix e / o Hulu. Quindi, puoi essere immerso nei film dal passato al presente e non annoiarti nel resto dei giorni. Per accedere al contenuto, premi il pulsante Netflix o Hulu nel menu principale e scegli la tua opzione.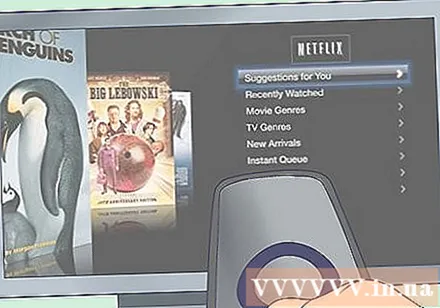
- Se hai un altro dispositivo iOS, scarica l'app per Netflix. Se stai guardando un film su Netfilx e vuoi andare a letto per vedere anche le note per dormire (non consigliato per i film d'azione), spegni la TV (Apple TV andrà in pausa) e accendi Netflix sul tuo dispositivo iOS. Il film riprenderà non appena si è fermato! Hulu + ha anche una caratteristica simile.
Goditi le partite sportive. Se ami lo sport, puoi iscriverti a MLB.TV, NBA.com e NHL GameCenter, guardare le partite in diretta in HD e guardarle dall'archivio "on demand". Se non ti registri, puoi comunque aggiornare il calendario delle partite, i punteggi, la classifica e riassumere i principali sviluppi delle partite precedenti.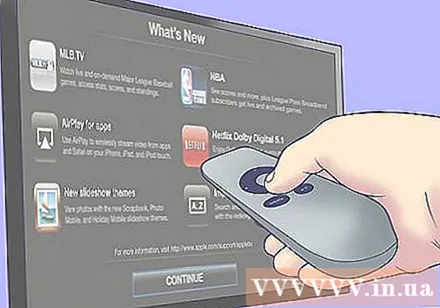
Diventa un esperto finanziario. Usa il Wall Street Journal Live per raccogliere notizie finanziarie e di mercato, ascoltare gli esperti che condividono le loro opinioni e visualizzare le ultime sintesi delle notizie. Puoi accedere in qualsiasi momento, 24 ore su 24, 7 giorni su 7!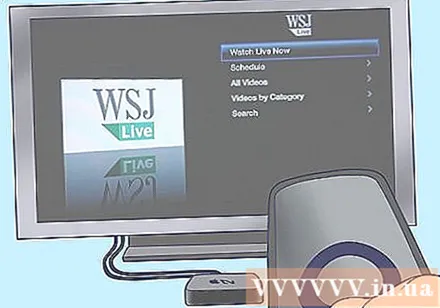
Goditi i contenuti condivisi da altri. Puoi andare su YouTube, Vimeo e Flickr dal menu principale. C'è un intero mondo di contenuti generati dagli utenti là fuori e puoi accedervi facilmente con un clic di un pulsante.
Entra nel mondo della musica. Con Radio, puoi scegliere tra centinaia di stazioni radio online, suddivise in categorie. Pronto per un po 'di Classic Blue? O musica classica, ok? E la chat radio? Fare clic sulla categoria che si desidera ascoltare e scegliere la preferenza. Alcuni non fanno pubblicità, altri lo fanno ma in generale sono completamente gratuiti e di alta qualità. annuncio pubblicitario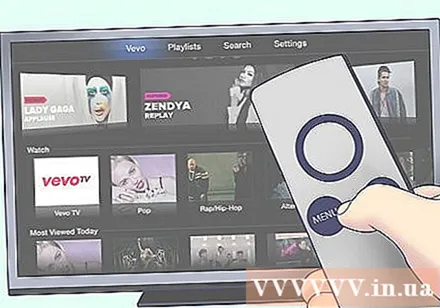
Quello di cui hai bisogno
- Apple TV
- TV HD con ingresso HDMI, in grado di proiettare lo standard 720p o 1080i.
- Cavo HDMI per il collegamento diretto alla TV o 2 cavi HDMI nel caso in cui sia necessario collegare prima l'apparecchiatura che collega l'audio.
- Rete (consigliato per utilizzare una rete wireless con 802.11g o superiore)
- Nome di rete e password
- Connessione Internet a banda larga
- Un account iTunes per noleggiare o acquistare film e programmi TV
- Account Netflix e / o Hulu per il download di contenuti da questi servizi
Consigli
- Se c'è un problema di connessione (a scatti o poco chiaro), prova a ripristinare Apple TV utilizzando il menu o scollegalo per alcuni secondi, quindi ricollegalo.
- Usa iTunes o iPhoto per impostare una cartella per le tue presentazioni.
- Se si accende la TV senza ricezione, premere un pulsante qualsiasi sul telecomando. L'Apple TV va in standby da sola e quando premi il pulsante, si riavvia.
- Annulla il servizio TV via cavo. All'inizio potresti perdere i canali delle emittenti che vengono trasmessi ininterrottamente, ma presto sarai immerso negli ultimi film, programmi TV che non sono disturbati dalla pubblicità. Oppure esercitati ripetutamente con le parti di Star Trek.
avvertimento
- Le onde del microonde possono interferire con la rete. Riscaldiamo i popcorn prima inizia a guardare i film!