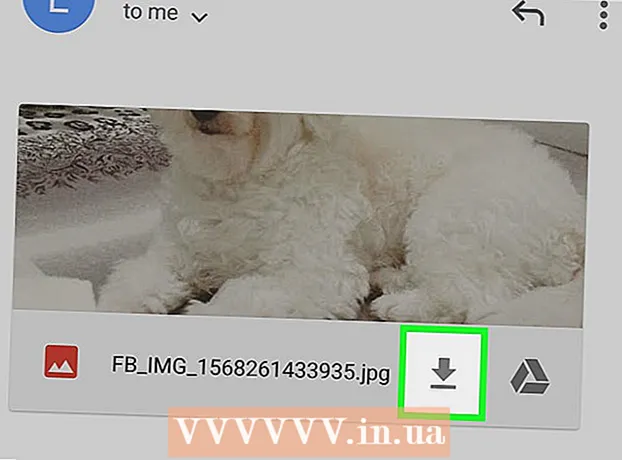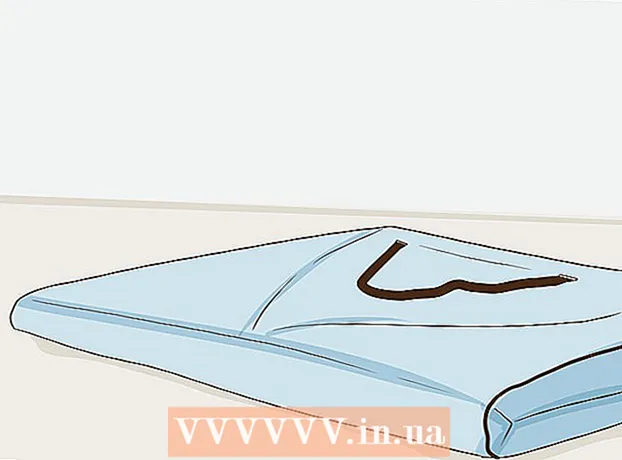Autore:
Monica Porter
Data Della Creazione:
22 Marzo 2021
Data Di Aggiornamento:
1 Luglio 2024

Contenuto
Google Chrome non funziona bene? Ci sono molti colpevoli che causano questo problema, che si tratti di un errore di connessione a Internet o di un'infezione da virus. È abbastanza facile riparare Chrome se il software non funziona correttamente; Se tutto va male, puoi reinstallare Chrome, che dovrebbe richiedere solo pochi minuti.
Passi
Metodo 1 di 13: disinstalla e reinstalla Chrome
Prova a reinstallare Chrome prima di applicare altri metodi. Chrome può incorrere in molti bug, ma la maggior parte di essi può essere risolta rimuovendo la versione corrente e reinstallando quella nuova. Poiché Chrome sincronizza i tuoi preferiti e le tue password con il tuo account Google, non ti preoccupare di perdere informazioni importanti, l'intero processo richiede solo pochi minuti.

Disinstalla Chrome.- finestre - Apri il Pannello di controllo e seleziona "Programmi e funzionalità" o "Disinstalla un programma". Seleziona Google Chrome dall'elenco e fai clic sul pulsante Disinstalla.
- OS X Apri la cartella Applicazioni e trascina l'app Chrome nel Cestino.

Apri il sito web di Chrome su Internet Explorer (Windows) o Safari (OS X). Entra nella barra degli indirizzi del browser.
Fai clic sul pulsante "Scarica Chrome". La versione compatibile con il sistema operativo verrà scaricata automaticamente.

Esegui il programma di installazione. Fare clic sul file di installazione nella parte inferiore della finestra del browser al termine del download.- Se lo desideri, imposta Chrome come browser predefinito durante l'installazione. Fare riferimento agli articoli in rete per sapere come installare Chrome.
Accedi a Chrome. Apri il menu Impostazioni e fai clic sul pulsante Accedi a Chrome. Inserisci le informazioni del tuo account Google. Attendi qualche istante per ripristinare il segnalibro.
Controlla per vedere se il problema è stato risolto. Se il problema non viene risolto, prova uno dei metodi seguenti.
- Se il problema viene risolto, installare le estensioni contemporaneamente per determinare se sono la causa dell'errore.
Metodo 2 di 13: Chiudi scheda o finestra è sospesa
- Stampa.⇧ Shift+Escper aprire Chrome Task Manager. Puoi fare clic sul menu Chrome (☰) e scegliere Altri strumenti → Il task manager.
- Seleziona una scheda o un'estensione dall'elenco. Vengono elencate tutte le schede e le estensioni aperte. La scheda o l'estensione sospesa verrà specificata.
- Fare clic sul pulsante.Termina il processo. Questo forzerà la chiusura della scheda o del widget.
- Ripeti l'azione precedente per le schede sospese e le estensioni. La chiusura di tutte le schede sospese ti consente di continuare a utilizzare Chrome senza problemi. annuncio pubblicitario
Metodo 3 di 13: verifica della connessione Internet
Apri un altro browser. Potresti ricevere un messaggio di errore perché la connessione a Internet non è buona. Il modo più veloce per testare la connessione è aprire un browser diverso (Internet Explorer e Safari si installano automaticamente su Windows e OS X) e provare a visitare alcuni siti web. Se la pagina web viene caricata, Chrome si arresta in modo anomalo. Vedi i prossimi metodi per risolverlo. Se non riesci a caricare la pagina web, è molto probabile che si sia verificato un errore di connessione di rete.
- Se ricevi un messaggio di errore per un sito, è possibile che la pagina sia inattiva o che non risponda.
Controlla la connessione di rete. Se colleghi il computer al router tramite un cavo di rete, assicurati che il cavo sia collegato correttamente. Se ci si collega alla rete wireless, controllare se il segnale è buono.
- Fare riferimento agli articoli sulla rete per come correggere gli errori di connessione di rete.
Metodo 4 di 13: disabilita le estensioni
Fare clic sul pulsante del menu (☰) e selezionare Altri strumenti → Estensioni. Forse la causa dell'errore è un'estensione che hai installato. Prova a disabilitare tutti i componenti aggiuntivi e quindi ad attivarli uno alla volta finché non trovi la causa del problema.
Deseleziona ogni widget nell'elenco.
Riavvia Chrome.
Test del browser. Se ricevi ancora lo stesso errore, allora non è un'estensione, prova uno dei metodi seguenti. Se Chrome funziona correttamente, vedi il passaggio successivo.
Riattiva ogni estensione quando trovi quella che ha causato l'errore. Prova Chrome caricando più pagine web una alla volta. annuncio pubblicitario
Metodo 5 di 13: eliminare i cookie
Fare clic sul pulsante del menu (☰) e selezionare Ambientazione. I cookie danneggiati possono causare problemi a Chrome. L'eliminazione dei cookie potrebbe risolvere il problema.
Fare clic sul collegamento "Mostra impostazioni avanzate".
Clic.Le impostazioni del contenuto... nella sezione Sicurezza.
Clic.Tutti i cookie e i dati del sito web ....
Clic.Cancella tutto. annuncio pubblicitario
Metodo 6 di 13: controlla le impostazioni del proxy
Fare clic sul pulsante del menu (☰) e selezionare Ambientazione. Impostazioni proxy errate possono causare errori di connessione su Chrome. Il ripristino delle impostazioni del proxy può risolvere questo problema.
Fare clic sul collegamento "Mostra impostazioni avanzate".
Fare clic sul pulsante.Modifica impostazioni proxy ....
Clic.Impostazioni LAN ....
Non dimenticare di selezionare "Rileva automaticamente impostazioni". La maggior parte degli utenti non ha bisogno di configurare manualmente un proxy. Se non ti connetti al proxy, controlla che le informazioni sul server proxy siano state inserite correttamente. annuncio pubblicitario
Metodo 7 di 13: disattiva la modalità sandbox
Fare clic con il pulsante destro del mouse sul collegamento Chrome sul desktop. La modalità sandbox è una funzione di sicurezza di Chrome che può causare spazi vuoti di pagina. Prova a disabilitare questa modalità per vedere se questo risolve il problema.
Scegliere Proprietà (Caratteristica).
Clic.Scorciatoia tab.
Di Più . -no-sandbox (Nessuna sandbox) alla fine del campo di testo "Target"..
Clic.ok.
Avvia Chrome utilizzando una scorciatoia. Se il web è caricato, l'errore è in modalità sandbox. È possibile che la sandbox sia interessata da un file danneggiato o da un'infezione da malware. Navigare sul Web senza utilizzare la modalità sandbox è rischioso, dovresti disabilitare Chrome e rimuovere il malware o reinstallare Chrome. annuncio pubblicitario
Metodo 8 di 13: Pulisci cartelle di archivio
Disattiva tutte le finestre di Chrome. I file utente danneggiati possono causare l'arresto anomalo di Chrome. La pulizia di questi file può risolvere il tuo problema con Chrome.
Apri il pannello di controllo e seleziona "Opzioni cartella".
Clic.Visualizza scheda e seleziona "Mostra file, cartelle e unità nascosti". Fare clic sul pulsante OK.
Vai alla cartella dei dati utente di Chrome. Trova .
Elimina tutti i file in questa posizione.
Avvia Chrome. annuncio pubblicitario
Metodo 9 di 13: ripristina Chrome
Fare clic sul pulsante del menu (☰) e selezionare Ambientazione. Il ripristino di Chrome cancellerà tutti i dati dell'utente. Se sincronizzi Chrome con il tuo account Google, i segnalibri e le password salvati possono essere facilmente recuperati effettuando nuovamente l'accesso dopo aver ripristinato le impostazioni di fabbrica di Chrome.
Fare clic sul collegamento "Mostra impostazioni avanzate". Scorri fino in fondo.
Clic.Ripristina le impostazioni.
Accedi a Chrome. Apri il menu Impostazioni e fai clic su Accedi a Chrome. Inserisci le informazioni del tuo account Google per accedere. annuncio pubblicitario
Metodo 10 di 13: ricerca virus e malware
Non dimenticare di aggiornare il tuo software antivirus.
Esegui una scansione adware. Due dei programmi più popolari sono Malwarebytes e Spybot.
- Fare riferimento ai vari articoli in linea per informazioni su come rimuovere virus e malware.
Metodo 11 di 13: disabilita i plug-in non necessari
Accedi al menu del plugin. Digita "chrome: // plugins" nella barra degli indirizzi del browser. Fare riferimento agli articoli sul Web per scoprire come disabilitare i plug-in sul Web.
Disabilita i plugin non necessari. Alcuni plugin rallentano Chrome. Disabilitali se non in uso. annuncio pubblicitario
Metodo 12 di 13: utilizzare l'utility RAM-Saver
Vai all'archivio di Chrome. Il repository online di Chrome è dove puoi installare estensioni gratuitamente.
Installa The Great Suspender. Se hai molte schede aperte, il componente aggiuntivo bloccherà le schede che non usi. Ciò farà risparmiare RAM e aiuterà Chrome ad avviarsi e rispondere più velocemente. annuncio pubblicitario
Metodo 13 di 13: controlla le impostazioni dopo l'aggiornamento
- Nell'ultimo aggiornamento di Google Chrome su sistemi a 64 bit, molti utenti hanno segnalato che il video non veniva visualizzato bene. Il modo più semplice per risolvere questo problema è accedere alle Impostazioni di Chrome ("chrome: // settings /" nella barra degli indirizzi) e aprire le Impostazioni avanzate nella parte inferiore della pagina. Quando raggiungi la fine della pagina, vedrai la finestra di dialogo "Usa accelerazione hardware quando disponibile" sotto Sistema. Non selezionare (o lasciare vuota questa finestra di dialogo). Una volta terminato, elimina tutti i dati di navigazione (Ctrl + Maiusc + Canc) e riavvia Chrome. Questo può risolvere il problema del video, altrimenti seleziona "chrome: // conflitti /" e / o assicurati che tutti i driver della tua macchina siano aggiornati. annuncio pubblicitario