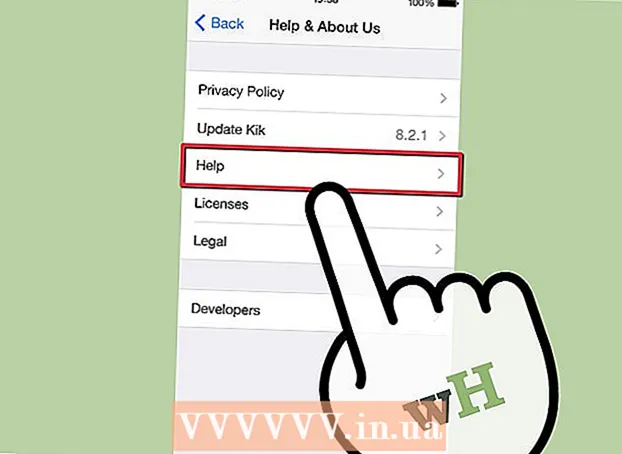Autore:
Peter Berry
Data Della Creazione:
20 Luglio 2021
Data Di Aggiornamento:
23 Giugno 2024

Contenuto
Il controllo di ridondanza ciclico (CRC) è un metodo di verifica utilizzato da un computer per controllare i dati su un disco (il disco rigido è simile al disco rigido e al disco ottico come CD o DVD). L'errore "controllo di ridondanza ciclico" può verificarsi a causa di vari problemi: errore di registro, disco rigido intasato, installazione del programma non riuscita o configurazione del file errata. Indipendentemente dalla causa, il "controllo di ridondanza ciclico" è un errore grave e deve essere gestito per evitare la perdita di dati o il guasto del sistema. Fortunatamente, è abbastanza semplice aggirare questo problema, puoi usare il software di utilità del disco (gratuito).
Passi
Metodo 1 di 2: eseguire l'utilità CHKDSK
Accedi all'utilità CHKDSK. CHKDSK (o "controlla disco") è un'utilità incorporata in Windows che consente di eseguire la scansione (scansione) e correggere gli errori del disco. CHKDSK è in grado di trovare e correggere errori minori o file danneggiati che portano a errori di "ridondanza ciclica". Fare clic con il pulsante destro del mouse sull'unità che si desidera controllare, quindi selezionare Proprietà -> Strumenti. Sotto l'intestazione "Controllo errori", fare clic su "Controlla ora".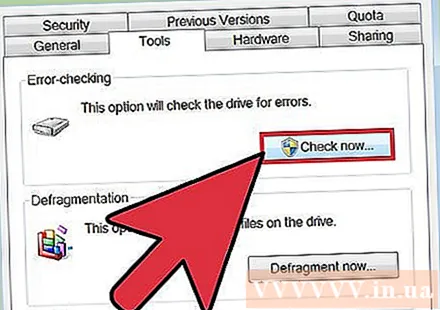
- Se il CD o il DVD mostra l'errore, potrebbe essere dovuto a un disco graffiato o sporco. Si prega di pulire il piatto con un panno morbido prima di riprovare.
- Gli errori del disco ottico spesso non possono essere riparati.
- Se ricevi questo errore su un Mac (meno comune), prova prima ad andare su Utility Disco> "Ripara" per riparare il disco.

Scegli tra piattaforme di scansione di base e avanzate. Seleziona la casella per indicare che desideri controlli di base e correzioni di bug o scansioni avanzate, di solito l'opzione predefinita.- La scansione di base richiederà circa 15-20 minuti mentre la scansione avanzata può richiedere ore. Devi assicurarti di avere tempo e non interrompere una volta che il computer è stato avviato.
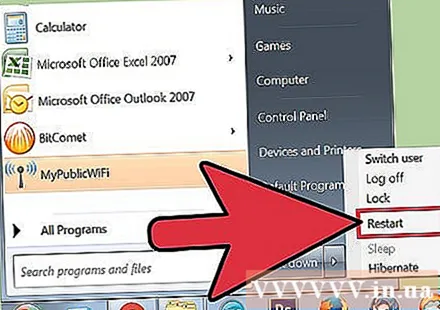
Riavvia il computer per avviare la scansione. Se esegui la scansione dell'unità principale del computer (dove lo avvii), CHKDSK non sarà in grado di avviarsi immediatamente, ma pianificherà invece la scansione per il prossimo riavvio del computer.- A questo punto, puoi continuare a utilizzare il computer come al solito, riavviare quando hai tempo sufficiente per completare una scansione.
- Se questo disco rigido è stato utilizzato per molto tempo, è necessario eseguire il backup dei dati prima di eseguire la scansione. È necessario eseguire un backup completo, anche i dati inaccessibili per il backup.
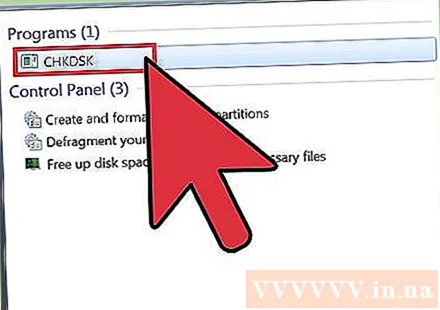
Utilizzare invece l'accesso all'utilità CHKDSK. A volte l'avvio di CHKDSK con un clic destro non sarà in grado di eseguire la scansione e la riparazione correttamente. Se la prima scansione non riesce a risolvere il problema, prova invece il metodo di avvio CHKDSK.
Apri il prompt dei comandi. Trova il programma "prompt dei comandi" in Accessori.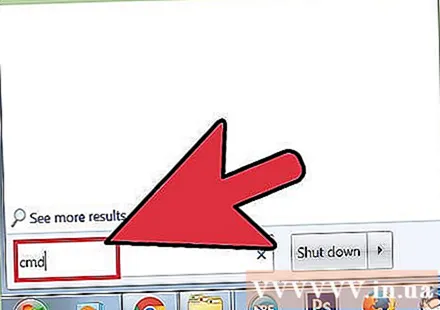
- Tieni presente che devi eseguire il comando CHKDSK come amministratore per essere idoneo ad avviare la scansione.
Inserisci "chkdsk / f x:"Al prompt dei comandi. La lettera "x" deve essere sostituita con il nome della lettera dell'unità che si desidera scansionare. Premere Invio.
- I passaggi precedenti servono per eseguire il comando che avvia la scansione di base. Se desideri una scansione avanzata, inserisci "chkdsk / r x:" e sostituisci "x" con la lettera dell'unità.
Attendi il completamento della scansione. Al termine della scansione, CHKDSK segnalerà e riavvierà il computer. Se CHKDSK può risolvere il problema, eccolo qui.
- Se la correzione / r sembra essere ostruita e non può essere completata (anche se la si lascia in esecuzione durante la notte), è possibile che molti file siano danneggiati e CHKDSK non possa essere riparato. In questo caso, applica il metodo successivo.
- Nel tempo, un disco rigido può generare file danneggiati insignificanti e altri errori minori attraverso una varietà di forme. CHKDSK è in grado di gestire molti errori minori ma non è in grado di risolvere problemi più gravi.
Metodo 2 di 2: utilizzo di utilità disco di terze parti
Installa un'utilità disco gratuitamente. Quando CHKDSK non è in grado di risolvere il problema con il disco rigido, può farlo un'utilità di scansione del disco di terze parti. Opzioni popolari come HDDScan e SeaTools fungeranno da alternative a CHKDSK e possono aiutare a risolvere il problema se CHKDSK è inefficace.
- Varie utilità forniscono diverse versioni software per diversi sistemi operativi (come Mac OS e PC / Windows)
- Diffidare delle scansioni di sistema "Pulizia del sistema" da fonti non attendibili. Dovresti cercare marchi famosi che forniscono "utilità disco".
Apri l'utility ed esegui la scansione. Seguire le istruzioni per eseguire la scansione dell'azionamento per l'errore del controllo di ridondanza ciclico. Il software restituirà un breve rapporto che elenca tutti gli errori trovati.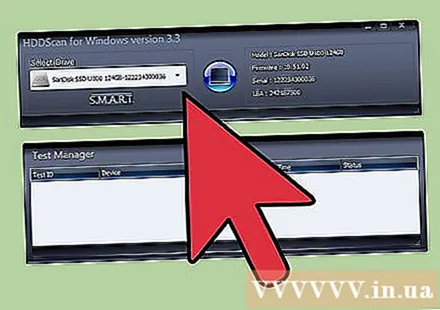
Correggi tutti gli errori. È importante che la correzione venga eseguita dall'inizio alla fine, in modo da poterla lasciare agire durante la notte (se necessario). Questa operazione potrebbe richiedere 2 ore o più, a seconda dello stato del disco rigido.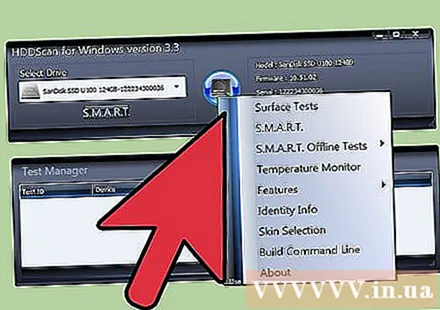
- Se la riparazione non può ancora essere completata dopo la scansione per più di 4 ore, questo è un segno che il disco rigido è danneggiato. Esci dalla scansione ed esegui il backup di tutti i dati che puoi.
Scansiona di nuovo il computer. Sono necessari solo pochi minuti, per garantire che la macchina sia priva di errori. annuncio pubblicitario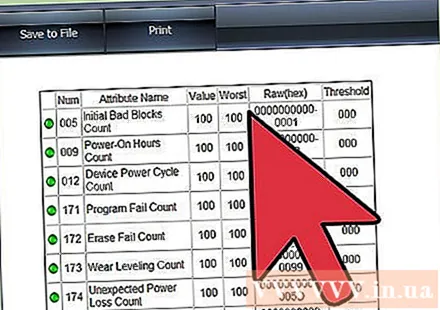
Consigli
- CD e DVD possono riportare errori CRC se si sporcano o si graffiano. Pulisci il disco con un panno morbido o acquista un processore scratch per salvarlo se ti interessa.
avvertimento
- Gli errori CRC che si verificano con il disco rigido possono essere un segno che il disco rigido sta per guastarsi. È necessario eseguire immediatamente il backup dei dati più importanti.