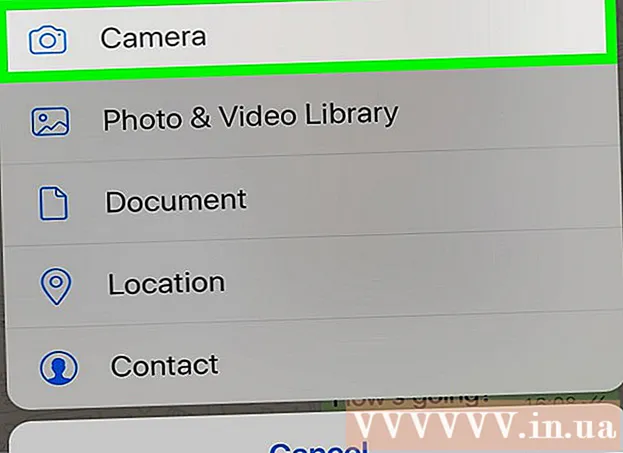Autore:
John Stephens
Data Della Creazione:
25 Gennaio 2021
Data Di Aggiornamento:
1 Luglio 2024
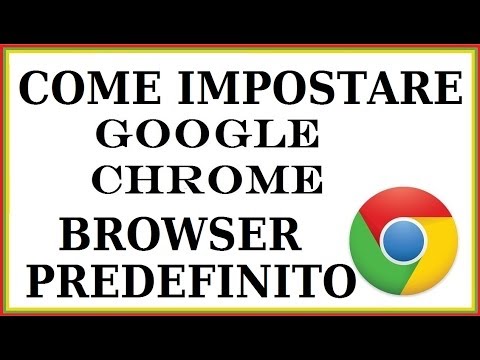
Contenuto
L'impostazione di Chrome come browser predefinito varia a seconda del sistema operativo. Sebbene sia possibile impostare Chrome come browser predefinito tramite le proprie impostazioni, è più efficiente utilizzare le impostazioni di sistema per garantire che le modifiche vengano applicate ovunque. Puoi modificare il browser predefinito sui sistemi operativi Windows, macOS e Android. Se hai un dispositivo iOS, dovrai eseguire il jailbreak del tuo iDevice. Per cambiare il tuo motore di ricerca, vai su Impostazioni> Safari> Motore di ricerca e seleziona Google, Yahoo o Bing.
Passi
Metodo 1 di 5: sui sistemi operativi Windows 10
Installa Chrome se il dispositivo non ne ha uno. Chrome deve essere installato prima di scegliere come browser predefinito. Puoi ottenere Chrome visitandolo dal browser Edge e facendo clic sul pulsante "Download". Esegui il software di installazione scaricato per installare Chrome.

Apri Start e fai clic o tocca "Impostazioni" (Impostazioni) con l'icona dell'ingranaggio.
Selezionare "Sistema" nella home page del menu Impostazioni per visualizzare le varie impostazioni di sistema.

Fare clic o selezionare la scheda "App predefinite" nel menu a sinistra della finestra di sistema.
Seleziona "Browser web". Verranno visualizzati i browser installati sul computer.

Seleziona Goolge Chrome come browser predefinito. Chrome aprirà automaticamente il percorso e il file HTML.
Utilizzare il Pannello di controllo se le impostazioni non sono state salvate. Alcuni utenti hanno segnalato che la scelta del browser predefinito non è stata salvata da Windows o che Chrome non è stato visualizzato. In questo caso, apri il Pannello di controllo e segui le istruzioni nella sezione successiva per impostare Chrome come browser predefinito.
- È possibile aprire il Pannello di controllo facendo clic con il pulsante destro del mouse sul pulsante Start e scegliendo Pannello di controllo.
Metodo 2 di 5: sui sistemi operativi Windows 8, 7 e Vista
Installa Chrome prima di impostarlo come browser predefinito. Si scarica Chrome accedendovi da Internet Explorer.
Apri il Pannello di controllo nel menu Start. Su Windows 8, fare clic con il pulsante destro del mouse sul pulsante Start e selezionare "Pannello di controllo" o digitare "pannello di controllo" nella schermata Start.
Seleziona "Programmi predefiniti". Se stai visualizzando per categoria, fai prima clic sulla categoria "Programmi".
Fare clic su "Imposta i programmi predefiniti". Il computer impiegherà del tempo per caricare l'elenco dei programmi.
Seleziona "Google Chrome" dall'elenco dei programmi. Potrebbe essere necessario scorrere verso il basso per trovarlo.
Fare clic su "Imposta questo programma come predefinito". Ciò renderà Chrome il programma predefinito per tutti i percorsi web e i file HTML. annuncio pubblicitario
Metodo 3 di 5: sistema operativo macOS
Installa Chrome se il tuo computer non ne ha uno. È necessario installare Google Chrome prima di impostarlo come browser predefinito. Puoi installare Chrome andando su e facendo clic su "Download" nella parte superiore dello schermo.
Esegui il programma di installazione di Chrome dopo il download. Per installare Chrome, fai clic sul file DMG nella cartella Download, quindi trascina l'icona di Google Chrome nella cartella Applicazioni. È possibile eliminare il file DMG al termine dell'installazione.
Fai clic sul menu Apple e scegli "Preferenze di Sistema" (Sistema opzionale). Una volta installato Chrome, puoi impostarlo come browser predefinito dal menu Preferenze di Sistema.
Seleziona "Generale". Puoi trovare questa opzione sopra il menu "Preferenze di Sistema".
Fai clic sull'opzione "Browser web predefinito" e seleziona Google Chrome. Ciò renderà Chrome il browser predefinito per tutti i percorsi web e i file HTML. annuncio pubblicitario
Metodo 4 di 5: sistema operativo Android
Assicurati che Chrome sia installato. È necessario che Chrome sia installato prima di poterlo impostare come browser predefinito. Puoi installare il programma dal Google Play Store.
Apri l'app Impostazioni nella schermata iniziale o nel cassetto app. Puoi aprire l'App Drawer toccando il pulsante con la cornice quadrata nella parte inferiore della schermata principale.
Seleziona "App" o "Gestore dell'applicazione" '' (Gestione applicazioni) per visualizzare tutte le app installate sul tuo dispositivo Android.
Trova e seleziona il browser predefinito corrente. Devi trovare il browser in uso in questo momento. Se il browser è preinstallato nel dispositivo, è necessario accedere alla scheda "Tutte" nell'elenco delle applicazioni.
- La maggior parte dei browser ha un nome inglese "Browser" o "Internet".
Seleziona il pulsante "Cancella impostazioni predefinite". Dovrai scorrere la pagina dell'applicazione per trovare questo pulsante. Sul sistema operativo Android 6.0+, devi prima selezionare "Apri per impostazione predefinita".
Tocca il collegamento in un'e-mail o in una pagina web. Dopo aver eliminato l'impostazione predefinita, è necessario trovare e toccare un collegamento a un sito Web o un file online. Spesso trovi un collegamento in un'e-mail, un messaggio di testo da un amico o apri un browser e scegli un collegamento.
Seleziona "Google Chrome" dall'elenco delle app. Dovresti vedere tutti i browser installati sul dispositivo visualizzati nell'elenco delle app. Tocca Google Chrome.
Seleziona "Sempre" per impostare Chrome come programma predefinito. Ora tutti i percorsi e i file HTML sul dispositivo Android verranno aperti con Chrome. annuncio pubblicitario
Metodo 5 di 5: sistema operativo iOS
Sblocca (jailbreak) il dispositivo iOS. L'unico modo per impostare un altro browser come predefinito è eseguire il jailbreak del dispositivo. Il jailbreak del dispositivo di solito non è possibile se utilizzi l'ultima versione di iOS. Puoi vedere la guida al jailbreak dell'iPhone per imparare come eseguire il jailbreak dei dispositivi iOS.
Apri Cydia sul tuo dispositivo iOS jailbroken. Cydia è l'app manager di un dispositivo iOS jailbroken e ti consente di installare una varietà di modifiche al sistema e app specifiche del dispositivo. Vedrai Cydia sulla schermata iniziale dopo aver eseguito il jailbreak del tuo dispositivo.
Tocca l'opzione Cerca e cerca "Apri in Chrome" (Apri in Chrome). Questa è una forma di modifica delle impostazioni di sistema di un dispositivo iOS che consente di modificare il browser predefinito. Questo può essere trovato nel repository predefinito di Cydia.
Seleziona il pulsante "Installa" per scaricare e installare la modifica del sistema. Il tuo dispositivo iOS si riavvierà per completare l'installazione.
Apri l'app Impostazioni del tuo dispositivo. "Apri in Chrome" aggiungerà un'opzione all'app Impostazioni.
Assicurati che "Apri in Chrome" sia attivato. Verifica che il dispositivo di scorrimento in "Apri in Chrome" in Impostazioni sia stato colorato. Questo renderà Chrome il browser predefinito.
Tocca un collegamento per aprire Chrome per impostazione predefinita. Quando "Apri in Chrome" è abilitato, qualsiasi collegamento verrà automaticamente aperto con Chrome. Questa impostazione si applica ai collegamenti in e-mail, messaggi, app, siti Web e qualsiasi altro collegamento. annuncio pubblicitario