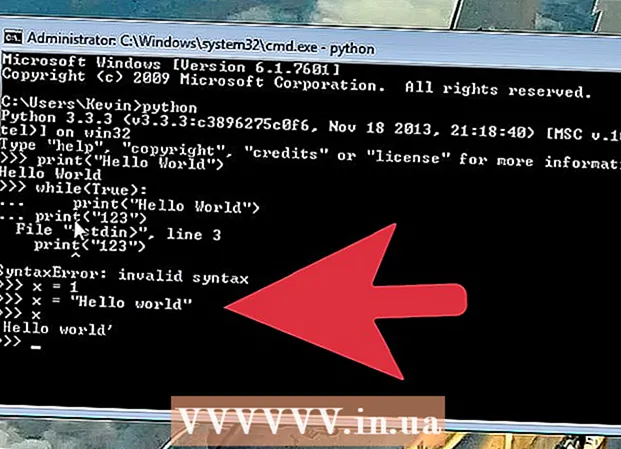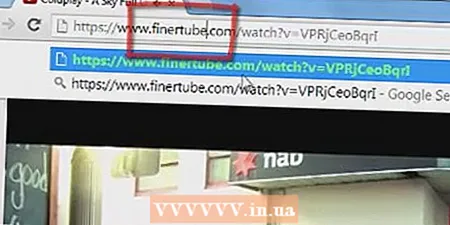Autore:
Laura McKinney
Data Della Creazione:
8 Aprile 2021
Data Di Aggiornamento:
1 Luglio 2024

Contenuto
Windows 7 ti consente di cambiare la lingua di visualizzazione per la maggior parte della sua interfaccia. Questo processo è abbastanza semplice e sarà più completo se utilizzi Windows 7 Ultimate o Enterprise. Se utilizzi Windows 7 Starter, Basic o Home, puoi installare i Language Interface Pack, che ti aiuteranno a convertire i componenti più utilizzati nella lingua che preferisci. Puoi anche cambiare la lingua di input della tastiera per semplificare la digitazione in altre lingue.
Passi
Metodo 1 di 3: lingua di visualizzazione (Ultimate ed Enterprise)
Apri il pannello di controllo. Se utilizzi Windows 7 Ultimate o Enterprise, puoi installare i language pack per convertire la maggior parte dell'aspetto di Windows. I language pack sono solo per Ultimate ed Enterprise. Per Starter, Basic o Home, è possibile installare Language Interface Pack (LIP). Questo pacchetto aiuterà a tradurre alcune parti dell'interfaccia e richiede che sul computer sia installata la lingua di base. Vedere i dettagli nella sezione successiva.
- È possibile aprire il Pannello di controllo dal menu Start.

Fare clic sul menu "Visualizza per" e selezionare "Icone grandi" o "Icone piccole". Ciò ti consentirà di accedere rapidamente a qualsiasi opzione del pannello di controllo.
Seleziona Windows Update. È possibile utilizzare lo strumento Windows Update per scaricare qualsiasi language pack disponibile.
Clicca sul link "# sono disponibili aggiornamenti opzionali ". Se il collegamento non è disponibile, fare clic su "Verifica aggiornamenti".

Fare clic nella casella per la lingua che si desidera scaricare. Dopo aver selezionato la lingua, fare clic sul pulsante OK.
Fare clic sul pulsante.Installare aggiornamenti (Installare aggiornamenti). Potresti ricevere un messaggio di ripresa dalla funzione di sicurezza UAC e ti potrebbe essere chiesto di inserire una password di amministratore.
- Il download del language pack potrebbe richiedere alcuni minuti.
Torna al pannello di controllo e seleziona "Regione e lingua". Seleziona la scheda Tastiere e lingua.
Seleziona la lingua che hai appena installato dal menu a discesa "Scegli una lingua di visualizzazione". Tutte le lingue che hai installato verranno elencate qui.
Fare clic sul pulsante.Applicare (Applica) e quindi fare clic sul pulsante Disconnettiti adesso (Esci ora) per disconnetterti. Le modifiche verranno applicate quando accedi nuovamente a Windows.
Se la lingua non viene visualizzata in alcuni programmi, è necessario modificare la lingua del sistema. Alcuni programmi potrebbero non visualizzare la nuova lingua finché non si modifica l'impostazione della lingua del sistema in modo che corrisponda a quella regione.
- Apri il Pannello di controllo e seleziona "Regione e lingua".
- Fare clic sulla scheda Amministrazione e fare clic sul pulsante Modifica impostazioni internazionali di sistema.
- Seleziona la lingua che hai appena installato e fai clic su OK. Il sistema visualizzerà un messaggio per riavviare il computer.
Metodo 2 di 3: lingua di visualizzazione (per tutte le versioni)
Scopri la differenza tra language pack e Language Interface Pack (LIP). Il language pack tradizionale traduce la maggior parte degli elementi dell'interfaccia utente ed è disponibile solo per gli utenti Ultimate ed Enterprise (vedi sopra). Per le altre versioni, verranno utilizzati i language interface pack di LIP. Questo è un pacchetto più piccolo che traduce le parti più utilizzate dell'interfaccia. I Language Pack LIP richiedono che sul computer sia installata la lingua di base perché non tutte le parti dell'interfaccia possono essere cambiate lingua.
Visita il sito web per scaricare il LIP. Puoi sfogliare tutti i pacchetti LIP disponibili qui.
Test richiesto. La terza colonna della tabella indicherà la lingua di base richiesta dal LIP, nonché la versione di Windows in cui il LIP può funzionare.
- Se il LIP richiede l'edizione Ultimate o Enterprise, dovrai aggiornare la tua copia di Window per cambiare la lingua.
Fare clic sul collegamento "Scarica ora". Questo aprirà la pagina web per la lingua che hai scelto. Questa pagina verrà visualizzata in quella lingua.
Fare clic sul pulsante "Download". Si aprirà una nuova finestra che mostra i file della lingua.
Scegli il file appropriato per il tuo computer. Ci saranno file a 32 o 64 bit tra cui scegliere. Puoi trovare la tua versione di Windows aprendo il menu Start, facendo clic con il pulsante destro del mouse su "Computer" e scegliendo "Proprietà". Cerca l'elemento "Tipo di sistema".
Fare clic nella casella di selezione del file e fare clic sul pulsante "Download". Il file LIP verrà scaricato nella cartella Download.
Fare doppio clic sul file scaricato. Questo aprirà automaticamente il programma di installazione della lingua per la lingua appena selezionata. Fare clic sul pulsante Avanti per avviare l'installazione.
- Ti verrà chiesto di leggere e accettare i termini di Microsoft prima che la lingua possa essere installata.
Rivedi il file Leggimi. Il file Leggimi per la lingua scelta verrà visualizzato prima dell'installazione. Di solito non è necessario rivedere questo file, ma potrebbe contenere informazioni su problemi comuni o problemi di compatibilità.
Attendi che la lingua venga installata. Questo potrebbe richiedere alcuni minuti.
Seleziona e applica una nuova lingua. Una volta completata l'installazione, vedrai un elenco di tutte le lingue installate. Seleziona la lingua appena installata e fai clic sul pulsante Cambia lingua di visualizzazione.
- Se desideri modificare la schermata di benvenuto e qualsiasi account di sistema, fai clic sulla casella di controllo sotto l'elenco delle lingue.
Esci per completare il processo di modifica della lingua. Ti verrà chiesto di disconnetterti per applicare la nuova lingua. Quando accedi di nuovo, Windows utilizzerà la nuova lingua. Le parti che non sono state tradotte nella nuova lingua verranno visualizzate nella lingua di base.
Installa una nuova lingua di sistema se alcuni programmi non riconoscono la nuova lingua. Alcuni programmi sono progettati per determinate lingue e visualizzeranno la lingua solo se il sistema si trova in quella regione.
- Fare clic con il mouse sul menu Start e aprire il Pannello di controllo.
- Apri l'opzione "Regione e lingua".
- Fare clic sulla scheda Amministrazione e fare clic sul pulsante Cambia impostazioni locali del sistema.
- Seleziona la lingua che hai appena installato e riavvia il computer quando richiesto.
Metodo 3 di 3: lingue di input
Avvia Pannello di controllo. È possibile aggiungere layout di tastiera aggiuntivi alle impostazioni di Windows in modo che sia possibile importare lingue diverse.
Fai clic sul menu a discesa "Visualizza per" e scegli "Icone grandi" o "Icone piccole". Ciò renderà più facile trovare l'opzione giusta.
Seleziona "Regione e lingua" e quindi fai clic sulla scheda.Tastiere e lingue (Tastiera e lingua). Fare clic sul pulsante Cambia tastiere ...
Fare clic sul pulsante.Inserisci (Aggiungi) per installare un'altra lingua. Quindi verrà visualizzato un elenco delle lingue disponibili.
Seleziona la lingua della tastiera che desideri installare. Fare clic sulla sezione Espandi lingua, quindi espandere l'opzione "Tastiera". Seleziona il modello specifico della lingua che desideri facendo clic sulla casella di controllo. Fare clic su OK per aggiungere le lingue.
- Alcune lingue avranno molte opzioni perché regioni diverse parlano dialetti diversi.
Passare da una lingua all'altra utilizzando la barra della lingua. Questa sezione si trova sul lato sinistro della barra delle applicazioni e l'orologio nella barra delle applicazioni. Verrà visualizzata l'abbreviazione della lingua attiva. Tocca un'abbreviazione per passare da un metodo di immissione all'altro.
- Puoi anche premere combinazioni di tasti ⊞ Vinci+Spazio Scorri le lingue installate.
- Se non riesci a trovare la barra della lingua, fai clic con il pulsante destro del mouse sulla barra delle applicazioni, seleziona "Barre degli strumenti", quindi fai clic su "Barra della lingua"