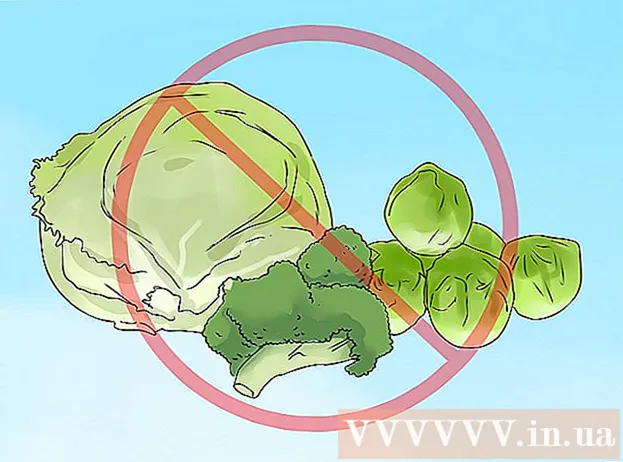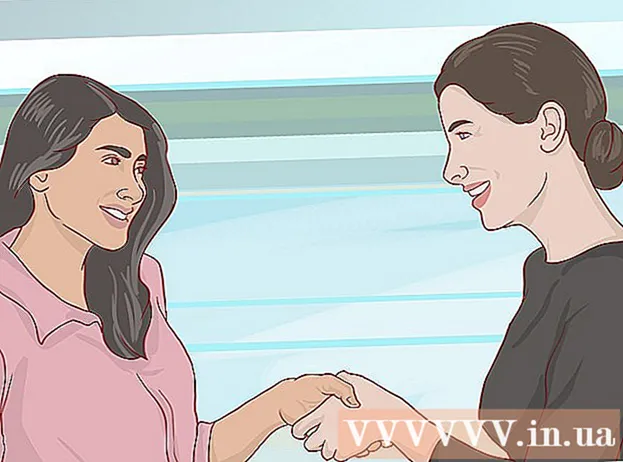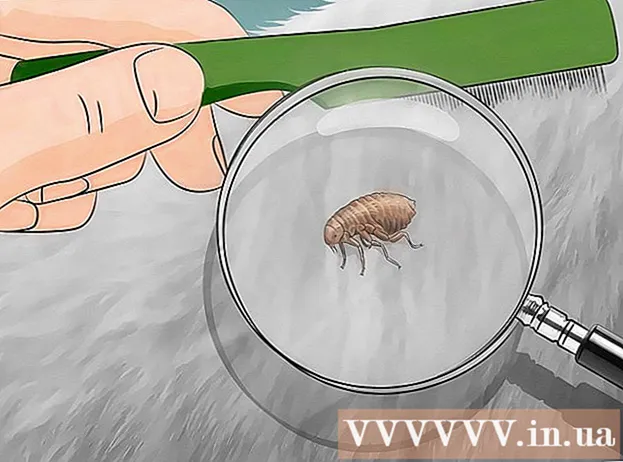Autore:
Lewis Jackson
Data Della Creazione:
14 Maggio 2021
Data Di Aggiornamento:
1 Luglio 2024
![Come modificare l’ordine di avvio nel BIOS del computer [per principianti]](https://i.ytimg.com/vi/Sib59Gs3RWk/hqdefault.jpg)
Contenuto
Questo articolo mostra come accedere e configurare la pagina del BIOS sul tuo PC Windows. Il BIOS è un insieme di opzioni integrate che consentono di modificare aspetti del sistema come dati e tempi. Poiché il BIOS è collegato alla scheda madre, l'aspetto del BIOS su ciascun computer sarà leggermente diverso a seconda del produttore.
Passi
Parte 1 di 2: accesso al BIOS
, fai clic sull'icona della fonte

, quindi fai clic su Ricomincia (Riavvia).- Se il computer è bloccato, fare clic sulla schermata di blocco, quindi fare clic sull'icona di alimentazione nell'angolo inferiore destro dello schermo, quindi fare clic su. Ricomincia.
- Se il computer è spento, premere il pulsante "On" sul computer.
Attendi che venga visualizzata la prima schermata di avvio del computer. Dopo la visualizzazione della schermata di avvio, avrai solo poche finestre in cui puoi premere il tasto BIOS.
- Idealmente, dovresti iniziare a premere il tasto BIOS non appena il computer si riavvia.
- Se vedi "Premi per accedere alla configurazione" o qualcosa di simile lampeggia nella parte inferiore dello schermo e poi scompare, devi riavviare e riprovare.

Tenere premuto il tasto Del o F2 per andare all'impostazione. Anche il tasto che viene richiesto di premere potrebbe essere diverso; Quindi, a seconda della situazione che usi.- Di solito usiamo il tasto "F" per accedere al BIOS. Si trovano nella parte superiore della tastiera, tuttavia potrebbe essere necessario trovare e tenere premuto il tasto Fn mentre si preme il TASTO "F" appropriato.
- È possibile controllare il manuale o la pagina di supporto in linea per il modello di computer per la chiave BIOS.

Attendi il caricamento del BIOS. Dopo aver premuto il tasto di configurazione corretto, verrà caricato il BIOS. Questo processo è abbastanza veloce. Una volta terminato il download, verrai indirizzato al menu di configurazione del BIOS. annuncio pubblicitario
Parte 2 di 2: modifica delle impostazioni
Acquisisci familiarità con la console del BIOS. Poiché il menu BIOS non supporta l'input del mouse, è necessario utilizzare i tasti freccia e altri tasti specifici per navigare nel BIOS. Nell'angolo in basso a destra della home page del BIOS c'è di solito un elenco di controlli del joystick.
- Modifica le impostazioni con attenzione. Quando si modificano le impostazioni nel BIOS, è necessario essere sicuri dell'effetto della modifica. Modifiche improprie delle impostazioni possono causare guasti all'hardware o al sistema.
- Se non sai cosa vuoi cambiare per il BIOS, è meglio che non lo faccia.
Modifica l'ordine di avvio. Se vuoi cambiare il dispositivo per l'avvio, vai al menu Stivale (Di partenza). Qui è possibile specificare su quale dispositivo verrà avviato per primo il computer. È molto utile se si esegue l'avvio da un disco o un'unità USB per installare o riparare il sistema operativo.
- Di solito usiamo i tasti freccia per andare alla scheda Stivale e avvia questo processo.
Crea una password del BIOS. Puoi creare una password per impedire l'avvio del computer se non l'hai ancora inserita.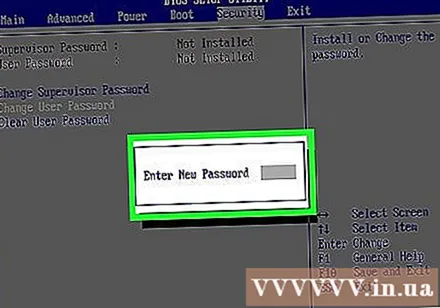
Modifica la data e l'ora. L'orologio del BIOS specificherà l'orologio di Windows. Se si sostituisce la batteria nel computer, l'orologio del BIOS potrebbe essere ripristinato.
Modificare la velocità della ventola e la tensione del sistema. Queste opzioni sono solo per utenti avanzati. In questo menu è possibile overcloccare la CPU per aumentare le prestazioni del computer. Dovresti procedere solo se sei a tuo agio con l'hardware del tuo computer.
Salva ed esci. Una volta terminato di modificare le impostazioni, è necessario salvare ed uscire utilizzando il tasto "Salva ed esci" del BIOS per applicare le modifiche. Dopo aver salvato e riavviato, il computer si riavvierà con le nuove impostazioni.
- Controllare la legenda della chiave del BIOS per vedere quale chiave è la chiave "Salva ed esci".
Consigli
- L'impostazione del BIOS di questo computer potrebbe essere notevolmente limitata rispetto a quella del BIOS di un altro computer.
- I computer Windows 8 e 10 con schede principali rendono difficile l'accesso al BIOS. Potrebbe essere necessario riavviare e provare alcune volte ad accedere al BIOS.
- Il controllo dell'ordine di avvio è molto utile. Se il sistema operativo si trova sul disco rigido, assicurarsi che il disco rigido sia il primo elemento nell'ordine di avvio. Ciò può ridurre il tempo di avvio a pochi secondi.
avvertimento
- Non modificare le impostazioni di cui non sei sicuro.
- Se prevedi di aggiornare il BIOS, allora NON applica questo articolo. Se hai modificato la configurazione, devi reinstallare il BIOS. Guarda come ripristinare il BIOS qui: Ripristina BIOS