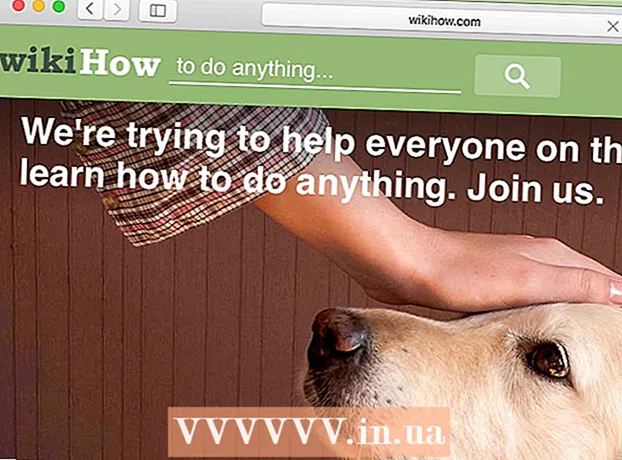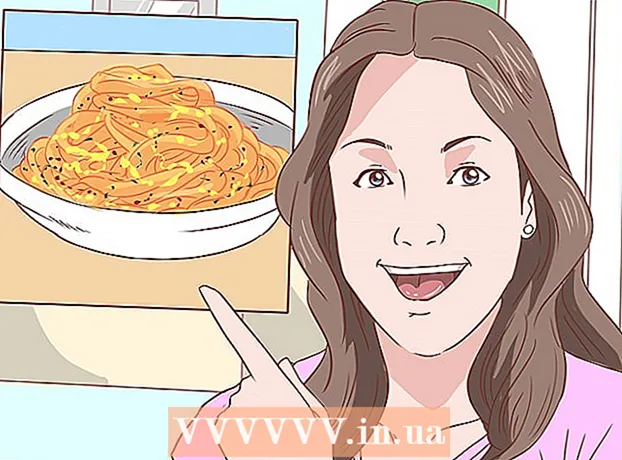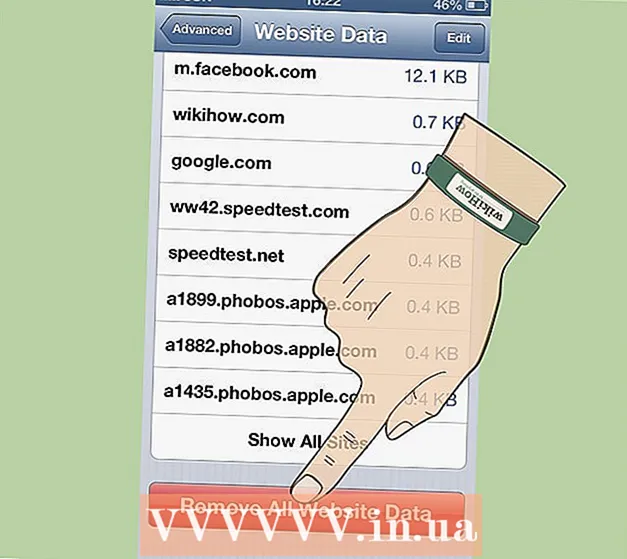Autore:
John Stephens
Data Della Creazione:
22 Gennaio 2021
Data Di Aggiornamento:
1 Luglio 2024
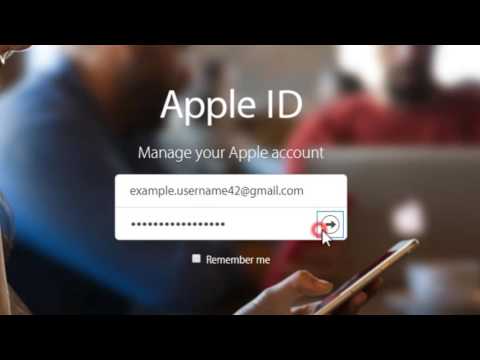
Contenuto
Questo articolo ti guiderà su come cambiare l'account iCloud associato a un dispositivo Apple con un altro account.
Passi
Metodo 1 di 3: su iPhone o iPad
Apri le Impostazioni del dispositivo. È un'app che ha un'icona a forma di ingranaggio grigia (⚙️) e di solito viene visualizzata nella schermata principale.
- Clicca qui ↓, se vuoi cambiare il tuo account iCloud su un iPhone o iPad usato.

Tocca ID Apple. È la sezione nella parte superiore dello schermo che mostra il nome e la foto che hai aggiunto in precedenza.- Se stai utilizzando una versione precedente di iOS, tocca iCloud.
Scorri verso il basso e seleziona Disconnessione (Esci) nella parte inferiore del menu a discesa.

Inserisci la tua password. Digita la password del tuo ID Apple nel campo di immissione delle informazioni.
Scegliere Spegni (Disattivato) nella parte inferiore della finestra di dialogo. Questo disabiliterà la funzione "Trova il mio iPhone" dell'attuale account iCloud sul dispositivo.

Seleziona i dati che desideri salvare sul dispositivo. Per salvare una copia dei vecchi dati di iCloud, come i contatti sul tuo dispositivo, premi il cursore accanto al nome dell'app in questione per passare alla modalità "On" (verde).- Per eliminare tutti i dati di iCloud sul tuo dispositivo, devi assicurarti che tutti gli slider siano "Off" (bianco).
Scegliere Disconnessione (Esci) nell'angolo in alto a destra dello schermo.
Scegliere Disconnessione (Disconnettersi). Ciò confermerà che desideri uscire dal tuo attuale account iCloud sul dispositivo.
Apri le Impostazioni del dispositivo. È un'app con un'icona a forma di ingranaggio grigia (⚙️) solitamente visualizzata nella schermata principale.
Scegliere Accedi al tuo (dispositivo) (Accedi (il tuo dispositivo)) nella parte superiore del menu.
- Se desideri creare un nuovo ID Apple, scegli Non hai un ID Apple o l'hai dimenticato? (Non hai un ID Apple o l'hai dimenticato?) Sotto il campo della password sullo schermo e segui le istruzioni per creare un ID Apple gratuito e un account iCloud.
- Se hai una versione precedente di iOS, scegli iCloud.
Inserisci il tuo ID Apple e la password.
Scegliere Registrati (Login) nell'angolo in alto a destra dello schermo.
- Lo schermo visualizzerà un prompt "Accesso a iCloud" quando accedi ai tuoi dati durante il processo di accesso.
Inserisci il codice di accesso del tuo dispositivo. È il codice di blocco che viene generato quando si installa il dispositivo.
Consolidamento dei dati. Se desideri unire calendari, promemoria, contatti, note e altri dati salvati sul tuo dispositivo con il tuo account iCloud, scegli Unisci (Unificare); Se non vuoi, scegli Don e Merge (Non unire).
Scegliere icloud nella seconda parte del menu.
Seleziona i tipi di dati che desideri salvare su iCloud. Nella sezione "APP CHE UTILIZZANO ICLOUD", spingere il dispositivo di scorrimento accanto a ciascun tipo di dati che si desidera salvare su "On" (verde) o "Off" (bianco).
- I dati selezionati verranno visualizzati su iCloud e su tutti i dispositivi a cui hai effettuato l'accesso con il tuo account iCloud esistente.
- Scorri verso il basso per visualizzare l'elenco completo delle app che possono accedere a iCloud.
Metodo 2 di 3: su un computer Mac
Fai clic sul menu Apple con l'icona della mela nera nell'angolo in alto a sinistra dello schermo.
Clic Preferenze di Sistema (Facoltativo) nella seconda parte dell'elenco a discesa.
Clic icloud sul lato sinistro della finestra.
Clic Disconnessione (Esci) nell'angolo inferiore sinistro della finestra.
- Tutti i tuoi dati iCloud, comprese le informazioni del calendario e le foto di iCloud, vengono rimossi dal tuo Mac.
- Se ricevi un messaggio di errore durante la disconnessione, il problema è probabilmente causato da un iPhone o da un altro dispositivo iOS malfunzionante. In questo caso, aprirai le Impostazioni del tuo dispositivo, seleziona ID Apple, quindi seleziona icloud, poi è venuto Portachiavi e spingere il cursore accanto a "Portachiavi iCloud" in modalità "On" (verde).
Fai clic sul menu Apple con l'icona della mela nera nell'angolo in alto a sinistra dello schermo.
Clic Preferenze di Sistema (Facoltativo) nella seconda parte dell'elenco di selezione.
Scegliere icloud sul lato sinistro della finestra.
Clic Registrati (Accesso) nella parte superiore della finestra di dialogo.
- Se desideri creare un nuovo ID Apple, fai clic su Crea ID Apple ... (Crea ID Apple ...) sotto il campo ID Apple visualizzato sullo schermo, quindi segui la richiesta per creare un ID Apple gratuito e un account iCloud.
Inserisci il tuo ID Apple e la password. Digita l'indirizzo e-mail e la password dell'ID Apple nei campi appropriati sul lato destro della finestra di dialogo.

Clic Registrati (Accesso) nell'angolo inferiore destro della finestra di dialogo.
Consenti alle preferenze di iCloud (Preferenze di iCloud) di apportare modifiche inserendo il nome e la password dell'amministratore del tuo Mac.
- Quando richiesto, inserisci il passcode di un altro dispositivo, poiché la verifica in due passaggi è abilitata.

Seleziona dati di sincronizzazione. Seleziona la casella sopra la finestra di dialogo se desideri unire il calendario, i promemoria, i contatti, le note e altri dati salvati sul dispositivo con il tuo account iCloud. Seleziona la casella sottostante per abilitare la funzione di ricerca del tuo dispositivo in caso di smarrimento o furto.
Clic Il prossimo (Continua) nell'angolo in alto a destra della finestra di dialogo.
- Clic permettere (Consentito) per abilitare l'assistenza alla navigazione per la funzione "Trova il mio Mac".

Seleziona la casella accanto a "iCloud Drive" se desideri salvare file e documenti su iCloud.- Seleziona le app che hanno accesso a iCloud Drive facendo clic sul pulsante Opzioni (Facoltativo) accanto a "iCloud Drive" nella finestra di dialogo.
Seleziona i tipi di dati da sincronizzare con iCloud selezionando le caselle sotto "iCloud Drive". Ad esempio, seleziona la casella "Foto" se desideri eseguire il backup e accedere all'archivio di foto di iCloud. Ora, i dati selezionati sono accessibili su iCloud e su qualsiasi dispositivo connesso all'account iCloud corrente.
- Devi scorrere verso il basso per vedere tutte le opzioni.
Metodo 3 di 3: su un dispositivo iOS utilizzato
Contatta il vecchio proprietario. Se hai acquistato un iPhone usato da qualcun altro e il loro account iCloud è ancora connesso al dispositivo, dovrai contattarli per farli uscire dall'account su quel dispositivo. Non c'è altro modo per uscire dall'account sul dispositivo. Anche dopo aver ripristinato le loro impostazioni, ti verrà comunque chiesto di inserire le loro credenziali.
Chiedi all'ex proprietario di accedere al proprio sito iCloud. Gli ex proprietari possono disconnettersi rapidamente dal proprio account su iPhone accedendo al sito iCloud. Chiedigli di accedere con l'account associato al tuo dispositivo.
Chiedigli di fare clic sul pulsante Impostazioni nella pagina iCloud per aprire la loro pagina Impostazioni iCloud.
Chiedi al vecchio proprietario di fare clic sul suo vecchio iPhone nell'elenco dei dispositivi. Si aprirà una nuova finestra con i dettagli dell'iPhone.
Chiedigli di fare clic sul pulsante "X" accanto al nome dell'iPhone. Questo rimuoverà il tuo iPhone dal suo account, permettendoti di accedere con il tuo account iCloud. annuncio pubblicitario