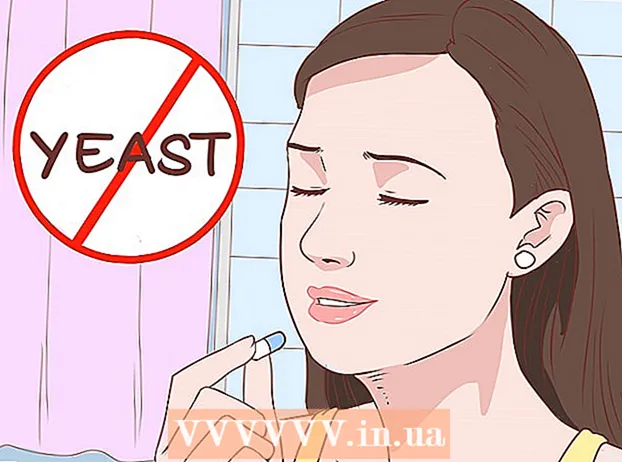Autore:
Helen Garcia
Data Della Creazione:
13 Aprile 2021
Data Di Aggiornamento:
1 Luglio 2024

Contenuto
- Passi
- Metodo 1 di 3: come cancellare la cache DNS su un dispositivo mobile
- Metodo 2 di 3: Come visualizzare il contenuto della cache DNS su Windows
- Metodo 3 di 3: Come visualizzare il contenuto della cache DNS su Mac OS X
- Consigli
- Avvertenze
Il contenuto della cache DNS può essere visualizzato utilizzando la riga di comando (Windows) o Terminal (Mac OS X). Questa cache può essere cancellata tramite una serie di comandi o tramite la modalità offline su un dispositivo mobile.La cache DNS contiene informazioni sui siti che hai visitato, ma qualsiasi errore in questa cache può portare al fatto che tali siti non si apriranno. Rivedi e svuota la cache DNS per correggere gli errori.
Passi
Metodo 1 di 3: come cancellare la cache DNS su un dispositivo mobile
 1 Chiudi tutte le applicazioni per prepararti a svuotare la cache. Non è possibile visualizzare il contenuto della cache DNS su un dispositivo mobile, ma può essere cancellato per risolvere gli errori correlati.
1 Chiudi tutte le applicazioni per prepararti a svuotare la cache. Non è possibile visualizzare il contenuto della cache DNS su un dispositivo mobile, ma può essere cancellato per risolvere gli errori correlati. - Assicurati di chiudere i browser web.
 2 Apri l'app Impostazioni. Scorri verso il basso e trova la sezione "Wi-Fi".
2 Apri l'app Impostazioni. Scorri verso il basso e trova la sezione "Wi-Fi". - Sul tuo dispositivo Android, trova la sezione Wireless e reti.
 3 Fare clic su "Wi-Fi" e quindi spostare il dispositivo di scorrimento accanto a "Wi-Fi" a sinistra. Attendi che l'icona della rete dati appaia nell'angolo in alto a sinistra del telefono.
3 Fare clic su "Wi-Fi" e quindi spostare il dispositivo di scorrimento accanto a "Wi-Fi" a sinistra. Attendi che l'icona della rete dati appaia nell'angolo in alto a sinistra del telefono. - Su un dispositivo Android, fai clic sul dispositivo di scorrimento accanto a Wi-Fi per disattivare la connessione wireless.
 4 Sposta o fai nuovamente clic sul dispositivo di scorrimento accanto a "Wi-Fi". Attendi che appaia l'icona wireless, quindi torna all'app Impostazioni.
4 Sposta o fai nuovamente clic sul dispositivo di scorrimento accanto a "Wi-Fi". Attendi che appaia l'icona wireless, quindi torna all'app Impostazioni.  5 Attiva la modalità offline (modalità aereo) e poi disattivala. Trova l'opzione Modalità aereo nella parte superiore dell'app Impostazioni iPhone. Attendi qualche minuto (l'icona wireless nell'angolo in alto a sinistra dello schermo dovrebbe scomparire) e poi disattiva la modalità aereo. Ciò ripristinerà le impostazioni di rete e cancellerà la cache DNS.
5 Attiva la modalità offline (modalità aereo) e poi disattivala. Trova l'opzione Modalità aereo nella parte superiore dell'app Impostazioni iPhone. Attendi qualche minuto (l'icona wireless nell'angolo in alto a sinistra dello schermo dovrebbe scomparire) e poi disattiva la modalità aereo. Ciò ripristinerà le impostazioni di rete e cancellerà la cache DNS. - Su un dispositivo Android, nell'app Impostazioni, tocca Altro > Modalità aereo.
 6 Tieni premuto il pulsante "Sleep / Wake", quindi sullo schermo fai scorrere il pulsante "Spegni" verso destra. Lo smartphone si spegnerà e la cache DNS verrà cancellata. Accendi il dispositivo dopo 15 secondi.
6 Tieni premuto il pulsante "Sleep / Wake", quindi sullo schermo fai scorrere il pulsante "Spegni" verso destra. Lo smartphone si spegnerà e la cache DNS verrà cancellata. Accendi il dispositivo dopo 15 secondi. - Su un dispositivo Android, tieni premuto il pulsante di accensione, quindi tocca Spegni sullo schermo.
 7 Accendi il tuo smartphone. Per fare ciò, tieni premuto il pulsante Sospensione / Riattivazione o il pulsante di accensione.
7 Accendi il tuo smartphone. Per fare ciò, tieni premuto il pulsante Sospensione / Riattivazione o il pulsante di accensione.  8 Assicurati che la cache DNS sia stata svuotata. Avvia il tuo browser web e prova ad aprire un sito che non è stato caricato prima. Ora potrai accedere al sito!
8 Assicurati che la cache DNS sia stata svuotata. Avvia il tuo browser web e prova ad aprire un sito che non è stato caricato prima. Ora potrai accedere al sito! - Quando si cancella la cache DNS, il primo caricamento di qualsiasi sito richiederà più tempo del solito perché la cache verrà aggiornata.
Metodo 2 di 3: Come visualizzare il contenuto della cache DNS su Windows
 1 Apri il menu Start e fai clic su Tutte le app.
1 Apri il menu Start e fai clic su Tutte le app.- Su altre versioni di Windows, fai clic su Tutti i programmi> Accessori.
 2 Fare clic su Sistema Windows.
2 Fare clic su Sistema Windows. 3 Fare clic con il tasto destro del mouse su "Prompt dei comandi" e selezionare "Esegui come amministratore" dal menu. Questo ti dà l'accesso completo alla riga di comando, il che significa che puoi inserire i comandi di sistema.
3 Fare clic con il tasto destro del mouse su "Prompt dei comandi" e selezionare "Esegui come amministratore" dal menu. Questo ti dà l'accesso completo alla riga di comando, il che significa che puoi inserire i comandi di sistema.  4 Immettere "ipconfig / displaydns" (di seguito i comandi vengono immessi senza virgolette). Ricontrolla se il comando è stato inserito correttamente e poi premi Entraper aprire il contenuto della cache.
4 Immettere "ipconfig / displaydns" (di seguito i comandi vengono immessi senza virgolette). Ricontrolla se il comando è stato inserito correttamente e poi premi Entraper aprire il contenuto della cache.  5 Visualizza il contenuto della cache DNS in una finestra del prompt dei comandi. Puoi trovare gli indirizzi IP dei siti che visiti frequentemente; puoi anche cancellare la cache DNS.
5 Visualizza il contenuto della cache DNS in una finestra del prompt dei comandi. Puoi trovare gli indirizzi IP dei siti che visiti frequentemente; puoi anche cancellare la cache DNS. - La cache DNS conserva la cronologia del browser Web anche se viene cancellata tramite le impostazioni del browser.
 6 Svuota la cache. Per fare ciò, inserisci il comando "ipconfig / flushdns". Se riscontri errori nel tuo browser, svuota la cache DNS per risolverli. Inoltre, la cancellazione della cache DNS accelererà il sistema, poiché i dati non necessari verranno eliminati.
6 Svuota la cache. Per fare ciò, inserisci il comando "ipconfig / flushdns". Se riscontri errori nel tuo browser, svuota la cache DNS per risolverli. Inoltre, la cancellazione della cache DNS accelererà il sistema, poiché i dati non necessari verranno eliminati.  7 Assicurati che la cache DNS sia stata svuotata. Avvia il tuo browser web e prova ad aprire un sito che non è stato caricato prima. Ora potrai accedere al sito!
7 Assicurati che la cache DNS sia stata svuotata. Avvia il tuo browser web e prova ad aprire un sito che non è stato caricato prima. Ora potrai accedere al sito! - Quando si cancella la cache DNS, il primo caricamento di qualsiasi sito richiederà più tempo del solito perché la cache verrà aggiornata.
Metodo 3 di 3: Come visualizzare il contenuto della cache DNS su Mac OS X
 1 Riflettori aperti. L'icona Spotlight ha l'aspetto di una lente di ingrandimento e si trova nell'angolo in alto a destra dello schermo.
1 Riflettori aperti. L'icona Spotlight ha l'aspetto di una lente di ingrandimento e si trova nell'angolo in alto a destra dello schermo.  2 Immettere "terminale" (senza virgolette) e aprire l'applicazione "Terminale". Utilizzando il terminale e i comandi, è possibile accedere alle informazioni di sistema come il contenuto della cache DNS.
2 Immettere "terminale" (senza virgolette) e aprire l'applicazione "Terminale". Utilizzando il terminale e i comandi, è possibile accedere alle informazioni di sistema come il contenuto della cache DNS.  3 Immettere "sudo discoveryutil udnscachestats" (di seguito i comandi vengono immessi senza virgolette). Quindi premere Ritorno.
3 Immettere "sudo discoveryutil udnscachestats" (di seguito i comandi vengono immessi senza virgolette). Quindi premere Ritorno. - Il comando "sudo" garantisce i diritti di superutente, con i quali è possibile accedere a informazioni riservate sul sistema.
- Il comando "discoveryutil" interroga le informazioni sulla cache DNS.
- Il comando udnscachestats visualizza il contenuto di una delle due sezioni della cache DNS.
 4 Immettere la password dell'amministratore nel terminale. Questa è la password utilizzata per accedere al sistema. Quindi premere Ritorno... Il terminale visualizzerà il contenuto della normale cache DNS (unicast).
4 Immettere la password dell'amministratore nel terminale. Questa è la password utilizzata per accedere al sistema. Quindi premere Ritorno... Il terminale visualizzerà il contenuto della normale cache DNS (unicast). - In una normale cache DNS (UDNS), gli indirizzi dei siti Web (come Facebook) vengono convertiti in indirizzi IP per renderli più facili da trovare in futuro.
- Una richiesta per l'indirizzo IP del sito viene inviata dal tuo computer tramite UDNS a un server (indipendentemente dal numero di server). Se questo server non risponde, riscontrerai un errore.
 5 In un terminale, visualizza il contenuto della normale cache DNS. Puoi trovare gli indirizzi IP dei siti che visiti di frequente. Se riscontri un errore nel tuo browser, è molto probabile che sia correlato a UDNS.
5 In un terminale, visualizza il contenuto della normale cache DNS. Puoi trovare gli indirizzi IP dei siti che visiti di frequente. Se riscontri un errore nel tuo browser, è molto probabile che sia correlato a UDNS. - Puoi anche visualizzare la cronologia del browser recente nella cache DNS. Per ottenere un report completo, è necessario visualizzare il contenuto della cache DNS multicast.
 6 Chiudi e riapri la finestra del terminale. Ciò ti farà risparmiare errori di comando mentre navighi nella sezione successiva della cache DNS.
6 Chiudi e riapri la finestra del terminale. Ciò ti farà risparmiare errori di comando mentre navighi nella sezione successiva della cache DNS.  7 Nel terminale inserisci "sudo discoveryutil mdnscachestats". Quindi premere Ritorno.
7 Nel terminale inserisci "sudo discoveryutil mdnscachestats". Quindi premere Ritorno. - Il comando "sudo" garantisce i diritti di superutente, con i quali è possibile accedere a informazioni riservate sul sistema.
- Il comando "discoveryutil" interroga le informazioni sulla cache DNS.
- Il comando mdnscachestats visualizza il contenuto della cache DNS multicast.
 8 Immettere la password dell'amministratore nel terminale. Questa è la password utilizzata per accedere al sistema. Quindi premere Ritorno... Il terminale visualizzerà il contenuto della cache DNS multicast.
8 Immettere la password dell'amministratore nel terminale. Questa è la password utilizzata per accedere al sistema. Quindi premere Ritorno... Il terminale visualizzerà il contenuto della cache DNS multicast. - Multicast DNS Cache (MDNS) traduce gli indirizzi dei siti Web (come Facebook) in indirizzi IP per renderli più facili da trovare in futuro.
- Diverse richieste per l'indirizzo IP del sito vengono inviate dal tuo computer tramite MDNS a più server. Se uno dei server non risponde, gli altri server li riceveranno, quindi ci sono molte meno possibilità che si verifichi un errore qui.
 9 In un terminale, visualizzare il contenuto della cache DNS multicast. Puoi trovare gli indirizzi IP dei siti che visiti di frequente.
9 In un terminale, visualizzare il contenuto della cache DNS multicast. Puoi trovare gli indirizzi IP dei siti che visiti di frequente. - Puoi anche visualizzare la cronologia del browser recente nella cache MDNS. Otterrai un report completo utilizzando i contenuti della cache unicast e multicast.
 10 Cancella cache DNS. In un terminale, inserisci "sudo dscacheutil -flushcache; sudo killall -HUP mDNSResponder; dire cache svuotata ". Quindi premere Ritorno... Ciò eliminerà i dati del sito Web, che risolveranno gli errori del browser. Questo comando funziona sull'ultima versione di OS X (10.11).
10 Cancella cache DNS. In un terminale, inserisci "sudo dscacheutil -flushcache; sudo killall -HUP mDNSResponder; dire cache svuotata ". Quindi premere Ritorno... Ciò eliminerà i dati del sito Web, che risolveranno gli errori del browser. Questo comando funziona sull'ultima versione di OS X (10.11). - Il comando precedente cancellerà entrambe le partizioni della cache (UDNS e MDNS). Questo può eliminare gli errori attuali e prevenire quelli futuri, quindi è necessario cancellare entrambe le partizioni della cache. La cancellazione della cache non influirà sulle prestazioni del sistema.
- Il comando per cancellare la cache dipende dalla versione di OS X. Scopri quale versione stai utilizzando; per farlo, apri il menu Apple e scegli Informazioni su questo Mac.
- Su OS X 10.10.4 e versioni successive, inserisci "sudo dscacheutil -flushcache; sudo killall -HUP mDNSResponder; dire cache svuotata ".
- Su OS X 10.10 - 10.10.3 inserire "sudo discoveryutil mdnsflushcache; sudo discoveryutil udnsflushcaches; dire arrossato".
- Su OS X 10.7 - 10.9 inserire "sudo killall -HUP mDNSResponder".
- Per OS X 10.5 - 10.6 immettere "sudo dscacheutil -flushcache".
- Su OS X 10.3 - 10.4 inserisci "lookupd -flushcache".
 11 Assicurati che la cache DNS sia stata svuotata. Avvia il tuo browser web e prova ad aprire un sito che non è stato caricato prima. Ora potrai accedere al sito!
11 Assicurati che la cache DNS sia stata svuotata. Avvia il tuo browser web e prova ad aprire un sito che non è stato caricato prima. Ora potrai accedere al sito! - Quando si cancella la cache DNS, il primo caricamento di qualsiasi sito richiederà più tempo del solito perché la cache verrà aggiornata.
Consigli
- Attiva e disattiva la modalità aereo, quindi riavvia il dispositivo mobile per svuotare la cache DNS.
Avvertenze
- Eseguire il backup del sistema e ricontrollare che il comando immesso sia corretto prima di eseguirlo dalla riga di comando o dal terminale.
- Prestare attenzione durante la visualizzazione o la cancellazione della cache DNS su un computer pubblico o di lavoro: chiedere prima l'autorizzazione.