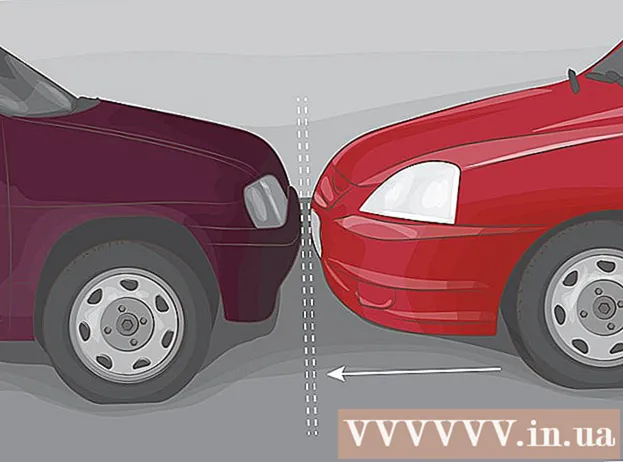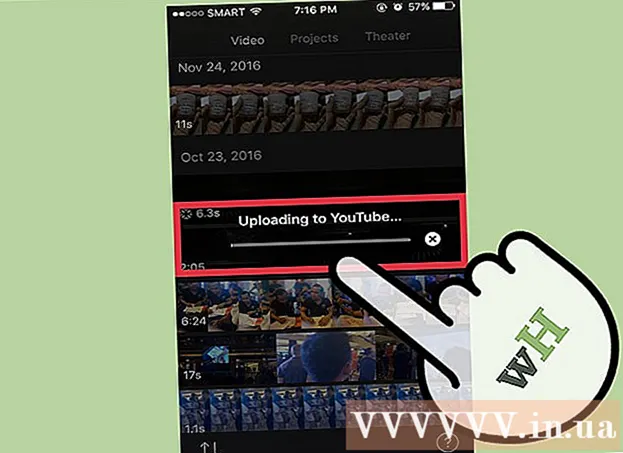Autore:
Lewis Jackson
Data Della Creazione:
13 Maggio 2021
Data Di Aggiornamento:
25 Giugno 2024

Contenuto
Questo articolo mostra come aprire un programma su un computer Windows utilizzando l'applicazione Prompt dei comandi. Sebbene sia possibile aprire solo i programmi installati in una cartella creata da Windows (come il desktop), è comunque consentito aggiungere la cartella del programma all'elenco del prompt dei comandi per aprire il programma con il prompt dei comandi.
Passi
Metodo 1 di 2: apri i programmi di base
Fare clic sul logo di Windows nell'angolo inferiore sinistro dello schermo o premere il tasto del logo di Windows sulla tastiera del computer.
- Se utilizzi Windows 8, posizionerai il puntatore del mouse nell'angolo in alto a destra dello schermo, quindi fai clic sull'icona della lente di ingrandimento nel menu visualizzato.

con un'icona a forma di scatola nera nella parte superiore della finestra Start per aprire il programma.- Se utilizzi un computer con accesso limitato, non puoi aprire il prompt dei comandi.
Fare clic sul logo di Windows nell'angolo inferiore sinistro dello schermo o premere il tasto Windows sulla tastiera del computer.
Fare clic sull'icona della cartella nell'angolo inferiore sinistro della finestra Start.

Apri la cartella di salvataggio del tuo programma. Accedi alla cartella contenente il programma che desideri aprire facendo clic su una cartella qualsiasi da aprire.- Quando l'icona del programma che si desidera aprire con il prompt dei comandi viene visualizzata al centro della finestra Esplora file, è aperta la cartella corretta.
- Se non sai dove è archiviato il programma, puoi accedere alla cartella "Programmi" sul tuo disco rigido perché molti programmi sono memorizzati qui, oppure puoi usare la barra di ricerca nella parte superiore della finestra.

Seleziona il percorso della directory del programma. Fare clic con il pulsante destro del mouse sulla barra degli indirizzi nella parte superiore della finestra Esplora file. Vedrai il contenuto della barra degli indirizzi evidenziato in verde.
Copiare il collegamento premendo Ctrl e C contemporaneamente.
Fare clic sulla cartella Questo PC sul lato sinistro della finestra Esplora file.
Fare clic sulla cartella Questo PC di nuovo. Questo deselezionerà tutte le cartelle nella cartella Questo PC, consente di aprire le proprietà della cartella Questo PC.
Fare clic sulla scheda Computer nell'angolo in alto a sinistra della pagina per visualizzare la barra degli strumenti.
Clic Proprietà. È un'icona a forma di scatola bianca con un segno di spunta rosso. Una volta cliccato, vedrai un'altra finestra pop-up.
Clicca sul link Impostazioni avanzate di sistema (Impostazioni di sistema avanzate) nell'angolo in alto a sinistra della finestra. Questo aprirà un'altra finestra.
Fare clic sulla scheda Avanzate (Avanzate) nella parte superiore della finestra.
Fare clic sulle opzioni Variabili ambientali ... (Variabili d'ambiente) si trova nella parte inferiore della finestra. Lo schermo visualizzerà un'altra finestra.
Clic Sentiero (Percorso) nella finestra "Variabili di sistema" nella parte inferiore della pagina.

Fare clic sulle opzioni Modificare ... (Modifica) in fondo alla pagina.
Clic nuovo (Nuovo) nell'angolo in alto a destra della pagina Modifica.

Incolla il percorso del programma. Premi il tasto Ctrl e V allo stesso tempo per incollare il percorso nella finestra Percorso.
Clic ok per salvare il percorso.
Apri il prompt dei comandi.

Apri il percorso. genere CD Immettere il prompt dei comandi, premere la barra spaziatrice, quindi premere Ctrl+V per incollare il percorso del programma e premere ↵ Invio.
genere inizio nel prompt dei comandi. Ricordati di mettere uno spazio dopo inizio.
Immettere il nome del programma. Digitare il nome esatto del programma mostrato nella cartella, quindi premere ↵ Invio e il programma verrà avviato.
- Se è presente uno spazio nel nome del programma, digita un trattino basso ("_") al posto di uno spazio (come system_shock invece di shock di sistema).
- Oppure puoi mettere il percorso tra virgolette. (Per esempio: avvia "C: Programmi Windows Media Player wmplayer.exe")
Consigli
- Un modo per assicurarti di poter aprire qualsiasi programma con il prompt dei comandi è installare l'intero programma nella cartella Documenti.
avvertimento
- Senza l'accesso come amministratore sul computer, non sarai in grado di aprire il prompt dei comandi o modificare il percorso predefinito.