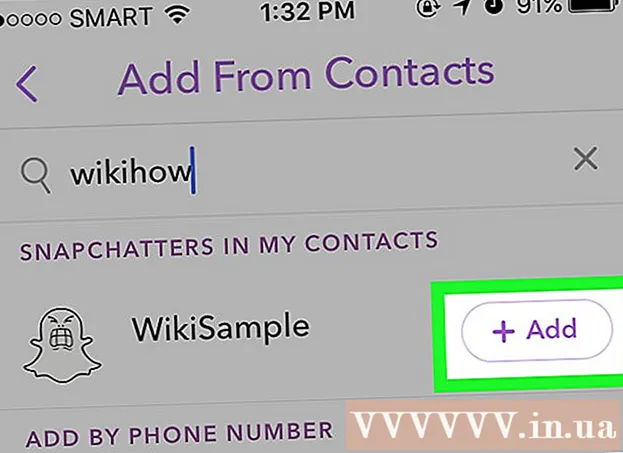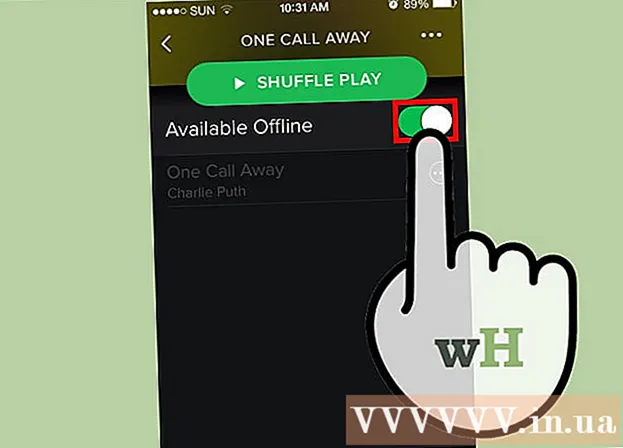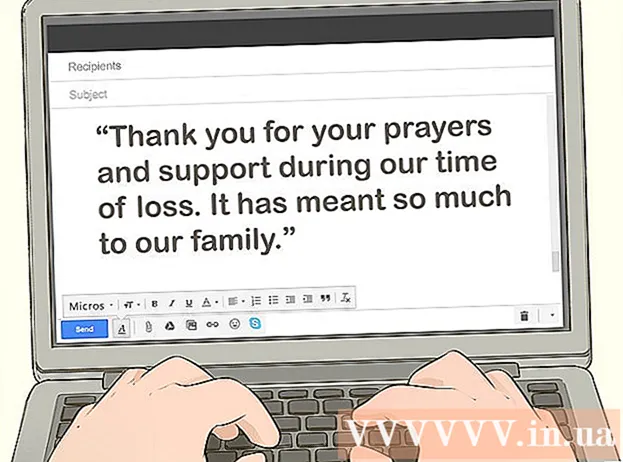Autore:
John Stephens
Data Della Creazione:
24 Gennaio 2021
Data Di Aggiornamento:
1 Luglio 2024
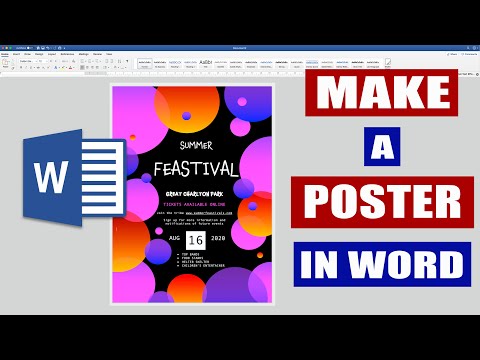
Contenuto
Questo articolo mostra come creare documenti in formato poster utilizzando Microsoft Word su Windows o macOS. Prima di iniziare, verificare di disporre della carta del formato desiderato e che la stampante deve essere in grado di stampare grandi formati. Se non puoi (o non vuoi) stampare un poster a casa, puoi inviare o portare il file a un servizio di stampa professionale.
Passi
Apri Microsoft Word. Avvia Microsoft Word dal menu Start (Windows) o dalla cartella Applicazioni (macOS). L'applicazione aprirà immediatamente la pagina "Nuovo".

Fare clic su un'opzione Documento vuoto (Il documento è vuoto). Questa è la prima opzione nell'elenco dei nuovi tipi di file.
Fare clic sulla scheda disposizione (Layout) o Layout di pagina (Layout di pagina). Il nome del tag può variare in base alla versione, ma una di queste opzioni è sempre nella parte superiore dell'app.

Fare clic sul pulsante Taglia (Dimensione) nella barra degli strumenti. Questa opzione si trova nell'angolo in alto a sinistra dell'app. Vengono visualizzate varie opzioni di dimensione per il documento.
Scegli una dimensione per il tuo poster. Nota: le stampanti domestiche potrebbero non supportare i grandi formati. Per personalizzare le dimensioni, è necessario fare clic su Più formati di carta (Formato carta diverso) nella parte inferiore del menu e selezionare il parametro appropriato.
- Se devi stampare un poster di grandi dimensioni, puoi creare un file, salvarlo su un'unità flash USB e portarlo in un negozio di stampa professionale.
- Il formato poster popolare supportato dalla maggior parte delle stampanti domestiche è 11 x 17 pollici (279 x 432 mm). È possibile trovare carta 279 x 432 mm in qualsiasi negozio di stampa.

Scegli la direzione del poster. Se desideri stampare il poster in modalità orizzontale (orizzontale), devi fare clic sul menu Orientamento (Direzione) nella scheda Layout di pagina e scegli Paesaggio. Se sei soddisfatto della modalità Ritratto, puoi saltare questo passaggio.
Crea un titolo. Molti poster promozionali hanno un titolo di grandi dimensioni nella parte superiore. Se desideri aggiungere un titolo, procedi come segue:
- Fare clic sulla scheda Inserire (Inserisci) in alto.
- Clic Casella di testo La (casella di testo) si trova vicino all'angolo superiore destro di Word.
- Scegliere Casella di testo semplice (Casella di testo semplice) per inserire la casella di testo.
- Inserisci alcune parole che desideri visualizzare in grande formato sul poster.
- Evidenzia il testo nelle righe dell'oggetto.
- Fare clic sulla scheda Casa per tornare alle opzioni dei caratteri, quindi scegli qualcosa di facile da leggere in grandi dimensioni. Puoi anche scegliere un colore se vuoi un poster a colori.
- Trascina il bordo della cornice di testo per regolare le dimensioni desiderate. Puoi anche spostare la casella di testo in un'altra posizione passando il mouse su una delle linee e trascinando.
- Un altro modo per inserire la riga dell'oggetto è fare clic Word Art (Word art) nella scheda Inserire quindi scegli uno stile. Questo è un modo rapido se desideri creare testo artistico senza specificare il colore e la dimensione del carattere. Scopri di più online su come creare testi artistici per conoscere questa funzione.
Inserisci grafica nei poster promozionali. Se hai un'immagine o un'illustrazione specifica da inserire nel tuo poster, fai clic sul tag Inserire e scegli Immagini. Se vuoi che la foto appaia sotto il titolo, puoi trascinare la casella di testo del titolo sopra l'immagine.
- Puoi anche inserire e personalizzare forme. Per inserire una forma, fai clic sulla scheda Inserire e scegli Forme. Quindi, seleziona la forma e usa il mouse per disegnare nella posizione che desideri. È possibile inserire testo nella geometria facendo doppio clic su di esso per attivare il puntatore del mouse.
Aggiungi testo normale. Per aggiungere testo al tuo poster, aggiungi un'altra cornice di testo simile a come creeresti il titolo con i tag Inserire, quindi inserisci il tuo contenuto. Successivamente, puoi procedere alla formattazione del testo in base al carattere e all'orientamento desiderati tornando alla scheda Casa.
- Se desideri aggiungere del testo a più di un punto del poster, inserisci ciascun blocco di testo in una casella separata. In questo modo, formatterai facilmente ciascuna area di testo separatamente e, se necessario, le sposterai in un'altra posizione.
- Per modificare la direzione del testo, fai clic su una delle opzioni di direzione nella sezione "Paragrafo" della scheda Casa.
- Scopri di più online su come disporre il testo in una riga con l'opzione Testo a capo.
- Vedi anche Modificare la direzione del testo nell'articolo di Microsoft Word e apprendi alcuni suggerimenti per reindirizzare il testo sui poster.
Salva il poster finito. Per procedere, fare clic sul menu File (File) nell'angolo in alto a sinistra, seleziona Salva come (Salva con nome) quindi salvare il file nella posizione desiderata.
Stampa poster. Se prevedi di stampare poster a casa, procedi come segue:
- Inserire la carta del formato appropriato nella stampante. Assicurati che corrisponda alle dimensioni del poster allestito.
- Fare clic sul menu File nell'angolo in alto a sinistra.
- Clic Stampa (Stampa).
- Seleziona le stampanti, personalizza i colori e altre impostazioni.
- Clic Stampa.
Consigli
- Per aggiungere un bordo attorno al poster, puoi fare clic sul tag Thiết kế (Design) e scegli Bordi della pagina (Bordo pagina).