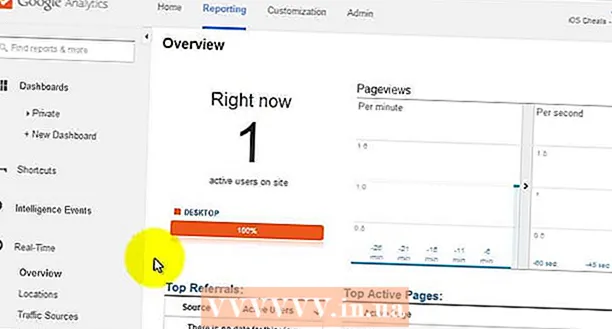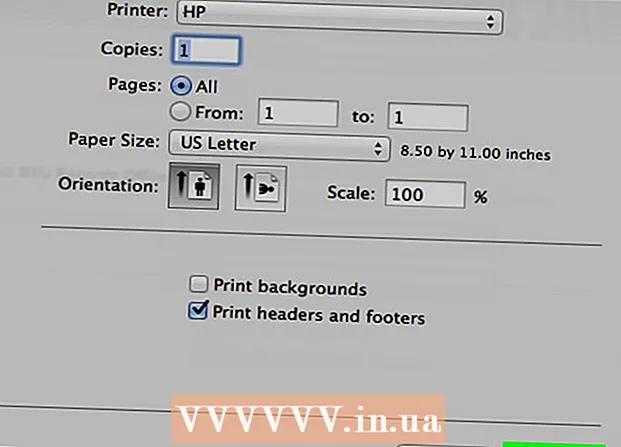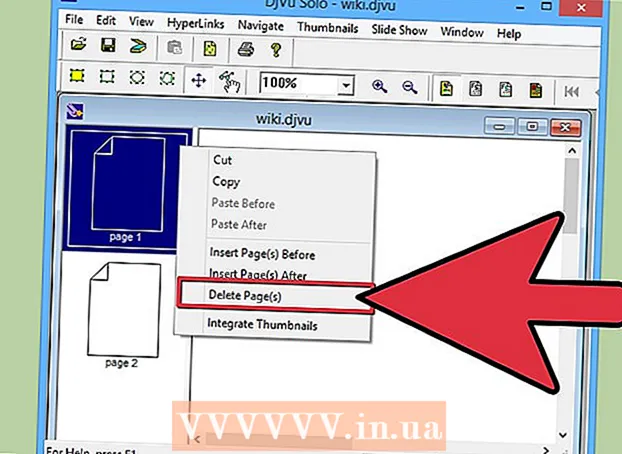Autore:
Randy Alexander
Data Della Creazione:
23 Aprile 2021
Data Di Aggiornamento:
1 Luglio 2024

Contenuto
La home page del tuo browser è la pagina web che appare per prima quando avvii il browser. La maggior parte dei browser ti consente di impostare la tua home page. Alcuni browser, incluso Chrome, hanno anche la possibilità di aprire più schede all'avvio. I browser mobili come Safari non consentono l'impostazione della home page, ma abbiamo ancora una soluzione alternativa.
Passi
Metodo 1 di 7: Chrome
Seleziona il pulsante del menu Chrome (☰) situato nell'angolo in alto a destra della finestra del browser.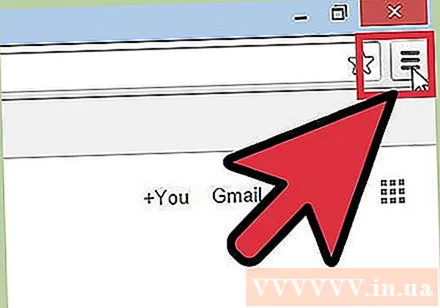

Seleziona "Impostazioni". Questo aprirà il menu Impostazioni in una nuova scheda.
Seleziona la voce "All'avvio". Sono disponibili diverse opzioni che ti consentono di personalizzare l'avvio di Chrome.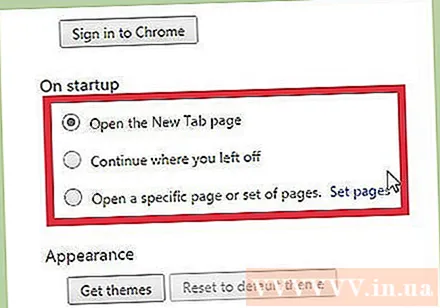
- Apri la pagina Nuova scheda. Ciò ti consente di visualizzare la barra di ricerca di Google e selezionare i siti web che visiti più spesso.
- Continua il lavoro incompiuto. Ciò riaprirà le pagine web che stavi visualizzando prima di disattivare Chrome.
- Apri una pagina specifica o più pagine. Ciò ti consente di impostare il sito Web in modo che venga visualizzato all'avvio di Chrome. Fare clic su "Imposta pagine" per selezionare la pagina Web da aprire. Ogni pagina che aggiungi si apre in una scheda separata.
Metodo 2 di 7: Internet Explorer

Seleziona il pulsante Rotella situato nell'angolo in alto a destra della finestra di Internet Explorer. Se disponi di una versione precedente, fai clic sul menu "Strumenti".- Se non vedi la barra dei menu, premi il tasto Alt per mostrare la barra.

Seleziona "Opzioni Internet". Questa voce di solito si trova nella parte inferiore del menu.
Aggiungi la pagina web che desideri aprire. Nella scheda Generale, inserisci l'indirizzo del sito web che desideri impostare come home page. È possibile aprire più pagine scrivendo il nome di ciascuna pagina su ciascuna riga. Ogni pagina verrà aperta in una scheda separata.
- Internet Explorer 6 non supporta l'apertura di più schede, quindi puoi impostare solo una singola home page.
- È possibile impostare la pagina Web corrente come home page premendo Usa corrente.
- Al termine, fai clic su Applica.
Metodo 3 di 7: Firefox
Seleziona il pulsante del menu Firefox (☰) situato in alto a destra nella finestra.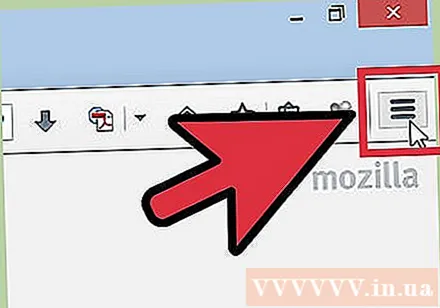
Seleziona "Opzioni". C'è un'icona a forma di ruota nel menu.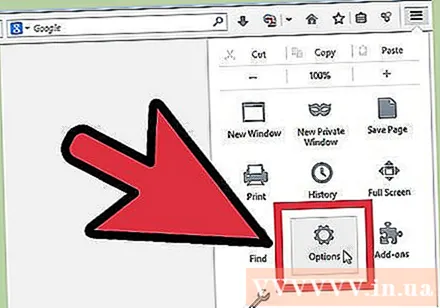
Seleziona la scheda Generale. Se la scheda Generale nella parte superiore della finestra Opzioni non funziona, selezionala.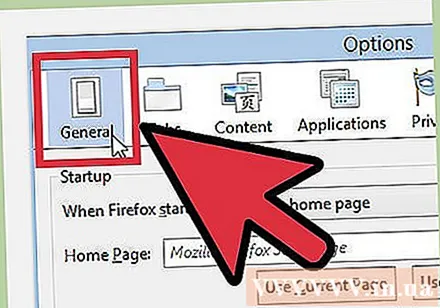
Scegli la tua opzione di avvio. Scegli 1 delle seguenti 3 opzioni di avvio:
- Mostra la mia homepage (Mostra home page). Questa opzione permette di aprire la homepage richiesta. Puoi configurarlo nel campo "Home Page".
- Mostra una pagina vuota (Mostra pagina vuota). Apri la scheda Vuota all'avvio di Firefox.
- Mostra le mie finestre e schede dell'ultima volta (Mostra le finestre e le schede a cui si accede in precedenza). Questa opzione consente di visualizzare le finestre e le schede aperte quando Firefox è stato precedentemente disabilitato.
Salvare le modifiche. Seleziona OK per salvare le impostazioni della home page.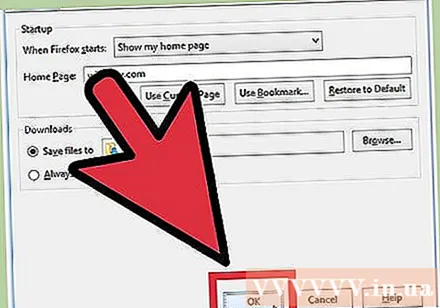
Trascina e rilascia il sito Web sull'icona Home. Durante la navigazione sul Web, è possibile impostare qualsiasi sito Web attualmente visitato come home page del browser trascinando l'icona del sito Web dalla barra degli indirizzi sul pulsante Home nella barra degli strumenti di Firefox. annuncio pubblicitario
Metodo 4 di 7: Safari per Mac OS X
Seleziona il menu Safari. Seleziona "Preferenze".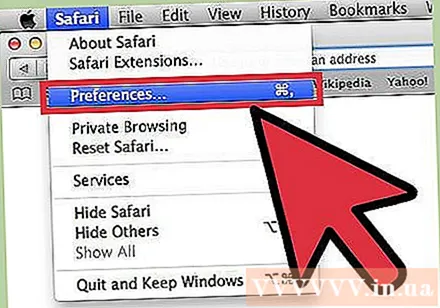
Seleziona la scheda Generale. Se la scheda Generale nella parte superiore della finestra Opzioni non è attivata, seleziona la scheda.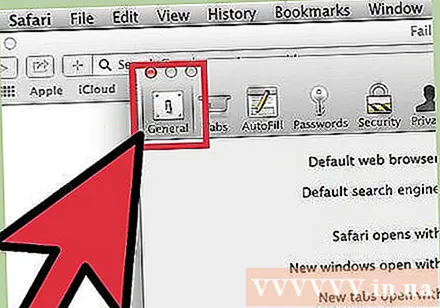
Scegli la tua opzione di avvio. Scegli 1 delle seguenti 4 opzioni di avvio:
- Home Page (Pagina iniziale). Questa opzione consente di aprire la home page desiderata all'avvio di Safari. È possibile impostare la home page nel campo "Home page".
- Pagina vuota (Pagina vuota). Questa opzione consente di aprire una pagina vuota all'avvio di Safari. È possibile utilizzare la pagina aperta premendo Imposta su pagina corrente.
- Stessa pagina (Pagina simile). Questa opzione ti consente di ricaricare le pagine aperte quando in precedenza avevi disattivato Safari.
- Segnalibri (Segnalibro). Questa opzione consente di aprire le pagine nell'elenco dei segnalibri all'avvio di Safari.
Metodo 5 di 7: Safari per iOS
Accedi alla pagina che desideri impostare come home page. Non c'è modo di impostare una home page tradizionale in Safari perché il browser ricarica sempre la pagina della visita precedente. Invece, creerai un collegamento alla home page desiderata sul desktop del tuo dispositivo iOS.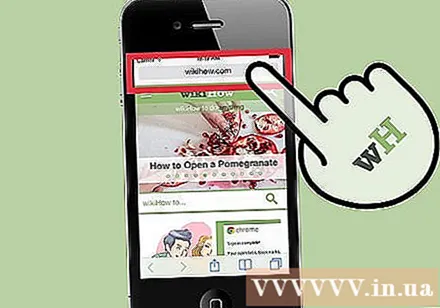
Seleziona il pulsante Condividi. Il pulsante nella parte inferiore dello schermo dell'iPhone, nella parte superiore dell'iPad, ha un'icona squadrata con una freccia rivolta verso l'alto.
Seleziona "Aggiungi alla schermata principale". Questo ti permette di aggiungere icone al tuo desktop, Safari si avvierà e caricherà la pagina web immediatamente toccando.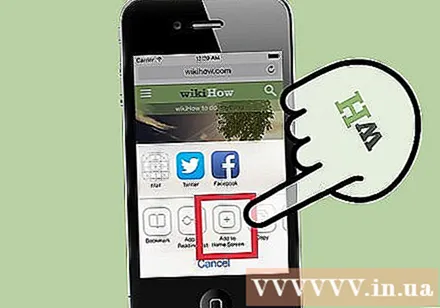
Usa la nuova icona per avviare Safari. Verrai reindirizzato a quel sito Web non appena avvii l'applicazione. annuncio pubblicitario
Metodo 6 di 7: Android
Apri un browser. È possibile modificare la home page del browser predefinito sulla maggior parte dei dispositivi Android. Un browser è solitamente chiamato "Browser" o "Internet".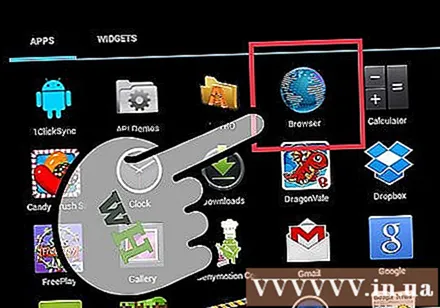
- Non puoi modificare la tua home page per la versione mobile di Chrome. Invece, Chrome ricaricherà la pagina web che hai appena esplorato in precedenza o una scheda vuota con l'elenco delle pagine web che visiti frequentemente.
Premi il pulsante Menu. Può essere un pulsante virtuale sullo schermo o un pulsante reale sul dispositivo.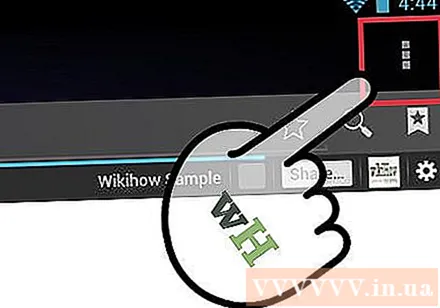
Seleziona "Impostazioni". Seleziona "Generale".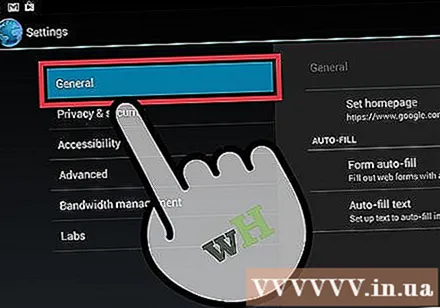
Seleziona "Imposta home page". Vedrai una serie di opzioni.
- Pagina corrente (Pagina corrente). Questa opzione consente di impostare il sito Web corrente come home page.
- Pagina vuota (Pagina vuota). Questa opzione consente di caricare una pagina vuota.
- Pagina predefinita (Pagina predefinita). Questa opzione consente di caricare la pagina predefinita contenente la barra di ricerca di Google.
- Siti più visitati (Pagine visitate di frequente). Questa opzione consente di aprire l'elenco dei siti visitati di frequente.
- Pagina personalizzata (Pagina opzionale). Questa opzione ti consente di configurare la home page da solo.
Metodo 7 di 7: Opera
Seleziona il menu Opera in alto a sinistra nella finestra.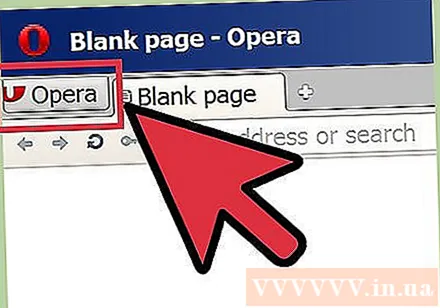
Seleziona "Impostazioni> Preferenze". Questo aprirà il menu Impostazioni in una nuova scheda.
Seleziona l'opzione "All'avvio". Puoi scegliere tra le seguenti opzioni: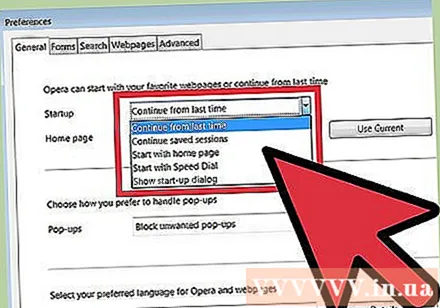
- Continua da dove ho lasciato (Continua da prima). Questa opzione ti consente di ricaricare tutte le tue schede di navigazione prima di disattivare Opera.
- Apri la pagina iniziale (Apri la pagina di avvio). Questa opzione permette di aprire la pagina Speed Dial contenente la barra di ricerca di Google e alcuni siti web visitati di frequente.
- Apri una pagina specifica o un insieme di pagine (Apri una o più pagine specifiche). Questa opzione consente di impostare qualsiasi sito Web come home page.Seleziona "Imposta pagine" per impostare la pagina da aprire. Ogni pagina si aprirà in una nuova scheda separata.