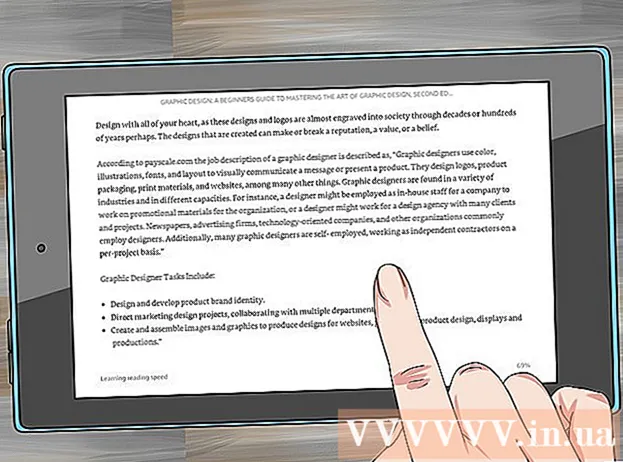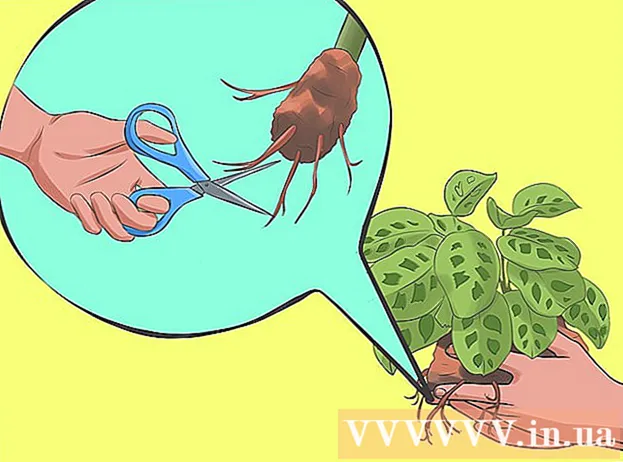Autore:
Eric Farmer
Data Della Creazione:
12 Marzo 2021
Data Di Aggiornamento:
1 Luglio 2024
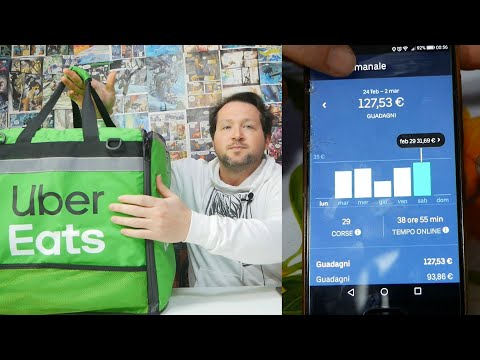
Contenuto
Se desideri utilizzare UberEATS, apri l'app sul tuo telefono o tablet e accedi al tuo account Uber. Quindi inserisci l'indirizzo di consegna e trova un ristorante adatto nella tua zona. Dopo aver deciso un ristorante, scegli i piatti dal menu, aggiungili al carrello e fai un ordine. UberEATS consegnerà il tuo ordine a casa tua.
Passi
Metodo 1 di 2: per iPhone
 1 Apri l'app UberEATS. L'icona di un'app con le parole "Uber Eats" su sfondo nero si trova solitamente su uno dei desktop o nel Dock. Se non sei loggato automaticamente, inserisci le credenziali di accesso richieste.
1 Apri l'app UberEATS. L'icona di un'app con le parole "Uber Eats" su sfondo nero si trova solitamente su uno dei desktop o nel Dock. Se non sei loggato automaticamente, inserisci le credenziali di accesso richieste. - Devi inserire i dati che hai fornito al momento della registrazione con Uber.
- Se hai già installato Uber sul tuo iPhone, l'app UberEATS ti chiederà di accedere con lo stesso account. In questo caso, clicca sul pulsante verde in fondo allo schermo; Altrimenti, fai clic su "Utilizza un account Uber diverso" per accedere.
 2 Inserisci il luogo di consegna. Digita il tuo indirizzo, fai clic su Posizione attuale o seleziona una posizione dai tuoi indirizzi Uber salvati.
2 Inserisci il luogo di consegna. Digita il tuo indirizzo, fai clic su Posizione attuale o seleziona una posizione dai tuoi indirizzi Uber salvati.  3 Fare clic su Fine. Questo pulsante si trova nell'angolo in alto a destra dello schermo.
3 Fare clic su Fine. Questo pulsante si trova nell'angolo in alto a destra dello schermo. - Se sei fuori dall'area di consegna UberEATS, riceverai un messaggio con una mappa che mostra i confini dell'area di consegna più vicina. Fai clic su Avvisami se desideri che UberEATS ti avvisi quando sarà disponibile per spedire ordini nella tua zona.
 4 Sfoglia l'elenco dei ristoranti. Verrà visualizzato un elenco di tutti i ristoranti con consegna a domicilio aperti nella tua zona.
4 Sfoglia l'elenco dei ristoranti. Verrà visualizzato un elenco di tutti i ristoranti con consegna a domicilio aperti nella tua zona. - Fare clic sulla lente di ingrandimento nella parte inferiore dello schermo per selezionare un ristorante o una cucina specifici.
 5 Scegli un ristorante.
5 Scegli un ristorante. 6 Fare clic sul menu.
6 Fare clic sul menu. 7 Fare clic su "Apporta modifiche". Alcune voci di menu devono essere chiarite, ad esempio specificare la dimensione della porzione, scegliere il ripieno, il contorno, il tipo di pane e così via.
7 Fare clic su "Apporta modifiche". Alcune voci di menu devono essere chiarite, ad esempio specificare la dimensione della porzione, scegliere il ripieno, il contorno, il tipo di pane e così via.  8 Scorri il menu verso il basso. Utilizzando i pulsanti "+" e "-", è possibile modificare il numero di voci di menu identiche. Nel campo "Auguri" puoi specificare le tue preferenze individuali nell'ordine, ad esempio "no formaggio".
8 Scorri il menu verso il basso. Utilizzando i pulsanti "+" e "-", è possibile modificare il numero di voci di menu identiche. Nel campo "Auguri" puoi specificare le tue preferenze individuali nell'ordine, ad esempio "no formaggio".  9 Fare clic su Aggiungi al carrello. È un pulsante verde situato nella parte inferiore dello schermo.
9 Fare clic su Aggiungi al carrello. È un pulsante verde situato nella parte inferiore dello schermo. - Se il pulsante è grigio, significa che è necessario selezionare o specificare qualcos'altro.
 10 Se lo desideri, apporta le modifiche necessarie e aggiungi nuovi piatti al carrello.
10 Se lo desideri, apporta le modifiche necessarie e aggiungi nuovi piatti al carrello. 11 Fare clic su Il mio carrello. È un pulsante verde situato nella parte inferiore dello schermo.
11 Fare clic su Il mio carrello. È un pulsante verde situato nella parte inferiore dello schermo.  12 Fai clic su Aggiungi una nota per lasciare alcuni desideri personali.
12 Fai clic su Aggiungi una nota per lasciare alcuni desideri personali. 13 Rivedere il tuo ordine. Il nome del ristorante e l'orario di consegna stimato verranno visualizzati nella parte superiore dello schermo; indirizzo di consegna, pasti ordinati e note possono essere visualizzati di seguito. Scorri verso il basso per controllare il valore dell'ordine e i dettagli di pagamento.
13 Rivedere il tuo ordine. Il nome del ristorante e l'orario di consegna stimato verranno visualizzati nella parte superiore dello schermo; indirizzo di consegna, pasti ordinati e note possono essere visualizzati di seguito. Scorri verso il basso per controllare il valore dell'ordine e i dettagli di pagamento. - Tutti gli ordini sono soggetti a una tariffa fissa aggiuntiva di $ 4,99 (RUB 320). Potrebbe essere applicata una percentuale aggiuntiva anche se ordini durante le ore di punta o se UberEATS non ha autisti sufficienti.
 14 Se desideri modificare il metodo di pagamento, fai clic sul pulsante Modifica accanto al metodo di pagamento selezionato.
14 Se desideri modificare il metodo di pagamento, fai clic sul pulsante Modifica accanto al metodo di pagamento selezionato. 15 Fare clic su Ordina. È un pulsante verde nella parte inferiore dello schermo. Il tuo ordine deve essere consegnato all'orario concordato.
15 Fare clic su Ordina. È un pulsante verde nella parte inferiore dello schermo. Il tuo ordine deve essere consegnato all'orario concordato. - Puoi monitorare lo stato di avanzamento del tuo ordine nell'app UberEATS.
Metodo 2 di 2: per Android
 1 Apri l'app UberEATS. L'icona di un'app con le parole "Uber Eats" su sfondo nero si trova solitamente su uno dei desktop o nel cassetto delle app. Se non sei loggato automaticamente, inserisci le credenziali di accesso richieste.
1 Apri l'app UberEATS. L'icona di un'app con le parole "Uber Eats" su sfondo nero si trova solitamente su uno dei desktop o nel cassetto delle app. Se non sei loggato automaticamente, inserisci le credenziali di accesso richieste. - Devi inserire i dati che hai fornito al momento della registrazione con Uber.
- Se Uber è già installato sul tuo dispositivo Android, l'app UberEATS ti chiederà di accedere con lo stesso account. In questo caso, clicca sul pulsante verde in fondo allo schermo; Altrimenti, fai clic su "Utilizza un account Uber diverso" per accedere.
 2 Inserisci il luogo di consegna. Digita il tuo indirizzo, fai clic su Posizione attuale o seleziona una posizione dai tuoi indirizzi Uber salvati.
2 Inserisci il luogo di consegna. Digita il tuo indirizzo, fai clic su Posizione attuale o seleziona una posizione dai tuoi indirizzi Uber salvati.  3 Fare clic su Fine. Questo pulsante si trova nella parte inferiore dello schermo.
3 Fare clic su Fine. Questo pulsante si trova nella parte inferiore dello schermo. - Se sei fuori dall'area di consegna UberEATS, riceverai un messaggio con una mappa che mostra i confini dell'area di consegna più vicina.Fai clic su Avvisami se desideri che UberEATS ti avvisi quando sarà disponibile per spedire ordini nella tua zona.
 4 Sfoglia l'elenco dei ristoranti. Verrà visualizzato un elenco di tutti i ristoranti con consegna a domicilio aperti nella tua zona.
4 Sfoglia l'elenco dei ristoranti. Verrà visualizzato un elenco di tutti i ristoranti con consegna a domicilio aperti nella tua zona. - Fare clic sulla lente di ingrandimento nella parte inferiore dello schermo per selezionare un ristorante o una cucina specifici.
 5 Scegli un ristorante.
5 Scegli un ristorante. 6 Fare clic sul menu.
6 Fare clic sul menu. 7 Fare clic su "Apporta modifiche". Alcune voci di menu devono essere chiarite, ad esempio specificare la dimensione della porzione, scegliere il ripieno, il contorno, il tipo di pane e così via.
7 Fare clic su "Apporta modifiche". Alcune voci di menu devono essere chiarite, ad esempio specificare la dimensione della porzione, scegliere il ripieno, il contorno, il tipo di pane e così via.  8 Scendi nel menu. Utilizzando i pulsanti "+" e "-", è possibile modificare il numero di voci di menu identiche. Nel campo "Auguri" puoi specificare le tue preferenze individuali nell'ordine, ad esempio "no formaggio".
8 Scendi nel menu. Utilizzando i pulsanti "+" e "-", è possibile modificare il numero di voci di menu identiche. Nel campo "Auguri" puoi specificare le tue preferenze individuali nell'ordine, ad esempio "no formaggio".  9 Fare clic su Aggiungi al carrello. È un pulsante verde nella parte inferiore dello schermo.
9 Fare clic su Aggiungi al carrello. È un pulsante verde nella parte inferiore dello schermo. - Se il pulsante è grigio, significa che è necessario selezionare o specificare qualcos'altro.
 10 Se lo desideri, apporta le modifiche necessarie e aggiungi nuovi piatti al carrello.
10 Se lo desideri, apporta le modifiche necessarie e aggiungi nuovi piatti al carrello. 11 Fare clic su Verifica ordine. È un pulsante verde nella parte inferiore dello schermo.
11 Fare clic su Verifica ordine. È un pulsante verde nella parte inferiore dello schermo.  12 Fai clic su Aggiungi una nota per lasciare alcuni desideri personali.
12 Fai clic su Aggiungi una nota per lasciare alcuni desideri personali. 13 Rivedere il tuo ordine. Il nome del ristorante e l'orario di consegna stimato verranno visualizzati nella parte superiore dello schermo; indirizzo di consegna, pasti ordinati e note possono essere visualizzati di seguito. Scorri verso il basso per controllare il valore dell'ordine e i dettagli di pagamento.
13 Rivedere il tuo ordine. Il nome del ristorante e l'orario di consegna stimato verranno visualizzati nella parte superiore dello schermo; indirizzo di consegna, pasti ordinati e note possono essere visualizzati di seguito. Scorri verso il basso per controllare il valore dell'ordine e i dettagli di pagamento. - Tutti gli ordini sono soggetti a una tariffa fissa aggiuntiva di $ 4,99 (RUB 320). Potrebbe essere applicata una percentuale aggiuntiva anche se ordini durante le ore di punta o se UberEATS non ha autisti sufficienti.
 14 Se desideri modificare il metodo di pagamento, fai clic sul pulsante Modifica accanto al metodo di pagamento selezionato.
14 Se desideri modificare il metodo di pagamento, fai clic sul pulsante Modifica accanto al metodo di pagamento selezionato. 15 Fare clic su Ordina. È un pulsante verde nella parte inferiore dello schermo. Il tuo ordine deve essere consegnato all'orario concordato.
15 Fare clic su Ordina. È un pulsante verde nella parte inferiore dello schermo. Il tuo ordine deve essere consegnato all'orario concordato. - Puoi monitorare lo stato di avanzamento del tuo ordine nell'app UberEATS.