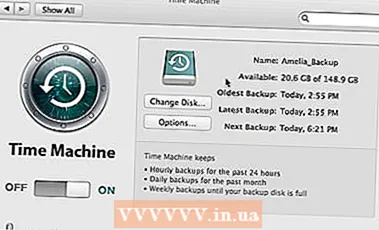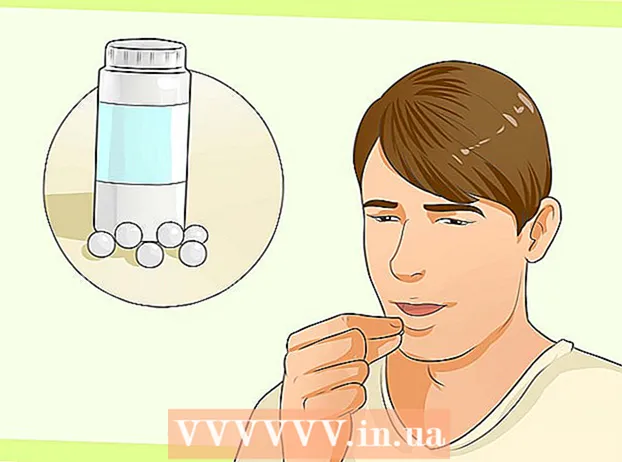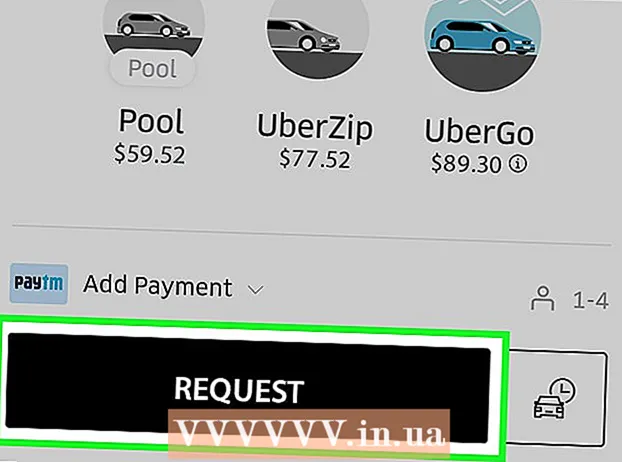Autore:
Eric Farmer
Data Della Creazione:
8 Marzo 2021
Data Di Aggiornamento:
1 Luglio 2024
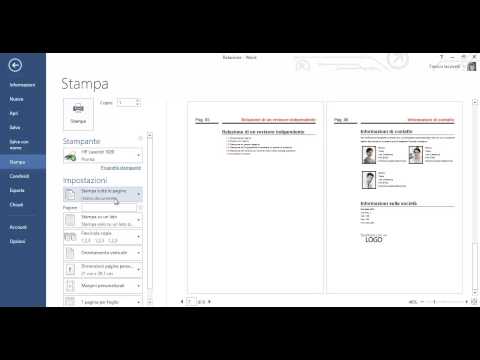
Contenuto
Questo articolo ti mostrerà come stampare un documento su un computer Windows o Mac OS X. Per fare ciò, devi collegare la stampante al computer e quindi configurarla.
Passi
Metodo 1 di 2: su Windows
 1 Assicurati che la stampante sia collegata al computer e accesa. Se la stampante si connette a una rete wireless, assicurarsi che il computer sia connesso alla stessa rete; in caso contrario, collegare la stampante al computer con un cavo USB.
1 Assicurati che la stampante sia collegata al computer e accesa. Se la stampante si connette a una rete wireless, assicurarsi che il computer sia connesso alla stessa rete; in caso contrario, collegare la stampante al computer con un cavo USB. - Leggi il manuale della stampante per sapere come configurarla.
 2 Apri il menu di avvio
2 Apri il menu di avvio  . Fare clic sul logo di Windows nell'angolo in basso a sinistra dello schermo.
. Fare clic sul logo di Windows nell'angolo in basso a sinistra dello schermo.  3 Apri una finestra di Esplora risorse
3 Apri una finestra di Esplora risorse  . Fare clic sull'icona della cartella in basso a sinistra nel menu Start.
. Fare clic sull'icona della cartella in basso a sinistra nel menu Start.  4 Trova il documento che desideri stampare. Fare clic sulla cartella con il documento desiderato sul lato sinistro della finestra di Explorer. Puoi stampare:
4 Trova il documento che desideri stampare. Fare clic sulla cartella con il documento desiderato sul lato sinistro della finestra di Explorer. Puoi stampare: - Documenti Word, Excel o PowerPoint;
- file PDF;
- fotografie.
 5 Seleziona il documento che desideri. Per farlo, cliccaci sopra.
5 Seleziona il documento che desideri. Per farlo, cliccaci sopra.  6 Vai alla scheda Condividi questo. Si trova nell'angolo in alto a sinistra della finestra. Si apre la barra degli strumenti Condividi.
6 Vai alla scheda Condividi questo. Si trova nell'angolo in alto a sinistra della finestra. Si apre la barra degli strumenti Condividi.  7 Clicca su Foca. Troverai questa opzione nella sezione "Invia" della barra degli strumenti. Si aprirà la finestra "Stampa".
7 Clicca su Foca. Troverai questa opzione nella sezione "Invia" della barra degli strumenti. Si aprirà la finestra "Stampa". - Se l'opzione Stampa è disattivata, il documento selezionato non può essere stampato. Questo è tipico per i documenti Notepad Next.
 8 Seleziona la tua stampante. Apri il menu Stampante e fai clic sul nome della tua stampante.
8 Seleziona la tua stampante. Apri il menu Stampante e fai clic sul nome della tua stampante.  9 Specificare il numero di copie. Nella casella Numero di copie immettere il numero di copie del documento che si desidera stampare.
9 Specificare il numero di copie. Nella casella Numero di copie immettere il numero di copie del documento che si desidera stampare. - Questo numero è diverso dal numero di pagine.
 10 Regolare le altre impostazioni di stampa secondo necessità. Le opzioni di stampa variano in base al tipo di documento, ma nella maggior parte dei casi verranno visualizzate le seguenti opzioni:
10 Regolare le altre impostazioni di stampa secondo necessità. Le opzioni di stampa variano in base al tipo di documento, ma nella maggior parte dei casi verranno visualizzate le seguenti opzioni: - Orientamento: specificare come disporre il documento (verticale o orizzontale);
- Colore: scegli tra bianco e nero ea colori (richiede inchiostro a colori);
- Numero di lati: scegliere tra stampa simplex (su un lato della carta) e duplex (su entrambi i lati della carta).
 11 Clicca su Foca. Questo pulsante si trova nella parte inferiore o superiore della finestra. Il documento verrà stampato.
11 Clicca su Foca. Questo pulsante si trova nella parte inferiore o superiore della finestra. Il documento verrà stampato.
Metodo 2 di 2: su Mac OS X
 1 Assicurati che la stampante sia collegata al computer e accesa. Se la stampante si connette a una rete wireless, assicurarsi che il computer sia connesso alla stessa rete; in caso contrario, collegare la stampante al computer con un cavo USB.
1 Assicurati che la stampante sia collegata al computer e accesa. Se la stampante si connette a una rete wireless, assicurarsi che il computer sia connesso alla stessa rete; in caso contrario, collegare la stampante al computer con un cavo USB.  2 Apri una finestra del Finder. Fai clic sull'icona della faccia blu nel dock.
2 Apri una finestra del Finder. Fai clic sull'icona della faccia blu nel dock.  3 Trova il documento. Fare clic sulla cartella con il documento desiderato sul lato sinistro della finestra del Finder.
3 Trova il documento. Fare clic sulla cartella con il documento desiderato sul lato sinistro della finestra del Finder.  4 Seleziona un documento. Per fare ciò, fare clic sul documento richiesto.
4 Seleziona un documento. Per fare ciò, fare clic sul documento richiesto.  5 Apri il menu File. Si trova nell'angolo in alto a sinistra dello schermo.
5 Apri il menu File. Si trova nell'angolo in alto a sinistra dello schermo.  6 Clicca su Foca. Si trova nella parte inferiore del menu File. Si aprirà la finestra "Stampa".
6 Clicca su Foca. Si trova nella parte inferiore del menu File. Si aprirà la finestra "Stampa".  7 Seleziona la tua stampante. Apri il menu Stampante e fai clic sul nome della tua stampante.
7 Seleziona la tua stampante. Apri il menu Stampante e fai clic sul nome della tua stampante.  8 Specificare il numero di copie. Selezionare un numero nella casella Copie, quindi impostare il numero di copie che si desidera stampare.
8 Specificare il numero di copie. Selezionare un numero nella casella Copie, quindi impostare il numero di copie che si desidera stampare.  9 Modificare altre impostazioni della stampante (se necessario). Per fare ciò, fai clic su "Mostra dettagli"; questo cambierà le opzioni diverse dalle impostazioni della pagina.
9 Modificare altre impostazioni della stampante (se necessario). Per fare ciò, fai clic su "Mostra dettagli"; questo cambierà le opzioni diverse dalle impostazioni della pagina. - Pagine: selezionare le pagine da stampare. Se si seleziona l'opzione Tutto, verrà stampato l'intero documento;
- La dimensione: seleziona il formato carta per regolare i margini del documento;
- Orientamento: specificare come disporre il documento (verticale o orizzontale);
- Numero di lati: scegliere tra stampa simplex (su un lato della carta) e duplex (su entrambi i lati della carta).
- 10 Clicca su Foca. Si trova nell'angolo inferiore destro della finestra. Il documento verrà stampato.
Consigli
- Per aprire rapidamente la finestra Stampa, aprire un documento e fare clic su Ctrl+P (Windows) o Comando+P (Mac).
- Se non sei sicuro di come apparirà il tuo documento su carta, stampa la prima pagina e valutala.
- Puoi anche stampare il documento da un iPhone se disponi di un'app e di una stampante adatte con tecnologia AirPrint o da un dispositivo Android utilizzando il servizio CloudPrint.
- Si consiglia di disporre di una cartuccia di riserva (inchiostro o toner) per la stampante. Se si esaurisce l'inchiostro o il toner, non sarà possibile stampare il documento.
Avvertenze
- Se il tuo computer, stampante e/o visualizzatore di documenti non è aggiornato, potresti non essere in grado di stampare il documento.