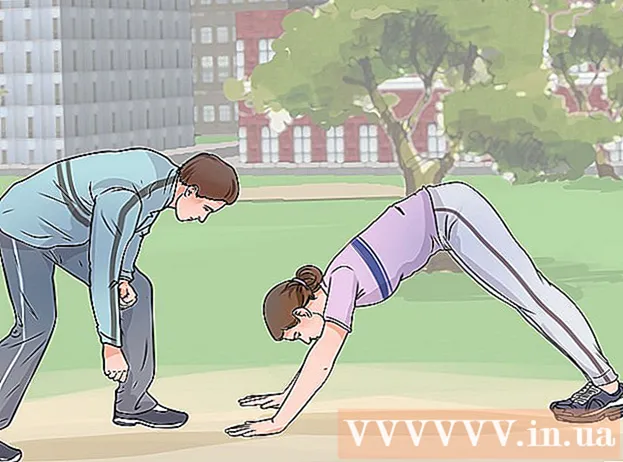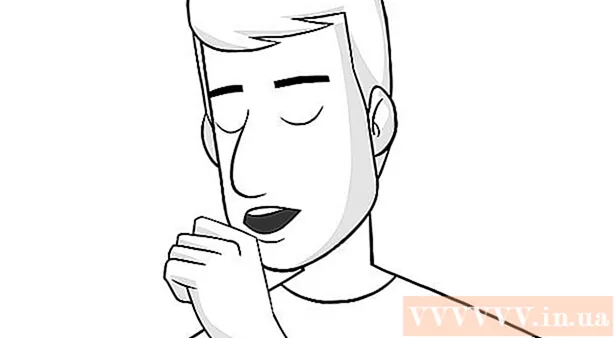Autore:
Peter Berry
Data Della Creazione:
18 Luglio 2021
Data Di Aggiornamento:
1 Luglio 2024

Contenuto
I bordi possono attirare l'attenzione del lettore e far risaltare le tue informazioni. In Word puoi aggiungere bordi a sezioni di testo specifiche o a intere pagine. Word viene fornito con una varietà di cornici, ma se non riesci a trovare il modello che desideri, puoi utilizzare il file immagine per creare il tuo bordo.
Passi
Metodo 1 di 3: aggiungi un bordo al testo
Evidenzia la parte del testo che desideri incorniciare. I bordi funzionano meglio quando evidenzi un intero paragrafo o una singola riga. Se evidenzi più righe che non rientrano in un paragrafo, ciascuna riga avrà la propria cornice.

Apri la scheda Home. Le opzioni Bordi si trovano nella scheda Home su tutte le versioni dal 2007.
Trova il pulsante Bordi nel gruppo Paragrafo, accanto al pulsante Ombreggiatura.
- Dopo aver fatto clic sul pulsante Bordi, al testo selezionato viene aggiunto un semplice bordo inferiore.

Fai clic su ▼ accanto al pulsante Bordi per visualizzare le tue preferenze. Si aprirà un elenco di forme di contorno. Puoi vedere un'anteprima del frame quando passi il mouse su ciascuna opzione.- Se vuoi solo una cornice semplice, puoi scegliere da questo menu. In caso contrario, continua a leggere per un bordo più stilizzato.

Seleziona "Bordi e ombreggiatura" per personalizzare la cornice. Per impostazione predefinita, il bordo sarà solo una semplice linea continua. La finestra Bordi e ombreggiatura ti permetterà di personalizzare il contorno.
Seleziona le impostazioni del contorno. Puoi scegliere tra Box (stile box), Shadow (shadow) e 3-D (stile 3D). Queste opzioni si trovano lungo il lato sinistro della finestra Bordi e ombreggiatura.
Seleziona un motivo per il bordo. Il menu Stile visualizzerà un elenco degli stili di bordo disponibili. Seleziona il modello che desideri.
- Utilizza il menu a discesa Colore per modificare il colore del contorno.
- Utilizzare il menu a discesa Larghezza per modificare la larghezza del bordo.
Abilita / disabilita i bordi del bordo. Per impostazione predefinita, il bordo è una cornice completa. È possibile premere i pulsanti attorno all'immagine di anteprima per abilitare / disabilitare i bordi.
Fare clic sul pulsante Opzioni per modificare la spaziatura del bordo (opzionale) se si desidera che il bordo sia più vicino o più lontano dal testo. È possibile impostare la spaziatura per ogni lato della cornice.
Fare clic su OK per applicare il bordo. La cornice appena selezionata verrà inserita nel testo evidenziato. annuncio pubblicitario
Metodo 2 di 3: aggiungi un bordo alla pagina
Crea sezioni separate per utilizzare molti frame diversi in un documento. Normalmente, un bordo della pagina verrà applicato a tutte le pagine del documento. Se si desidera che la cornice venga applicata solo a pagine specifiche o si desidera creare bordi diversi per pagine diverse, è necessario dividere il documento in "sezioni".
- Posiziona il puntatore del mouse nella parte inferiore della pagina prima della pagina in cui desideri iniziare una nuova sezione.
- Apri la scheda Layout e fai clic sul pulsante Interruzioni nel gruppo Imposta pagina.
- Seleziona "Pagina successiva" in Interruzioni di sezione per avviare quella successiva nella pagina successiva.
Fare clic sulla scheda Design. Lo strumento Bordi pagina si trova in questa barra multifunzione.
Fare clic sul pulsante Bordi pagina a destra della scheda Progettazione del gruppo Sfondo pagina. Apparirà la finestra Bordi pagina.
Personalizza il modello del bordo della pagina. Utilizza il menu Stile per trovare lo stile del bordo che desideri utilizzare. Il menu Colore consente di modificare il colore del bordo. La larghezza viene utilizzata per modificare lo spessore del bordo. Il menu Art include molti motivi ripetuti che compongono un bordo.
Abilita / disabilita i bordi del bordo. Per impostazione predefinita, il bordo è una cornice completa. È possibile premere i pulsanti intorno all'immagine di anteprima per abilitare / disabilitare i bordi.
Seleziona la pagina in cui desideri applicare la cornice. Il menu "Applica a" consente di scegliere tra "Intero documento" e "Questa sezione". Se nel primo passaggio dividi il documento in sezioni separate, puoi utilizzare questa opzione per applicare un bordo diverso a ciascuna sezione di testo.
Fare clic su OK per applicare. Il contorno apparirà immediatamente. annuncio pubblicitario
Metodo 3 di 3: usa il contorno della foto
Inserisci l'immagine che vuoi usare come bordo. Se desideri utilizzare un'immagine come cornice invece dello strumento bordo incorporato, puoi inserire un'immagine nel documento. È possibile utilizzare un'immagine separata per ogni bordo o inserire una foto a cornice completa. Ci sono diversi modi per farlo:
- Fare clic sulla scheda Inserisci e selezionare "Immagini". Cerca l'immagine del bordo che desideri utilizzare.
- Fare clic e trascinare il file per rilasciarlo nel documento. L'immagine verrà inserita.
- Copia la foto dal sito web e incollala nel documento.
Seleziona una foto e fai clic sulla scheda Formato per modificarne la posizione e il livello.
Fare clic sul pulsante "Testo a capo" e selezionare "Dietro il testo". L'intero testo sarà sopra il file immagine, il che è particolarmente utile se l'immagine è una cornice completa. Puoi anche spostare l'immagine senza alterare il testo.
Se necessario, sposta e ridimensiona l'immagine. Puoi fare clic e trascinare la foto nella posizione appropriata. Fare clic sugli angoli della cornice e trascinare per ridimensionare la foto.
Ripeti con altre immagini del bordo. Se esegui il contouring da vari file di immagine, ripeti il processo finché tutte le immagini non sono a posto. Se è necessario capovolgere l'immagine (per i lati opposti), fare clic sul pulsante Ruota nella scheda Formato e scegliere Capovolgi orizzontalmente o Verticale. annuncio pubblicitario