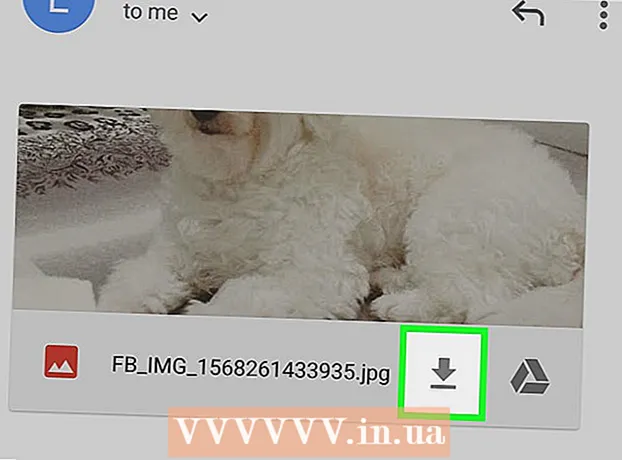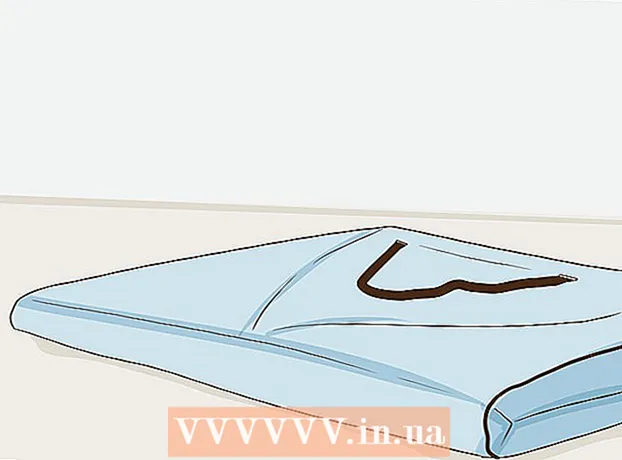Contenuto
Questo articolo spiega come aggiungere collegamenti ipertestuali ai documenti PDF che hai creato in Adobe Illustrator. Sfortunatamente, l'indirizzo del sito web inserito in Illustrator non verrà convertito automaticamente in collegamento ipertestuale quando pubblichi un file PDF, ma possiamo creare collegamenti cliccabili utilizzando Adobe Acrobat o Adobe InDesign.
Passi
Parte 1 di 3: creazione di oggetti collegamento ipertestuale in Illustrator
Apri Illustrator. Fare doppio clic sull'icona dell'applicazione gialla che dice "Chi", fare clic File (File) nella barra dei menu nella parte superiore dello schermo ed eseguire una delle seguenti operazioni:
- Clic Aperto ... (Apri) e seleziona un documento per aprire un file esistente.
- Clic Nuovo... (Nuovo) per creare un nuovo documento.
Nota: Se aggiungi un collegamento ipertestuale a Illustrator e lo nascondi sopra il contenuto che desideri utilizzare come "pulsante" del collegamento ipertestuale, l'oggetto non sarà selezionabile dopo aver esportato il file Illustrator in PDF. Potete usare Illustrator per disporre il testo o l'immagine da utilizzare nell'oggetto cliccabile del collegamento ipertestuale prima di creare il collegamento effettivo in Acrobat o InDesign.
Crea il testo del collegamento ipertestuale. Salta questo passaggio se desideri posizionare il collegamento ipertestuale sotto l'immagine. A meno che tu non voglia semplicemente importare il collegamento ipertestuale senza integrarlo nel testo, il passaggio della conversione della parte di testo del PDF in un bordo è inevitabile:
- Fare clic sul pulsante Strumento di selezione (Strumento di selezione) con l'icona del puntatore nero nella barra degli strumenti in alto a sinistra sul lato sinistro della finestra.
- Fare clic sul testo in cui inserire il collegamento ipertestuale.
- Fare clic su un'opzione genere (Invio) nella barra dei menu nella parte superiore dello schermo.
- Fare clic su un'opzione Crea contorni (Crea bordo) al centro del menu.
- Fare clic su un'opzione Oggetto (Oggetto) nella barra dei menu nella parte superiore dello schermo.
- Fare clic su un'opzione Gruppo (Gruppi) si trova nella parte superiore del menu.

La disposizione degli oggetti del collegamento ipertestuale. Fare clic e trascinare il testo o l'elemento nella posizione desiderata prima di procedere.
Salva il documento come PDF. Dopo aver salvato il documento in PDF, puoi continuare ad attivare il collegamento su Acrobat. Per salvare il file:
- Clic File
- Clic Salva come ... (Salva come)
- Immettere un nome file.
- Scegliere Adobe PDF come formato di file.
- Clic Salva (Salva)
Parte 2 di 3: aggiunta di collegamenti ipertestuali su Acrobat

Apri un file PDF in Adobe Acrobat. Fare doppio clic sul file PDF per aprirlo (se Adobe Acrobat è il lettore PDF predefinito del computer). Se il lettore PDF predefinito è un altro software:- finestre - Fare clic con il tasto destro sul file PDF, selezionare Aperto con e fare clic Adobe Acrobat.
- Mac Fare clic sul file PDF, fare clic su File, scegli Aperto con e fare clic Adobe Acrobat.
Clic Utensili (Utensili). Questo menu si trova nella parte superiore sinistra dello schermo. Apparirà un menu a tendina.
- Su Windows, potrebbe essere necessario fare clic su una scheda Visualizza (Visualizza) nella parte superiore della finestra di Acrobat e selezionare Utensili.
Scegliere Modifica PDF (Modifica PDF). Questa opzione si trova nella sezione "Crea e modifica" nella parte superiore della pagina. Nella parte superiore della finestra si apriranno una barra degli strumenti di modifica e ulteriori opzioni.
Scegliere Link (Link). Questa opzione si trova accanto all'icona del collegamento nella barra degli strumenti di modifica nella parte superiore della pagina. Apparirà un menu a tendina.
Clic Aggiungi / Modifica collegamento Web o documento (Aggiungi / modifica link web o documento). Questa opzione si trova nella parte superiore del menu a discesa. Il puntatore del mouse sarà quindi un simbolo di croce.
Crea collegamenti. Fare clic e trascinare il cursore su e giù sul testo o sull'oggetto che si desidera utilizzare come collegamento ipertestuale, quindi rilasciare il pulsante del mouse. Apparirà una finestra.
- Ad esempio, se desideri aggiungere un collegamento alla parola "Fare clic qui", è necessario trascinare il cursore dall'angolo superiore sinistro della lettera "N" nella parola "Fare clic" a quello inferiore destro della "y" della parola "qui" .
Scegli lo schema del collegamento. Seleziona la casella a discesa "Tipo di collegamento" e scegli se il rettangolo cliccabile appena selezionato sarà visibile o nascosto. Se scegli i link di visualizzazione, potresti considerare:
- Stile della linea (Stile linea): selezionare lo stile del bordo che si desidera visualizzare sulla cornice; linea continua, tratteggiata o sottolineata.
- Colore (Colore): selezionare un colore per il bordo.
- Evidenzia stile (Stile di evidenziazione): scegli come desideri che venga visualizzata la casella di collegamento quando qualcuno fa clic su di essa (solo per visualizzatori PDF specifici).
Scegli l'azione del collegamento. Dipende dal tipo di collegamento che desideri aggiungere:
- Vai a una visualizzazione di pagina (Vai alla visualizzazione della pagina): collegamento a un'altra pagina in PDF. Fare clic su Il prossimo (Avanti), vai alla pagina di tua scelta e fai clic su Imposta collegamento (Imposta collegamento).
- Apri un file (Apri file): selezionare un file sul computer, fare clic su Selezionare (Seleziona), inserire le opzioni richieste se richiesto e fare clic ok.
- Apri una pagina web (Apri sito web): inserisci l'indirizzo del sito web a cui desideri collegarti (l'indirizzo completo deve includere "https: //"), quindi fai clic su accedere.
Salva il file PDF. stampa Ctrl+S (Windows) o ⌘ Comando+S (Mac) per salvare le modifiche ai file PDF. Il contenuto collegato inizierà a fungere da collegamento ipertestuale, il che significa che puoi fare clic su di esso per aprire il collegamento. annuncio pubblicitario
Parte 3 di 3: aggiunta di collegamenti ipertestuali su InDesign
Apri il file PDF in InDesign. Fare clic con il tasto destro sul file PDF, fare clic su Aperto con (Apri con) e seleziona InDesign nel menu a comparsa.
- Su Mac, puoi selezionare PDF facendo clic sul file, facendo clic su File e scegli Aperto con > InDesign.
Clic finestra (Finestra). Questa scheda si trova nella parte superiore della finestra di InDesign (Windows) o desktop (Mac). Apparirà un menu a tendina.
Scegliere Interattivo (Interattivo). Questa opzione si trova al centro del menu a discesa. Quando lo fai clic, verrà visualizzato un altro menu.
Clic Collegamenti ipertestuali (Collegamento ipertestuale). Questa opzione si trova nella parte inferiore del menu a comparsa. Apparirà una piccola finestra.
Seleziona il testo del collegamento ipertestuale. Fare clic e trascinare il mouse sul testo che si desidera utilizzare come contenuto cliccabile del collegamento ipertestuale.
Fai clic sul pulsante "Nuovo" situato al centro della riga di opzioni nell'angolo inferiore destro del piccolo menu a comparsa. Apparirà una grande finestra.
Fare clic sulla casella a discesa "Collega a" nella parte superiore della finestra. Apparirà un menu a tendina.
Scegli il tuo tipo di collegamento. Fare clic su una delle seguenti opzioni dalla casella a discesa "Collega a".
- URL - Crea collegamento al sito web.
- File - Crea un collegamento al file sul tuo computer.
- Pagina (Pagina): crea un collegamento a una pagina in un file PDF.
Crea collegamento. A seconda del tipo di collegamento appena selezionato, eseguire una delle seguenti operazioni:
- URL - Nella casella di testo "URL", è necessario inserire l'indirizzo completo (inclusa la parte "https: //") del sito Web da collegare.
- File Fare clic sull'opzione della cartella a destra della casella di testo "Percorso", quindi selezionare il file e fare clic Aperto (Apri) o Scegliere (Scegliere).
- Pagina - Seleziona il numero di pagine che desideri collegare.
Fare clic sul pulsante ok nell'angolo in alto a destra della finestra. Il collegamento ipertestuale verrà salvato.
Pubblica file PDF in modo interattivo. Questo per garantire che il collegamento ipertestuale nel file PDF sia selezionabile:
- Clic File
- Clic Esportare ... (Esportare)
- Immettere un nome file.
- Scegliere Adobe PDF (interattivo) dal menu "Salva come" (Windows) o "Formato" (Mac).
- Clic Salva.
Consigli
- InDesign è utile se desideri una maggiore interazione con il collegamento ipertestuale utilizzato, ma sia Acrobat che InDesign sono ugualmente efficaci nell'aggiunta di collegamenti.
avvertimento
- Sfortunatamente, qualsiasi tipo di collegamento ipertestuale aggiunto ad Adobe Illustrator diventa un collegamento non disponibile quando il file viene esportato in formato PDF.