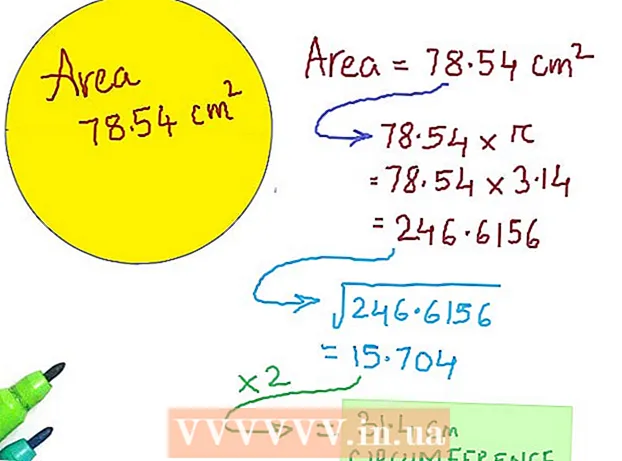Autore:
John Stephens
Data Della Creazione:
2 Gennaio 2021
Data Di Aggiornamento:
2 Luglio 2024

Contenuto
Questo articolo mostra come trovare il codice Product Key per la tua versione di Microsoft Office.
Passi
Metodo 1 di 2: Microsoft Office 365, 2016, 2013 e 2011
Guarda nelle email e nei documenti personali. Le versioni più recenti di Office non archiviano i 25 caratteri completi del codice Product Key in un formato leggibile dal computer. Il modo migliore per visualizzare il codice Product Key è trovare la ricevuta elettronica (se acquistata online) o la confezione del prodotto (se acquistata in negozio).
- Se il computer è stato fornito con una versione registrata di Office, il codice potrebbe essere stampato su un adesivo ologramma da qualche parte sul dispositivo.
- Se hai il disco o la confezione originale, cerca l'adesivo o l'etichetta che contiene il codice.
- Se hai acquistato il software da Microsoft Store, cerca la ricevuta nell'e-mail. Assicurati di avere un codice Product Key sulla ricevuta.

Verificare con il negozio online. Se non riesci a trovare la ricevuta, puoi comunque trovare il codice accedendo al tuo account del negozio.- Se hai acquistato software da Microsoft Store, segui questi passaggi:
- Accedi al tuo account all'indirizzo https://www.microsoftstore.com.
- Clic Cronologia ordini (Cronologia delle transazioni).
- Fare clic su un ordine.
- Clic Installa Office (Installa Office).
- Clic Ciao. Prendiamo il tuo ufficio (Ciao. Prendi il tuo ufficio) per mostrare la chiave.
- Se hai acquistato Office al lavoro tramite Microsoft HUP, segui questi passaggi:
- Accedere https://microsofthup.com.
- Clic Cronologia ordini.
- Immettere l'indirizzo di posta elettronica che si utilizza per acquistare Office. Riceverai un'e-mail contenente il link.
- Fare clic sul collegamento nell'e-mail.
- Fare clic sul numero dell'ordine per visualizzare la chiave.
- Se hai acquistato software da Microsoft Store, segui questi passaggi:

Controlla il tuo account Microsoft Office. Se hai installato Office in precedenza e hai utilizzato un codice Product Key, dovrai trovare il codice nelle informazioni sull'account:- Accesso https://stores.office.com/myaccount.
- Accedi al tuo account.
- Clic Installa da un disco (Installa da disco).
- Clic Ho un disco (Ho il disco).
- Clic Visualizza il codice Product Key (Vedi codice Product Key).

Contatta il supporto tecnico Microsoft. Se gli altri passaggi non funzionano e hai la prova di acquisto, prova a contattare Microsoft. Accesso https://support.microsoft.com/en-us/contactus e fare clic Iniziare (Inizio). annuncio pubblicitario
Metodo 2 di 2: Microsoft Office 2010 o 2007
Controlla la ricevuta e-mail. Se hai acquistato Office da un negozio online e lo hai scaricato sul computer, puoi trovare i 25 caratteri completi del codice Product Key nell'e-mail di ricevuta.
Verificare con il negozio online. Se hai scaricato la suite per ufficio e non vedi una ricevuta, puoi comunque trovare il codice Product Key accedendo al tuo account del negozio.
- Se hai acquistato la suite da Digital River, puoi ottenere il codice visitando la loro pagina di supporto e scegliendo Come ottengo il numero di serie o il codice di sblocco? (Come ottengo il numero di serie o il codice di sblocco?). Segui semplicemente le istruzioni sullo schermo per ottenere il codice.
- Se hai acquistato da Microsoft Store, segui questi passaggi:
- Accedi al tuo account su https://www.microsoftstore.com.
- Clic Cronologia ordini.
- Fare clic su un ordine.
- Clic Installa Office.
- Clic Ciao. Prendiamo il tuo ufficio per visualizzare la chiave.
Controlla la confezione del prodotto. Se hai acquistato un disco di Office con una scatola, il codice Product Key si trova in genere sulla confezione. Se non riesci a trovarlo, consulta le istruzioni sulla confezione per cercare il codice Product Key online.
- Se la versione di Office è stata fornita con un codice Product Key con un PIN, è necessario accedere https://office.com/getkey e immettere 27 caratteri numerici sulla scheda.
Controlla l'ologramma adesivo sul computer. Se il tuo computer era installato e preregistrato con Office al momento dell'acquisto, il codice Product Key potrebbe trovarsi su un adesivo ologramma da qualche parte sul dispositivo.
Usa LicenseCrawler (solo PC). Se gli altri passaggi non funzionano, puoi utilizzare LicenseCrawler (o un'app gratuita per la ricerca di chiavi) per decrittografare la chiave. Ecco come procedere:
- Vai a http://www.klinzmann.name/licensecrawler.htm e fai clic su Download.
- Fare clic su uno dei collegamenti sotto l'intestazione ″ Portable-Version ″ (versione portatile).
- Segui le istruzioni sullo schermo per scaricare il file .zip.
- Estrai il file. Verrà creata la cartella contenente l'applicazione. Non è necessario avviare alcun tipo di programma di installazione poiché è portatile.
- Apri una nuova cartella e fai doppio clic LicenseCrawler.exe.
- Clic Ricerca (ricordarsi di chiudere eventuali annunci pop-up se disponibili). L'applicazione eseguirà la scansione del registro.
- Scorri verso il basso e trova una riga che inizia con una delle seguenti stringhe di testo:
- HKEY_LOCAL_MACHINE Software Microsoft Office 14.0 (Office 2010)
- HKEY_LOCAL_MACHINE Software Microsoft Office 12.0 (Office 2007)
- Trovare la seguente chiave del prodotto da ″ Numero di serie ″. Questi sono 25 caratteri raggruppati in 5 serie di lettere e numeri.
Contatta il supporto Microsoft. Se gli altri passaggi non funzionano e hai la prova di acquisto, prova a contattare Microsoft. Accesso https://support.microsoft.com/en-us/contactus e fare clic Iniziare. annuncio pubblicitario