Autore:
Peter Berry
Data Della Creazione:
18 Luglio 2021
Data Di Aggiornamento:
1 Luglio 2024
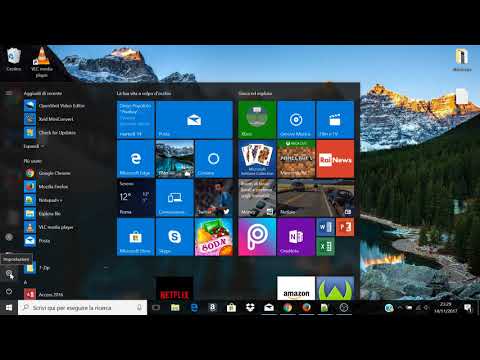
Contenuto
Conoscere le specifiche del tuo computer ti aiuterà a fare scelte informate sul tuo hardware e software. Conoscere l'esatta linea di prodotti di ogni hardware ti aiuterà anche a ridurre i problemi tecnici. Con qualsiasi sistema operativo è possibile trovare rapidamente le specifiche di una macchina.
Passi
Metodo 1 di 4: Windows
Apre la finestra di dialogo Esegui. Puoi trovarlo nel menu Start o premendo una combinazione di tasti ⊞ Vinci+R.

Genere.msinfo32e premete↵ Invio. Si aprirà la finestra Informazioni di sistema.- Potrebbero essere necessari alcuni minuti per aprire questa finestra.
- Esistono molti modi per controllare le specifiche del sistema su Windows. In particolare, con System Information, ti verrà fornito il report più completo in un unico posto.

Passa al Riepilogo del sistema e trova le tue informazioni di base. Ci sono alcuni elementi importanti nella schermata Riepilogo del sistema, la schermata predefinita quando viene aperta la finestra Informazioni di sistema, tra cui:- Nome del sistema operativo (Nome del sistema operativo) - Questa è la versione di Windows che stai utilizzando.
- Produttore / modello del sistema (Produttore serie / sistema) - Questo è il produttore del computer e il modello della macchina.
- Tipo di sistema (Tipo di sistema): mostra se stai utilizzando una versione di Windows a 32 bit (x86) o 64 bit (x64).
- Processore (Processore): mostra il modello e la velocità del processore. La velocità qui indicata è la velocità della pubblicità. Se il processore ha più core, anche questo verrà dimostrato. Si noti che se il processore viene overcloccato per aumentare la velocità, è probabile che la nuova specifica non venga aggiornata. Fare clic qui per ulteriori informazioni sulla misurazione della velocità del processore.
- Memoria fisica installata (RAM) (Memoria dati temporanea): è la quantità di RAM installata nel computer.
- Produttore / modello battiscopa (Produttore / serie della scheda madre) - Si tratta del produttore della scheda madre e delle informazioni sul modello. Il modello della scheda madre non è sempre riportato correttamente.

Espandi la sezione "Componenti". Questa sezione fornisce informazioni dettagliate sulla scheda grafica e sul disco rigido.
Seleziona "Display". La scheda grafica che hai installato verrà mostrata qui. Se la scheda madre presenta una grafica integrata e si aggiunge anche una scheda separata, vengono presentati due diversi set di specifiche.
- Quando cerchi le specifiche della scheda grafica, le informazioni più comuni che devi sapere sono Nome (Nome) e Adattatore RAM (Memoria della scheda grafica). Qui, l'adattatore RAM viene visualizzato in byte. Tuttavia, nelle specifiche di sistema è solitamente espresso in gigabyte (GB). Un gigabyte contiene circa 1 miliardo di byte (Windows riporterà la stessa cifra del produttore).
Espandi la sezione "Archiviazione" e seleziona "Unità". Verranno visualizzati lo spazio libero e la capacità totale di tutti i dischi rigidi e le partizioni del computer.
- Selezionare l'opzione "Dischi" per leggere le specifiche dell'unità fisica e le diverse partizioni contenute in ciascuna unità.
Esplora altre parti. Le informazioni di cui sopra aiutano a determinare le specifiche relative ai requisiti di sistema per hardware e software. Anche così, sono solo informazioni di base. Puoi trovare molte informazioni dettagliate per ciascuno di questi.
- La sezione "Ambiente software" mostra tutti i driver, i processi in esecuzione e i programmi di avvio.
Esporta file per la riparazione del computer. Se stai cercando un tecnico per risolvere i problemi con il tuo computer, potrebbe voler vedere la documentazione sulle specifiche del tuo computer. È possibile esportare le specifiche del sistema facendo clic sul menu "File" e selezionando "Esporta". Dagli un nome e il file verrà salvato come testo. annuncio pubblicitario
Metodo 2 di 4: Mac
Fai clic sul menu Apple e seleziona "Informazioni su questo Mac". Apparirà la finestra che mostra la versione di OS X e il riepilogo delle proprietà di sistema. Include la velocità del processore, la memoria (RAM) e la scheda grafica (se installata).
Utilizza le schede nella parte superiore della finestra (Yosemite). L'ultima versione di OS X ha delle schede lungo la parte superiore della finestra Informazioni su questo Mac, che ti consentono di passare rapidamente da un gruppo di hardware diverso. Se stai utilizzando Mavericks (OS X 10.9) o versioni precedenti, vai al passaggio successivo.
- La scheda Panoramica fornisce un breve rapporto sulle ricerche più comuni per la specifica. Questa pagina dovrebbe contenere informazioni sufficienti per determinare se il tuo computer può eseguire un programma o meno.
- La scheda Display mostra tutti i display collegati.
- La scheda Archiviazione elenca il disco rigido e la capacità di ciascuna unità.
Clic.Ulteriori informazioni (Maggiori informazioni - Mavericks e versioni precedenti). Si aprirà una nuova finestra con informazioni dettagliate sull'hardware. Usa l'albero di navigazione a sinistra per navigare fino all'hardware che desideri esplorare.
- La sezione Hardware visualizza informazioni dettagliate su tutti i componenti hardware. Quando è selezionato "Hardware", le informazioni sull'unità di elaborazione centrale (CPU) verranno visualizzate nel riquadro di destra. Se la CPU ha più di un core, verranno elencati anche qui.
- Nota: la velocità del processore mostrata qui è la velocità pubblicizzata dal produttore ed è completamente gratuito utilizzarla per determinare se il computer soddisfa i requisiti tecnici per eseguire il capitolo. programma o no. Tuttavia, non mostrerà i frutti dell'overclock, la velocità aumenta. Fare clic qui per ulteriori informazioni su come trovare la velocità effettiva del processore.
Metodo 3 di 4: Linux
Apri l'emulatore. È possibile utilizzare il programma di elenco hardware leggero che si trova in molte distribuzioni Linux. In caso contrario, l'installazione è piuttosto semplice. È possibile aprire rapidamente gli emulatori nella maggior parte delle distribuzioni premendo una combinazione di tasti Ctrl+Alt+T.
Ambientazione lshw (necessario). Molte distribuzioni Linux, inclusi Ubuntu e Mint, lo fanno lshw. Usa uno dei seguenti comandi per installarlo lshw. Se lo hai già sul tuo computer, ti verrà comunicato che il programma è installato.
- Distribuzioni Debian - sudo apt-get install lshw
- Distribuzioni Red Hat / Fedora - sudo yum install lshw
Correre lshw per leggere le informazioni sull'hardware del tuo computer. Utilizzare il seguente comando per tagliare la maggior parte dei contenuti vari e visualizzare gli elementi cercati più di frequente:
- sudo lshw -short.
Trova l'articolo che stai cercando. Utilizza la colonna "Classe" per trovare. È possibile trovare il processore, la memoria (RAM), la scheda grafica ("display") e le unità.
Crea un file di testo delle tue specifiche hardware. Può essere utile quando chiedi a qualcun altro di ripararlo o vendi un computer.
- genere sudo lshw -short> specs.txt. Puoi rinominare il file come preferisci. Troverai questo file di testo nella tua directory / home.
- Puoi anche digitare sudo lshw -html> specs.html, crea un file HTML. Questo volume può essere più facile da leggere quando viene aperto nel browser.
Installazione GUI (Graphical User Interface). Questa interfaccia consente di visualizzare le informazioni sull'hardware nella finestra grafica e di navigare al suo interno. In quanto tale, potrebbe essere più comodo per coloro che sono abituati a Windows o OS X.
- Digita i comandi sudo apt-get install lshw-gtk (Debian) o sudo yum installa lshw-gui (RH / Fedora).
- Digita i comandi sudo lshw -X per aprire la GUI per lshw. La GUI utilizza un design a "3 frame". Quando espandi qualcosa nel frame di sinistra, la sottosezione apparirà nel frame a destra. Espandi i diversi gruppi per trovare le tue specifiche.
Metodo 4 di 4: Android
Scarica l'applicazione di simulazione dell'emulatore. Sebbene sia possibile utilizzare il menu Impostazioni per trovare le informazioni di base sul telefono, non sarà possibile visualizzare informazioni dettagliate sul processore o sulla memoria. Con un'applicazione di emulatore di emulatore, sarai in grado di eseguire un comando Linux per visualizzare i parametri di sistema.
- Se hai accesso agli strumenti di sviluppo sul tuo dispositivo (Impostazioni → Strumenti per sviluppatori), puoi aprire l'emulatore di terminale da lì. Se non hai accesso a questi strumenti, puoi scaricare un'applicazione di emulatore di emulatore. L'emulatore di terminale gratuito più popolare è "Terminal Emulator for Android". Puoi scaricarlo dall'App Store di Google. Questo metodo non richiede l'accesso root: consente l'accesso e la regolazione dell'intero file system nel sistema operativo.
Apri Terminal Emulator. Verrai reindirizzato al prompt dell'emulatore in stile Linux.
Digita i comandi.cat / proc / cpuinfoe premere Invio. Verranno visualizzate le informazioni sul processore mobile sul tuo dispositivo Android.
Digita i comandi.cat / proc / meminfoe premere Invio. Vengono visualizzate le informazioni sulla memoria (RAM) del dispositivo, comprese le informazioni sul totale e sullo spazio in uso. annuncio pubblicitario



