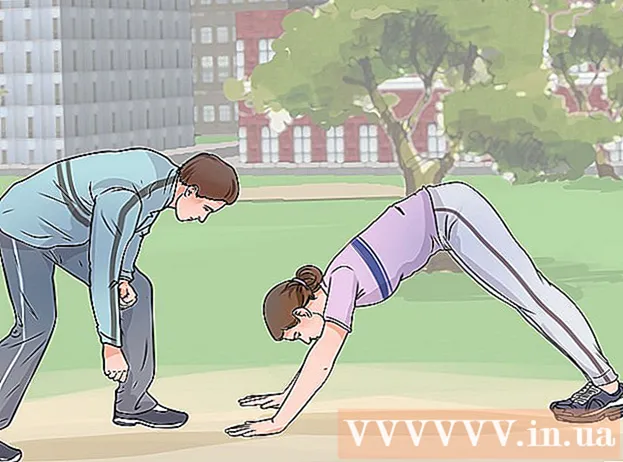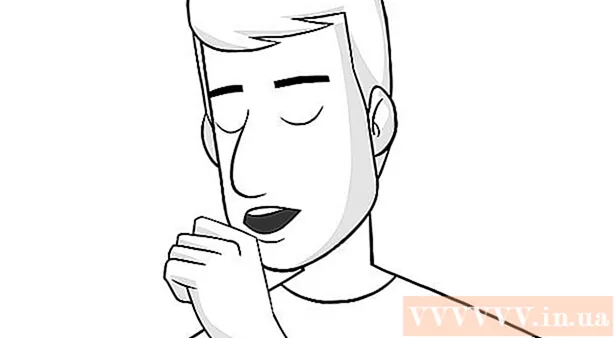Autore:
John Stephens
Data Della Creazione:
1 Gennaio 2021
Data Di Aggiornamento:
1 Luglio 2024
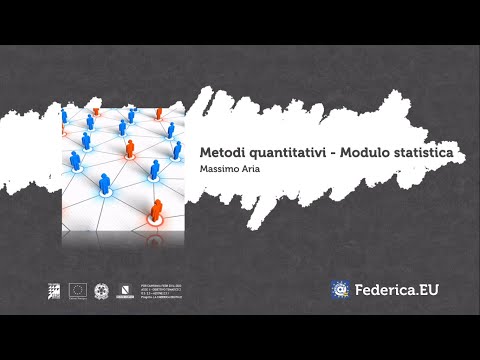
Contenuto
Questo articolo mostra come creare un grafico di distribuzione della probabilità di colonna (istogramma) in Microsoft Excel. Un grafico di distribuzione della probabilità è un grafico a colonne che mostra i dati di frequenza che ti consentono di calcolare metriche, come il numero di persone che hanno ottenuto un punteggio a una determinata percentuale in un test.
Passi
Parte 1 di 3: immissione dei dati
Apri Microsoft Excel. Ha un simbolo "X" bianco su sfondo verde. Si apre la pagina di raccolta del foglio di calcolo Excel.
- Su un Mac, questo passaggio può aprire un nuovo foglio Excel senza dati. Una volta lì, vai al passaggio successivo.

Crea nuovi documenti. Clic Cartella di lavoro vuota (Set di fogli di calcolo vuoto) nell'angolo in alto a sinistra della finestra (Windows) oppure fare clic su File (File) e seleziona Nuova cartella di lavoro (Mac).
Determina il punto dati minimo e massimo. Questo è molto importante per determinare il conteggio per ogni cassetto e il numero di cassetti richiesti.
- Ad esempio, se l'intervallo di dati si estende da 17 a 225, il punto dati più piccolo sarà 17 e il massimo sarà 225.

Determina il numero di cassetti di cui hai bisogno. Bucket utilizzato per organizzare i dati in gruppi su un grafico di distribuzione di probabilità. Il modo più semplice per calcolare il numero di cassetti è prendere il punto dati più grande (225 nel nostro esempio) e dividerlo per il numero di punti dati nel grafico (diciamo: 10) e quindi arrotondare per eccesso o per difetto al numero intero più vicino, Tuttavia raramente abbiamo più di 20 o meno di 10 numeri. Puoi usare la formula se non hai familiarità con:- La formula di Sturge: K = 1 + 3,322 * log (N) Dentro K è il numero di cassetti e N è il numero di punti dati; dopo aver trovato K, arrotondare per eccesso o per difetto a un numero intero vicino ad esso. La formula di Sturge funziona meglio per set di dati lineari o "puliti".
- Ricetta di riso: radice quadrata di (numero di punti dati) * 2 (Per un set di dati con 200 punti, dovrai trovare la radice quadrata di 200 e moltiplicare il risultato per 2). Questa formula è più adatta per dati irregolari o incoerenti.

Determina i numeri per ogni cassetto. Ora che conosci il numero di tasche, puoi trovare la migliore distribuzione dell'uniforme. I conteggi in ciascuna tasca includono i punti dati più piccoli e più grandi, che aumenteranno in modo lineare.- Ad esempio, se hai creato i dati per ogni cassetto di un grafico di distribuzione di probabilità che rappresenta il punteggio del test, allora molto probabilmente useresti l'operatore di incremento di 1 per rappresentare scale differenti (ad esempio 5, 6 , 7, 8, 9).
- I multipli di 10, 20 o anche 100 sono uno standard comunemente usato per il conteggio in ogni bucket.
- Se sono presenti valori di eccezione mutante, è possibile impostarli fuori dall'intervallo dei bucket o aumentare / diminuire l'intervallo di conteggio in ciascun bucket abbastanza da includere il valore dell'eccezione.
Aggiungi dati alla colonna. Immettere ogni punto dati in una cella separata nella colonna UN.
- Ad esempio, se hai 40 dati, puoi aggiungere i numeri corrispondenti alle celle delle parole A1 venire A40.
Aggiungi i conteggi in ogni bucket alla colonna C se utilizzi un Mac. A partire da cell C1 o inferiore, immettere ogni numero nella casella nella casella. Dopo aver completato questo passaggio, puoi procedere alla creazione di un grafico di distribuzione delle probabilità.
- Salta questo passaggio su un computer Windows.
Parte 2 di 3: creazione di grafici su Windows
Seleziona i dati. Fare clic sulla cella in alto nella colonna UN, quindi tieni premuto il tasto ⇧ Shift e fare clic sull'ultima cella contenente i dati nella colonna UN.
Fare clic sulla scheda Inserire (Inserisci) si trova nel nastro verde nella parte superiore della finestra di Excel. La barra degli strumenti nella parte superiore della finestra passerà a mostrare le opzioni nella scheda Inserire.
Clic Grafici consigliati (Grafico consigliato). Questa opzione si trova nella sezione "Grafici" della barra degli strumenti Inserire. Apparirà una finestra.
Fare clic sulla scheda Tutti i grafici (Tutti i grafici). Questa scheda si trova nella parte superiore della finestra a comparsa.
Fare clic sulla scheda Istogramma situato sul lato sinistro della finestra.
Seleziona il modello Istogramma. Fare clic sull'icona del grafico a barre sul lato sinistro per selezionare il modello Istogramma (non il grafico di Pareto), quindi fare clic ok. Verrà creato un semplice grafico di distribuzione della probabilità utilizzando i dati di tua scelta.
Apri il menu dell'asse orizzontale. Fare clic con il pulsante destro del mouse sull'asse orizzontale (l'asse orizzontale che contiene gli intervalli di numeri), fare clic su Formato asse ... (Formato asse orizzontale) dal menu a discesa e selezionare l'icona del grafico a colonne nel menu "Formato asse" che appare sul lato destro della finestra.
Seleziona la casella "Larghezza bin" al centro del menu.
Immettere la distanza di conteggio in ogni cassetto. Immettere il valore della spaziatura tra i contatori in ciascuna tasca nella casella "Larghezza bin", quindi premere ↵ Invio. Excel si basa sui dati e formatta automaticamente l'istogramma in modo che l'istogramma visualizzi i numeri appropriati nella colonna.
- Ad esempio, se utilizzi bucket da 10 incrementi, inserisci 10 entra.
Etichetta il grafico. Questo è necessario solo se vuoi aggiungere un titolo per gli assi o l'intero grafico:
- Titolo per l'asse Fare clic sul segno + in verde a destra del grafico, selezionare la casella "Titoli degli assi", fare clic sulla casella di testo Titolo dell'asse a sinistra o in fondo al grafico, quindi inserisci il titolo desiderato.
- Titolo per il grafico Fare clic sulla cornice di testo Titolo grafico (Titolo grafico) si trova nella parte superiore del grafico dell'istogramma, quindi inserisci il titolo che desideri utilizzare.
Salva il grafico dell'istogramma. stampa Ctrl+S, selezionare una posizione di salvataggio, immettere il nome desiderato e fare clic Salva (Salva). annuncio pubblicitario
Parte 3 di 3: creazione di grafici su Mac
Seleziona dati e fosse. Fare clic sulla cella del valore superiore nella colonna UN per selezionare, quindi premere e tenere premuto il tasto ⇧ Shift contemporaneamente fare clic sulla cella C sono sulla stessa riga della cella UN contiene il valore finale. Verranno evidenziati tutti i dati e i conteggi in ogni rispettivo bucket.
Fare clic sulla scheda Inserire si trova nella barra multifunzione verde nella parte superiore della finestra di Excel.
Fare clic sull'icona del grafico a colonne. Questa opzione si trova nella sezione "Grafici" della barra degli strumenti Inserire. Apparirà una finestra.
Fare clic sull'icona "Istogramma". Questo insieme di colonne blu si trova sotto l'intestazione "Istogramma". Verrà generato un grafico di distribuzione delle probabilità in base ai dati e ai conteggi in ogni bucket già disponibile.
- Assicurati di non fare clic sull'icona blu a più colonne "Pareto" con una linea arancione.
Rivedi il grafico di distribuzione delle probabilità. Prima di salvare, guarda di nuovo per vedere se questo grafico è corretto; in caso contrario, è necessario regolare i conteggi in ogni cassetto e ricreare il grafico.
Salva la sessione. stampa ⌘ Comando+S, inserisci un nome che desideri assegnare al file, seleziona una posizione di salvataggio (se necessario) e fai clic su Salva. annuncio pubblicitario
Consigli
- Le tasche possono essere larghe o strette a piacere, purché si adattino ai dati e non superino il numero ragionevole di cassetti per questo set di dati.
avvertimento
- È necessario assicurarsi che l'istogramma sia ragionevole prima di trarre conclusioni.