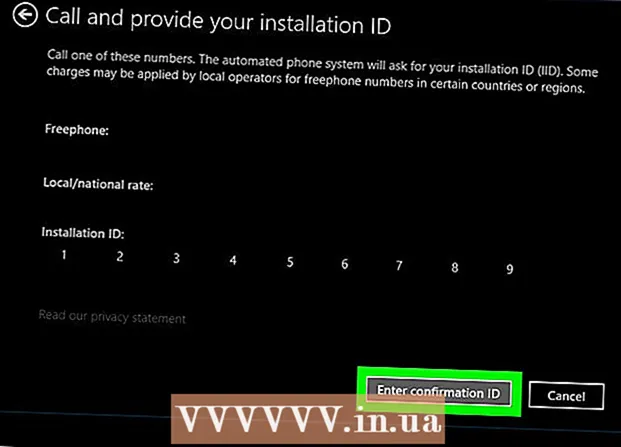Autore:
Laura McKinney
Data Della Creazione:
7 Aprile 2021
Data Di Aggiornamento:
26 Giugno 2024

Contenuto
Google Docs o Google Docs è un editor di testo basato sul web versatile e pratico. Se stai conducendo una riunione, un progetto o un evento, puoi utilizzare Google Documenti per creare il tuo pannello di registrazione personalizzato oppure puoi utilizzare un modello predefinito per semplificare il lavoro. In entrambi i casi è possibile eseguire facilmente sul sito Web di Google Documenti e il file che crei verrà salvato direttamente nel tuo account Google Drive.
Passi
Metodo 1 di 2: crea una scheda di registrazione da un documento vuoto
Accedi a Google Documenti. Apri una nuova scheda o finestra del browser e vai alla home page di Google Documenti.

Accesso. Nella casella Accedi, inserisci il tuo indirizzo email e la tua password Gmail. Questo è l'account ID Google utilizzato per tutti i servizi Google incluso Google Docs. Fare clic sul pulsante "Accedi" per continuare.- Una volta effettuato l'accesso, verrai reindirizzato alla home directory. Se hai già dei documenti disponibili, potrai vederli e accedervi da qui.

Crea nuovi documenti. Fare clic sul grande cerchio rosso con il segno più nell'angolo inferiore destro. Si apre una nuova finestra o scheda con un documento vuoto come un elaboratore di testi basato sul Web.
Inserisci tabella. Un ragionevole foglio di registrazione viene solitamente presentato come una tabella che l'utente può leggere e compilare facilmente. Almeno devi sapere quante colonne o intestazioni ha la tua tabella di registrazione.
- Fare clic sull'opzione "Tabella" nella barra dei menu principale e selezionare "Inserisci tabella". Fare clic sulla dimensione della tabella in base al numero di colonne e righe necessarie. La tabella verrà aggiunta al documento.

Assegna un nome alla scheda di registrazione. Nella parte superiore della bacheca, inserisci il nome del pannello di registrazione. È una bacheca di registrazione dei partecipanti, un modulo di registrazione di volontari o un pannello di login / logout, ecc.? Puoi anche aggiungere una descrizione, se lo desideri.
Imposta le intestazioni delle colonne. Nella prima riga della tabella, imposta l'intestazione della colonna. Poiché questa è la tabella di registrazione, è necessaria almeno una colonna per i nomi. Le altre colonne dipenderanno dall'area che devi riempire.
Imposta il numero di riga. La tabella è più facile da contare se aggiungi un numero davanti a ogni riga. Cominciamo da 1 fino alla fine. Puoi lasciare più linee disponibili poiché non sappiamo in anticipo quanti iscritti saranno.
Chiudi documento. Una volta terminato, chiudi semplicemente la finestra o la scheda. Tutte le informazioni sono state salvate. Ora puoi accedere alla tua registrazione da Google Docs o Google Drive. annuncio pubblicitario
Metodo 2 di 2: creare un modulo di registrazione in base al modello
Accedi a Google Documenti. Apri una nuova scheda o finestra del browser e vai alla home page di Google Documenti.
Accesso. Nella casella Accedi, inserisci il tuo indirizzo email e la tua password Gmail. Questo è l'account ID Google utilizzato per tutti i servizi Google incluso Google Docs. Fare clic sul pulsante "Accedi" per continuare.
- Una volta effettuato l'accesso, verrai reindirizzato alla home directory. Se hai già dei documenti disponibili, potrai vederli e accedervi da qui.
Crea nuovi documenti. Fare clic sul grande cerchio rosso con il segno più nell'angolo inferiore destro. Si apre una nuova finestra o scheda con un documento vuoto su un elaboratore di testi basato sul Web.
Apri la finestra Componenti aggiuntivi. Google Docs non ha modelli disponibili, ma puoi aggiungere alcune estensioni extra che contengono i modelli di cui hai bisogno. Ad esempio, se hai bisogno di un modulo di partecipazione o di registrarti, fai clic sull'opzione "Componente aggiuntivo" nella barra dei menu principale e seleziona "Ottieni componenti aggiuntivi". Si aprirà la finestra dei componenti aggiuntivi.
Trova componenti aggiuntivi per i modelli. Cerca esempi utilizzando la parola chiave "modello". Inserisci le parole chiave nella casella di ricerca nell'angolo in alto a destra della finestra e visualizza i risultati che corrispondono alla tua ricerca.
Installa i componenti aggiuntivi. Fai clic sul pulsante "Gratis" accanto al componente aggiuntivo di tua scelta. La maggior parte di loro sono gratuiti. Il componente aggiuntivo verrà installato in Google Docs.
Cerca modelli. Fare nuovamente clic sull'opzione "Componente aggiuntivo" nella barra del menu principale. Vedrai il componente aggiuntivo che hai appena installato visualizzato qui. Fare clic su di esso e quindi selezionare "Sfoglia modelli".
Seleziona il modulo del partecipante. Fare clic su "Presenze" nella libreria dei modelli. Verranno visualizzati i nomi e le anteprime di tutti i moduli di registrazione o di iscrizione. Fare clic sul modello che si desidera utilizzare.
Copia il modello su Google Drive. Vengono visualizzati i dettagli del modello selezionato. Puoi leggere la descrizione dell'opzione per vedere se corrisponde ai tuoi criteri. Viene visualizzata anche un'anteprima più grande per una migliore visibilità. Dopo aver deciso di selezionare un modello, fare clic sul pulsante "Copia su Google Drive" nella finestra.Il modello verrà creato come nuovo file nel tuo account Google Drive.
Apri il pannello di registrazione. Accedi al tuo account Google Drive. Vedrai che il file di registro appena creato è nel tuo numero di file. Fare doppio clic per aprire il file in una nuova finestra o scheda. Quindi hai il tuo modulo di registrazione.
Modifica la scheda di registrazione. Quello che devi fare ora è modificare il modello in base ai tuoi criteri di registrazione. Una volta terminato, basta chiudere la finestra o la scheda del documento, le modifiche verranno salvate automaticamente. annuncio pubblicitario