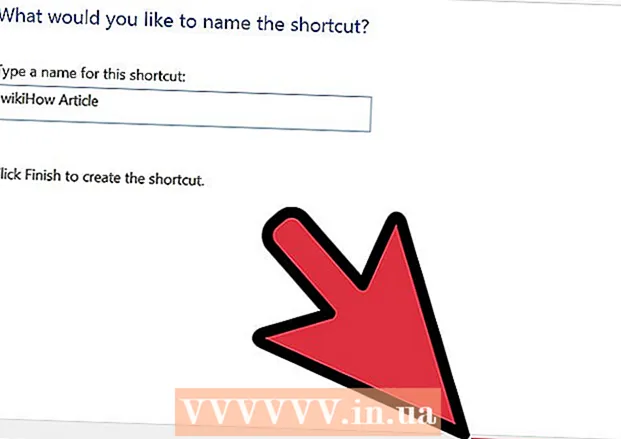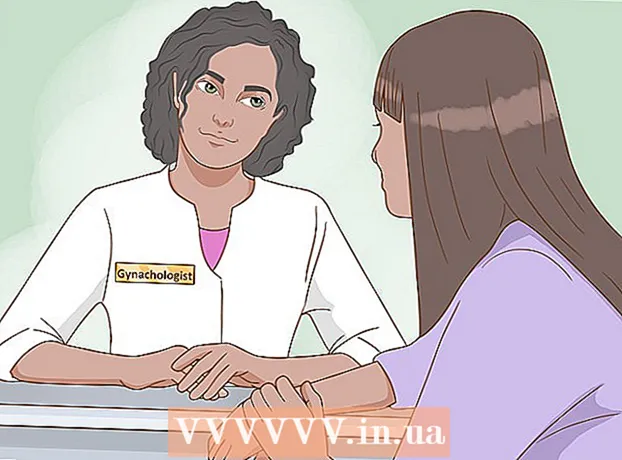Autore:
Lewis Jackson
Data Della Creazione:
6 Maggio 2021
Data Di Aggiornamento:
1 Luglio 2024

Contenuto
Questo articolo mostra come creare un calendario su Google Docs: la versione vietnamita è Google Docs. Per creare un calendario, puoi utilizzare una tabella (tabella) manualmente o utilizzare i modelli integrati di Google.
Passi
Metodo 1 di 2: utilizza una tabella
Apri la pagina di Google Docs. Vai su https://docs.google.com/document/. Se hai effettuato l'accesso con il tuo account Google, si aprirà la pagina di Google Documenti.
- Se non hai effettuato l'accesso al tuo account Google, dovrai prima inserire il tuo indirizzo email e la password di Google.

Clic Vuoto a sinistra del menu a discesa "Crea un nuovo documento" nella parte superiore della pagina. Si aprirà un nuovo modello di documento Google.
Immettere il nome del mese. Digita il nome del mese che stai pianificando, quindi tocca ↵ Invio. Quindi il nome del mese sarà sopra il calendario.

Fare clic sulla scheda tavolo in alto a sinistra nella pagina. Apparirà un menu a tendina.
Scegliere Inserisci tabella (Inserisci tabella) si trova nella parte superiore del menu tavolo. Apparirà una finestra con una griglia cubica.

Crea una tabella 7x6. Passa il puntatore del mouse per selezionare le sette forme nella parte superiore della finestra a comparsa, quindi sposta il cursore verso il basso di almeno sei celle. Dopo aver ottenuto una griglia cubo blu 7x6, fare clic per inserire la scheda.- La griglia inizia con 5x5 celle e si espanderà spostando il puntatore del mouse.
- A seconda del mese, a volte avrai bisogno di sette righe invece di sei (ad esempio, se il primo giorno del mese è giovedì, venerdì o sabato).
Immettere i nomi dei giorni della settimana. Nella riga superiore del calendario, digita i nomi dei giorni della settimana.
- Ad esempio, puoi digitare "domenica" nella casella in alto a sinistra, "lunedì" nella casella a destra e così via.
Aggiungi le date. Digita il numero di giorni per ogni cella.
Regola le dimensioni del calendario. Fare clic e trascinare verso il basso la linea nera orizzontale nella parte inferiore del calendario per estendere l'ultima riga, quindi ripetere con le altre righe del calendario. Ciò assicurerà che i campi del calendario siano abbastanza grandi per inserire le informazioni.
- La regolazione delle dimensioni del calendario assicurerà inoltre che il numero si trovi sempre nell'angolo in alto a sinistra della cella corrispondente.
Ripeti per i restanti mesi. Dopo aver inserito la tabella per i restanti 11 mesi, avrai una tabella per ogni mese dell'anno.
Personalizza il calendario a tuo piacimento. Modifica secondo necessità per completare il calendario. Alcune delle opzioni popolari includono:
- Usa grassetto, corsivo o sottolineato per i caratteri del calendario.
- Cambia caratteri e dimensioni per settimane o altri aspetti del calendario.
- Modificare i colori di singole celle, colonne o righe selezionando l'oggetto personalizzato e quindi facendo clic tavolo, scegli Proprietà della tabella (Proprietà tabella) e cambio di valore Colore di sfondo della cella (Colore sfondo cella).
Chiudi documento. Al termine, puoi chiudere la scheda o la finestra del calendario. Dovresti essere in grado di riaprire il calendario nella pagina Documenti e dalla pagina Google Drive. annuncio pubblicitario
Metodo 2 di 2: utilizzare la libreria di esempio
Apri la pagina di Google Docs. Vai su https://docs.google.com/document/. Se hai effettuato l'accesso con il tuo account Google, si aprirà la pagina di Google Documenti.
- Se non hai effettuato l'accesso al tuo account Google, dovrai prima inserire il tuo indirizzo email e la password di Google.
Clic Vuoto sul lato sinistro la riga del menu "Inizia un nuovo documento" vicino alla parte superiore della pagina. Si aprirà un nuovo modello di documento Google.
Fare clic sulla scheda Componenti aggiuntivi (Componenti aggiuntivi) in una riga di schede sopra un documento vuoto. Apparirà un menu a tendina.
Clic Ottieni componenti aggiuntivi ... (Scarica componenti aggiuntivi) nella parte superiore del menu a discesa.
genere galleria di modelli vai alla barra di ricerca nell'angolo in alto a destra della finestra Componenti aggiuntivi e fai clic su ↵ Invio.

Trova il widget "Galleria modelli" e fai clic su + GRATUITO (+ GRATUITO). Dovresti vedere la Galleria modelli nella parte superiore della pagina di ricerca; dopo aver cliccato + GRATIS A destra, inizierà l'installazione dell'utilità.
Seleziona account Google. Fai clic sull'account di tua scelta nella finestra pop-up. Se accedi solo con un account Google, puoi saltare questo passaggio.
Clic PERMETTERE (CONSENTITO) quando richiesto. Verrà installata la Galleria modelli.

Clic Componenti aggiuntivi Ancora. Apparirà un menu a discesa, inclusa la Galleria modelli.
Scegliere Galleria modelli. Apparirà un sottomenu.
Clic Sfoglia i modelli (Cerca modelli) si trova nella parte superiore del sottomenu.
Clic Calendari (Calendario) a destra della finestra Modelli.
Seleziona un modello di calendario. Fare clic sul modello di calendario desiderato. Si aprirà la pagina del calendario di esempio.
Clic Copia su Google Drive (Copiato su Google Drive) sul lato destro della pagina del modello. Il documento del calendario verrà aggiunto a Google Drive.
Clic Apri il file (Apri file) nella stessa posizione del pulsante Copia su Google Drive Ultimo. Si aprirà il calendario di esempio.
Rivedi il calendario. Il modello scelto utilizzerà l'anno corrente e genererà un calendario annuale di 12 mesi per l'aggiunta di informazioni.
- Puoi accedere a questo calendario in qualsiasi momento aprendolo da Google Drive.
Consigli
- Puoi anche utilizzare Google Sheets (Google Sheets), la versione documento di Microsoft Excel, per creare un calendario.