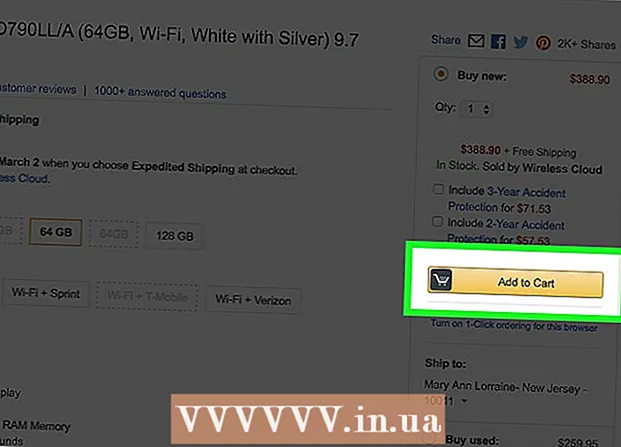Autore:
Monica Porter
Data Della Creazione:
20 Marzo 2021
Data Di Aggiornamento:
1 Luglio 2024
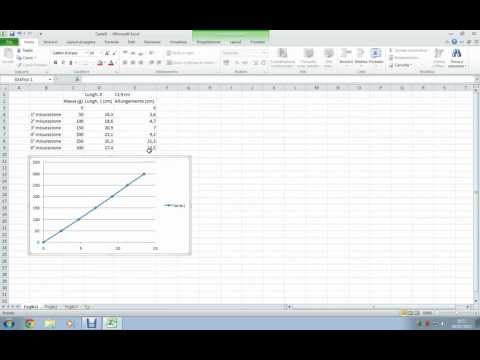
Contenuto
In questo articolo, wikiHow ti insegna come disegnare un grafico o un grafico in Microsoft Excel. È possibile disegnare e creare diagrammi dai dati di Microsoft Excel nelle versioni Windows o Mac.
Passi
Apri Microsoft Excel. Le icone delle app sono una "X" bianca su sfondo verde.

Clic Cartella di lavoro vuota. È un'icona a forma di scatola bianca nell'angolo in alto a sinistra dello schermo.
Determina il tipo di grafico che desideri tracciare. Esistono tre tipi base di grafici in Excel, ognuno dei quali è adatto a un tipo di dati:
- Bar (Istogramma): visualizza uno o più set di dati in una colonna verticale. Questo grafico è adatto per mostrare le differenze nei dati nel tempo o per confrontare due set di dati simili.
- Linea (Grafico a linee): visualizza uno o più set di dati utilizzando una linea orizzontale. Questo grafico è adatto per mostrare la crescita o il declino dei dati nel tempo.
- Torta (Grafico a torta): visualizza uno o più set di dati come percentuale della popolazione. Questo grafico è adatto per mostrare la distribuzione dei dati.

Imposta un titolo per il grafico. Le intestazioni sono i nomi univoci di ogni dato, solitamente nella prima riga del foglio di calcolo, a partire dalla cella B1 calcolato a destra.- Ad esempio, per creare un set di dati denominato "Numero di lampadine" e un altro set denominato "Bolletta elettrica", digitare Numero di lampadine nella scatola B1 e Bolletta dell'elettricità per entrare C1
- Lascia sempre la casella vuota A1.

Set di etichette del grafico. Etichette del grafico per coprire righe di dati in colonne UN (a partire dalla cell A2). Ad esempio, i dati temporali ("Giorno 1", "Giorno 2" e così via) vengono spesso utilizzati per impostare le etichette.- Ad esempio, se confronti il tuo budget con quello degli amici su un istogramma, puoi denominare ogni colonna per settimana o per mese.
- È necessario aggiungere etichette per ogni riga di dati.
Immettere i dati per il grafico. Inizia dalla cella direttamente sotto la prima intestazione ea destra della prima etichetta (di solito la cella B2), inserisci i dati che desideri utilizzare per tracciare il grafico.
- Puoi premere Tab ↹ dopo aver digitato i dati in 1 cella per inserire i dati e spostati nella cella di destra quando è necessario inserire i dati in più celle nella stessa riga.
Seleziona i dati. Fare clic e trascinare il mouse dall'angolo superiore sinistro del gruppo di dati (es. Colonne A1) nell'angolo in basso a destra, ricordati di selezionare sia un titolo che un'etichetta.
Fare clic sul pulsante Inserire (Di Più). Questo pulsante si trova nella parte superiore della finestra di Excel. In questo modo si apre una barra degli strumenti sotto la scheda Inserire.
Seleziona un tipo di grafico. Nella sezione "Grafici" della barra degli strumenti InserireFare clic sull'avatar corrispondente al grafico che si desidera utilizzare. Apparirà un menu con diverse opzioni.
- Grafico a colonne bar è una serie di colonne verticali.
- Grafico a linee linea è una forma di due o più linee serpeggianti.
- Grafico a torta torta è un cerchio, diviso in parti.
Seleziona un formato grafico. Nel menu di selezione del grafico, fare clic sulla versione che mostra il grafico (ad esempio 3D) che desideri utilizzare in un documento Excel. Il grafico verrà creato nel documento.
- Puoi passare il mouse su ogni formato per visualizzare in anteprima come apparirà il grafico quando utilizzi i dati.
Aggiungi un nome al grafico. Fai doppio clic su "Titolo del grafico" sopra il grafico, quindi elimina il testo "Titolo del grafico" e digita il nome del tuo grafico, quindi fai clic in un'area vuota del grafico.
- Su un Mac, fai clic su una scheda Thiết kế (Design)> Aggiungi elemento grafico (Disegno grafico)> Titolo grafico (Nome grafico), fare clic sulla posizione e digitare il nome del grafico.
Salva documento. Fai quanto segue:
- finestre Clicca su File (File)> Salva come (Salva con nome), fare doppio clic Questo PC (Questo computer), fare clic sulla posizione di archiviazione sul lato sinistro della finestra, digitare un nome nel campo "Nome file" e fare clic. Salva (Salva).
- Mac Clicca su File (File)> Salva come ... (Salva con nome ...), inserisci il nome del documento nel campo "Salva con nome", seleziona una posizione di archiviazione facendo clic sulla finestra di dialogo "Dove" e facendo clic su una cartella, seleziona Salva.
Consigli
- Puoi modificare la forma del grafico nella scheda Thiết kế.
- Se non si desidera selezionare un tipo di grafico specifico, è possibile fare clic su Grafici consigliati (Grafico consigliato) e seleziona il grafico dal trailer di Excel.
avvertimento
- Alcuni formati di grafico potrebbero non visualizzare tutti i dati o visualizzarli per errore. Devi scegliere il formato che corrisponde al tipo di dati.