Autore:
Randy Alexander
Data Della Creazione:
1 Aprile 2021
Data Di Aggiornamento:
1 Luglio 2024

Contenuto
Oggi WikiHow ti insegna come cancellare la memoria DNS del tuo computer, che raccoglie gli indirizzi dei tuoi siti web visitati di recente. La cancellazione della memoria DNS risolverà lo stato "Pagina non trovata" e altri errori relativi al DNS.
Passi
Metodo 1 di 2: sui sistemi operativi Windows
su. Fare clic sul logo di Windows nell'angolo inferiore sinistro dello schermo o premere un tasto ⊞ Vinci.

Prompt dei comandi. Questa icona si trova nella parte superiore della finestra Start. Apparirà l'ambiente del prompt dei comandi.
situato nell'angolo in alto a destra dello schermo.
è in cima all'elenco dei risultati di Spotlight.
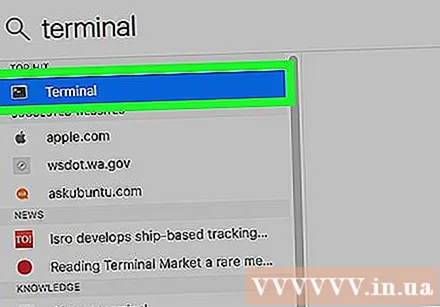
- Digita il seguente codice in Terminal: e premi ⏎ Ritorno. Il comando di eliminazione DNS verrà eseguito.

- Inserisci la password del tuo computer Mac se richiesto. Questa è la password che usi per accedere al tuo computer. Questo completerà l'eliminazione del DNS.
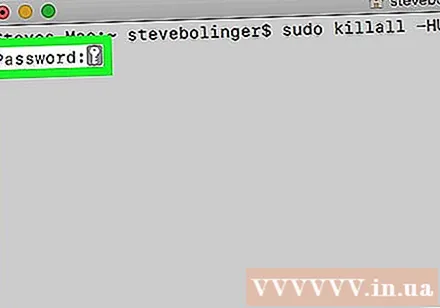
- Il terminale non visualizzerà i pulsanti durante la digitazione, ma annoterà la password.
- Riavvia il browser web. Ora dovresti essere in grado di connetterti alla pagina di errore DNS.

- Su Windows, puoi disabilitare temporaneamente la memoria DNS aprendo il prompt dei comandi e digitando net stop dnscache. La memoria DNS verrà sospesa fino al successivo riavvio del computer.
- Se desideri cancellare la memoria DNS sul tuo dispositivo mobile, il modo più coerente è eseguire un riavvio dell'hardware, che richiede di tenere premuto il pulsante di accensione per spegnere il telefono o il tablet e quindi riaccenderlo.
- Le pagine web impiegheranno un po 'di tempo per ricaricarsi la prima volta che le visiti dopo aver cancellato la memoria DNS.



